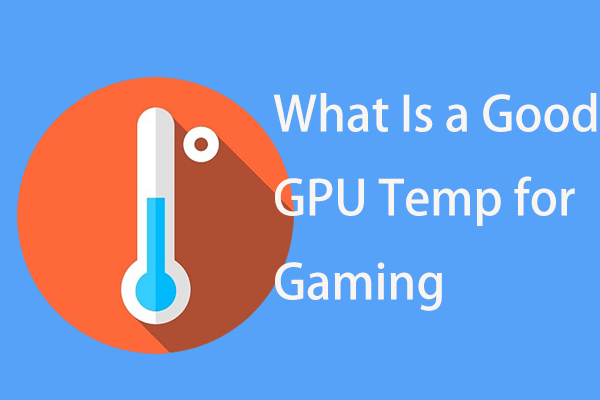User ProfileServiceがログオンに失敗しました|修正方法[解決策] [MiniToolのヒント]
User Profile Service Failed Logon How Fix
まとめ:

ユーザープロファイルサービスがログオンに失敗した問題は、今あなたを悩ませていますか?この記事では、ユーザープロファイルサービスの失敗の問題を解決するのに役立つ3つの便利な方法を紹介します。同様に、MiniToolShadowMakerソフトウェアを使用してデータとPCを適切に保護する方法についても説明します。
クイックナビゲーション:
User Profile Serviceがログオンの問題に失敗したのは何ですか?
多くのコンピューターユーザーは、Windows 10にログオンしているときに、エラーメッセージを受け取ると述べています。詳細なエラーメッセージは次のとおりです。
User ProfileServiceサービスがログオンに失敗しました。ユーザープロファイルを読み込めません。
実際のところ、エラーメッセージは、ユーザープロファイルが破損していることを意味します。この問題は、Windows Update、パーティションのサイズ変更、ユーザープロファイルの作成、システムの復元、およびその他の原因の後に発生することがよくあります。

幸いなことに、これはあなたにぴったりの場所です。この記事では、ログオンの問題に失敗したユーザープロファイルサービスを解決するための3つのソリューションについて説明します。あなたはこれらの解決策を見つけるために読み続けるかもしれません。
プロファイルサービスを使用する3つの方法がログオンに失敗しました
このパートでは、破損したファイルを修正するための3つの解決策を示します。これらのソリューションを利用して、ログオンの問題に失敗したユーザープロファイルサービスを自分で修正できます。
ヒント: ユーザープロファイルを読み込めないという問題が発生した場合は、コンピューターを再起動してみてください。再起動が効果的な方法である場合があります。この方法が機能しない場合は、次の解決策を試してください。解決策#1。セーフモードで起動し、プロファイルサービスのステータスを確認します
ユーザープロファイルサービスが失敗するという問題が発生した場合は、コンピューターをセーフモードで起動し、プロファイルサービスのステータスを確認して破損したファイルを修正することができます。そして、破損したユーザープロファイルを写真で段階的に修正する方法を紹介します。
クリック ここに コンピュータをセーフモードで起動するさまざまな方法を知るため。
ステップ1:まず、コンピューターを2〜3回再起動する必要があり、に移動します。 自動修復 窓。
ステップ2:次に、クリックする必要があります トラブルシューティング >> 高度なオプション 続ける。必ずクリックしてください スタートアップ設定 入った後 高度なオプション 窓。

ステップ3:次のポップアップウィンドウで、をクリックする必要があります 再起動 続ける。
ステップ4:次に選択 セーフモードを有効にする を押すことによって F4 。

ステップ5:次に押すことができます ウィンドウズ キーと R 一緒にキーを押して起動します 実行 ウィンドウ、タイプ services.msc ボックス内でクリックします OK 続ける。
![service.mscと入力し、[OK]をクリックして続行します](http://gov-civil-setubal.pt/img/backup-tips/36/user-profile-service-failed-logon-how-fix-4.png)
ステップ6:を選択する必要があります ユーザープロファイルサービス と選択します プロパティ コンテキストメニューから。
![ユーザープロファイルサービスを選択し、コンテキストメニューから[プロパティ]を選択します](http://gov-civil-setubal.pt/img/backup-tips/36/user-profile-service-failed-logon-how-fix-5.png)
ステップ7:次に、を変更する必要があります スタートアップの種類 に 自動 そして、 サービスステータス です ランニング クリックすることで 開始 ボタン。次に、をクリックします OK 続ける。
![スタートアップの種類を自動に変更し、[OK]をクリックして続行します](http://gov-civil-setubal.pt/img/backup-tips/36/user-profile-service-failed-logon-how-fix-6.png)
すべての手順が完了したら、セーフモードを終了してコンピューターを再起動し、ユーザープロファイルサービスがログオンに失敗した問題が解決されたかどうかを確認できます。
解決策#2。 SIDを削除して新しいプロファイルを作成する
ユーザープロファイルサービスがログオンに失敗したという問題が発生した場合は、エラーSIDを削除して、この問題を解決することができます。ここでは、SIDを段階的に削除する方法を示します。
ステップ1:SIDを削除するには、上記の方法と同じように、コンピューターをセーフモードで起動する必要があります。最初の方法から、コンピュータをセーフモードで起動するための詳細な操作について学ぶことができます。ここでは、詳細な手順については再度説明しません。
ステップ2:コンピューターをセーフモードで起動した後、次のように入力できます システムの詳細設定を表示する Windows10の検索バーでそれを選択します。
ステップ3:ポップアップウィンドウで、に移動する必要があります 高度な のタブ システムプロパティ ウィンドウをクリックしてクリックします 設定 下 ユーザープロフィール 。
![ユーザープロファイルの[設定]をクリックします](http://gov-civil-setubal.pt/img/backup-tips/36/user-profile-service-failed-logon-how-fix-7.png)
ステップ4:[ユーザープロファイル]ウィンドウで、削除するプロファイルを選択し、[ 削除 。次に、をクリックします OK 続ける。
ステップ5:その後、を押す必要があります ウィンドウズ キーと R 一緒にキーを押して起動します 実行 ボックスに入力してから入力します regedit ボックス内でクリックします OK 続ける。
![ボックスにregeditと入力し、[OK]をクリックして続行します](http://gov-civil-setubal.pt/img/backup-tips/36/user-profile-service-failed-logon-how-fix-8.png)
ステップ6:レジストリエディタウィンドウが表示されます。次のレジストリサブキーを見つけてクリックする必要があります。
HKEY_LOCAL_MACHINE SOFTWARE Microsoft Windows NT CurrentVersion ProfileList
ステップ7:次に、で始まるフォルダをクリックします S-1-5 (SIDキー)の後に長い番号が続き、からユーザープロファイルを検索します。 ProfileImagePath 右ペインにあります。

ステップ8:左側のペインで削除する正しいSIDキーを見つけたら、それを選択して右クリックし、を選択する必要があります。 削除 コンテキストメニューから。
![正しいSIDキーを選択し、[削除]をクリックして続行します](http://gov-civil-setubal.pt/img/backup-tips/36/user-profile-service-failed-logon-how-fix-10.png)
手順9:SIDキーを正常に削除したら、コンピューターを再起動してログオンし、問題が解決したかどうかを確認できます。また、ユーザーが次回ログオンしたときに、新しいユーザープロファイルが自動的に作成されます。
解決策#3。レジストリエディタの変更
さらに、アカウントが破損している場合は、ユーザープロファイルサービスがログオンに失敗するという問題が発生する可能性もあります。したがって、3番目の方法を試してレジストリを変更できます。ここでは、レジストリエディタを段階的に変更する方法を説明します。
手順1:レジストリエディタを変更するには、コンピュータをセーフモードで起動する必要があります。セーフモードへの移行の詳細な操作については、上記の最初の方法を参照してください。
ステップ2:次に、を押す必要があります ウィンドウズ キーと R 一緒にキーを押して起動します 実行 ウィンドウ、次に入力します regedit ボックス内でクリックします OK 続ける。
ステップ3:次に、次のレジストリサブキーを見つけてクリックし、で始まるフォルダを見つけます S-1-5 (SIDキー)の後に長い数字が続きます。
HKEY_LOCAL_MACHINE SOFTWARE Microsoft Windows NT CurrentVersion ProfileList

ステップ4:長い番号のS-1-5フォルダーをクリックして、 詳細のProfileImagePathエントリ ペインをダブルクリックして、これがこのエラーの原因となっているユーザーアカウントプロファイルであることを確認します。からユーザーアカウントを確認できます 価値データ の 文字列の編集 窓。

重要:
S-1-5で始まり、いくつかの長い数字が続く2つのフォルダーがあり、そのうちの1つがで終わる場合 。後ろに、 次に、これらのフォルダの名前を変更する必要があります。
- まず、フォルダを右クリックする必要があります。 。後ろに と選択します 名前を変更する コンテキストメニューから。次に、 .ba ヒット 入る 続ける。
- で終わるフォルダを右クリックします 。後ろに と選択します 名前を変更する コンテキストメニューから。削除する 。後ろに フォルダの最後にあり、Enterキーを押して続行します。
- 名前の付いたフォルダを右クリックします .ba をクリックします 名前を変更する 。変更 .ba に 。後ろに ヒット 入る 続ける。
- S-1-5で始まり、長い数字が続き、で終わるフォルダが1つしかない場合 。後ろに 。フォルダを右クリックして、を選択する必要があります 名前を変更する 、次に削除します 。後ろに フォルダの最後にあり、 入る 続ける。
ステップ5:ユーザープロファイルがどこにあるかを決定したら(そして、.bakで終わることはありません)、ダブルクリックすることができます RefCount 値データに0を入力します。クリック OK 続ける。

ステップ6:ユーザープロファイルがどこにあるかを決定したら(そして、.bakで終わることはありません)、 状態 値データに0を入力します。クリック OK 続ける。
![[状態]をクリックして、値データを0に変更します](http://gov-civil-setubal.pt/img/backup-tips/36/user-profile-service-failed-logon-how-fix-14.png)
これらの手順を実行した後、レジストリエディタウィンドウを閉じて、コンピュータを再起動する必要があります。その後、再度ログオンして、ユーザープロファイルサービスがログオンに失敗した問題が解決されたかどうかを確認できます。




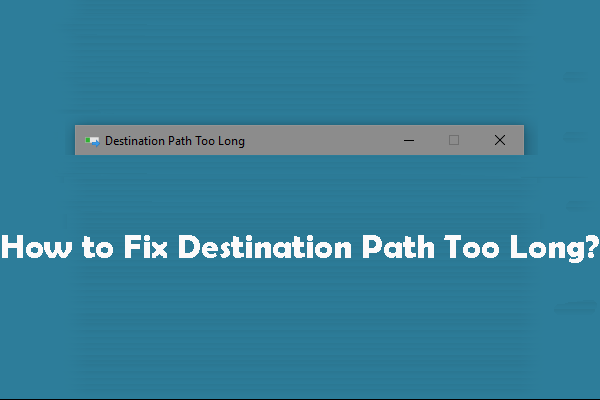
![シンプルボリュームとは何かとその作成方法(完全ガイド)[MiniTool Wiki]](https://gov-civil-setubal.pt/img/minitool-wiki-library/36/what-is-simple-volume.jpg)

![デバイスドライバでスタックしたエラースレッドのトップ8ソリューション[MiniToolNews]](https://gov-civil-setubal.pt/img/minitool-news-center/28/top-8-solutions-error-thread-stuck-device-driver.png)

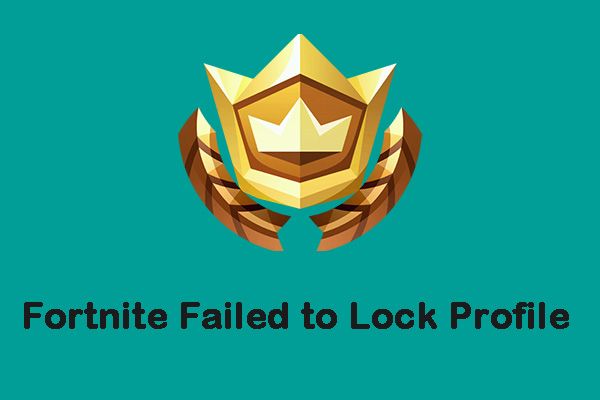



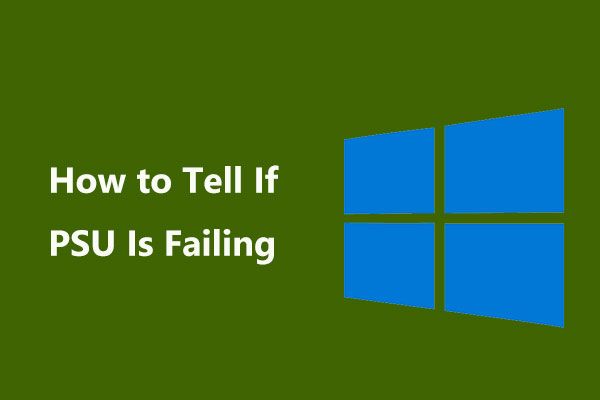

![Windows10の吃音の問題を修正するための4つの便利な方法[MiniToolNews]](https://gov-civil-setubal.pt/img/minitool-news-center/93/4-useful-methods-fix-windows-10-stuttering-issue.png)
![[解決済み] YouTubeブラックスクリーンの8つのソリューションがここにあります](https://gov-civil-setubal.pt/img/movie-maker-tips/06/8-solutions.jpg)

![オリジンエラーコード16-1を修正するための3つの効率的な方法[MiniToolNews]](https://gov-civil-setubal.pt/img/minitool-news-center/09/3-efficient-methods-fix-origin-error-code-16-1.png)