Seagate 外付けハードドライブの書き込み保護を修復する方法
How To Fix Seagate External Hard Drive Write Protected
外付けハードドライブが書き込み保護されている場合、ディスク上のファイルをコピーして貼り付けることも、フォーマットすることもできません。この投稿はこちら MiniTool ソフトウェア 「」を修正する方法を共有することを目的としています。 Seagate の外付けハードドライブは書き込み禁止になっています ' 問題。問題: Seagate 外付けハードドライブが書き込み保護されている
「すべての外付け Seagate ドライブに突然書き込めなくなります。これらのドライブを何年も使用してきましたが、今日エラーが発生しました。すべてのソフトウェアは最新です。奇妙なことに、これは 4 つの外付けドライブすべてで発生しており、保護されたファイルやストレージの問題はありません。」 Answers.microsoft.com
「Seagate 外付けハード ドライブが書き込み禁止」または「Seagate 外付けハード ドライブが読み取り専用 Windows 10」は、多くのユーザーを悩ませている迷惑な問題です。外付けハードドライブの編集やフォーマットができなくなります。次のパートでは、この問題の解決を支援します。
Seagate 外付けハードドライブの書き込み保護に対する修正
解決策 1. ディスクのプロパティを使用してディスクを完全に制御する
書き込み保護されたドライブに直面した場合、最初に行う必要があるのは、アカウントにディスクに対するフル コントロールのアクセス許可があることを確認することです。ここでは、ディスクのプロパティを使用して Seagate 外付けハード ドライブのアクセス許可を変更する方法を説明します。
ステップ 1. ファイル エクスプローラーで、Seagate 外付けハード ドライブを右クリックし、 プロパティ 。
ステップ 2. ポップアップ ウィンドウで、 安全 タブをクリックし、 編集 。
ステップ 3. 次に、選択します みんな またはあなたの ユーザー名 、次に次のオプションにチェックを入れます フルコントロール 下 許可する 。
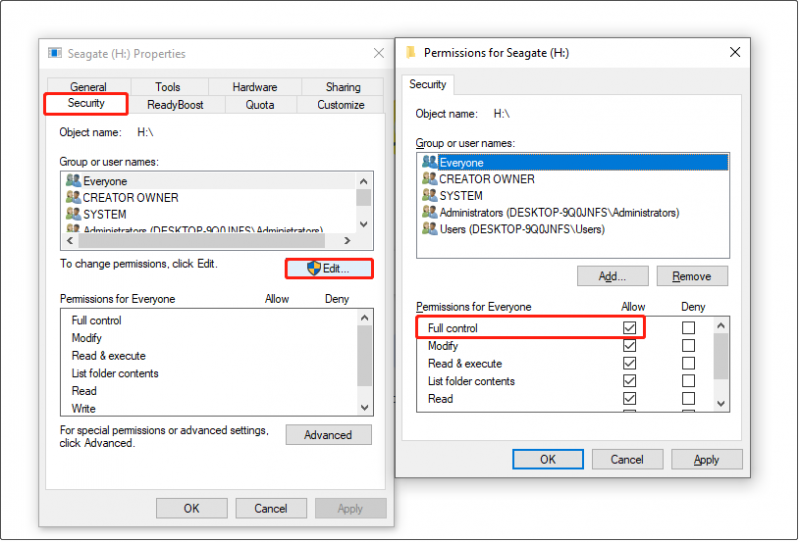
ステップ 4. 最後に、をクリックします。 適用する > わかりました 。ここで、ディスクへの書き込みを試行し、ドライブが書き込み保護されていないかを確認できます。
修正2. CMD経由で読み取り専用属性を削除する
また、CMD を使用して Seagate の外付けハード ドライブの読み取り専用属性を削除する効果的かつ簡単な方法でもあります。手順は以下の通りです。
ステップ1。 コマンドプロンプトを管理者として実行する 。
ステップ 2. コマンド プロンプト ウィンドウで、次のコマンドを入力します。押す必要があります 入力 各コマンドの後に。
- ディスクパート
- リストディスク
- ディスクを選択 * ( * は書き込み保護された Seagate 外付けハード ドライブ番号を表します)
- 属性ディスククリア読み取り専用
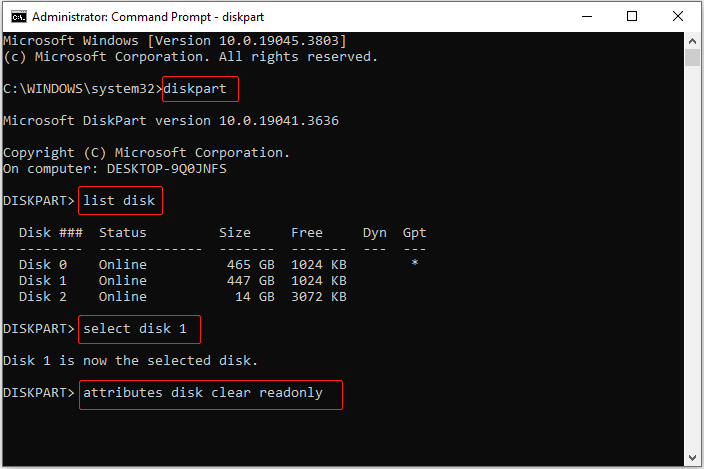
すべてのコマンド ラインが実行されると、Seagate 外付けハード ドライブは書き込み保護なしで正常になるはずです。
解決策 3. Windows レジストリを利用する
また、Windows レジストリ値を変更することで、ディスク書き込み保護を解除することもできます。
チップ: レジストリの操作を誤ると、コンピュータが起動しなくなったり、予期しないデータが失われたりするなど、コンピュータに重大な問題が発生する可能性があります。したがって、次のことをお勧めします。 レジストリをバックアップする 編集する前に、または完全な システムバックアップ 。 MiniTool シャドウメーカー (30 日間の無料トライアル) は、最も推奨されるファイル/システム バックアップ ソフトウェアです。MiniTool ShadowMaker トライアル版 クリックしてダウンロード 100% クリーン&セーフ
Windows レジストリ エディターを使用して書き込み保護を解除する主な手順は次のとおりです。
ステップ 1. を押します。 Windows + R キーの組み合わせを押して、実行ウィンドウを表示します。次に、次のように入力します 登録編集 そしてクリックしてください わかりました 。
ステップ 2. レジストリ エディタで、次の場所に移動します。
コンピューター\HKEY_LOCAL_MACHINE\SYSTEM\CurrentControlSet\Control
下 コントロール 、 選択する ストレージデバイスポリシー 。右側のパネルで、 ライトプロテクト 値、値データを設定します 0 をクリックして、 わかりました 。
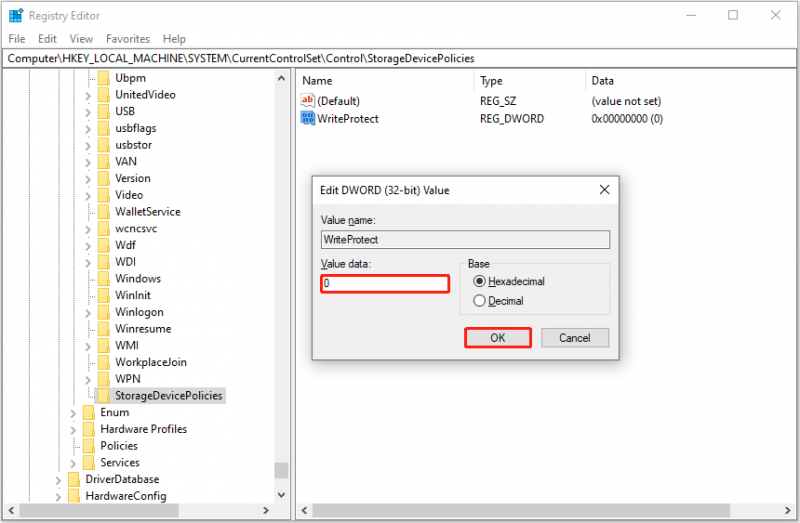
「コントロール」の下に「StorageDevicePolicies」オプションがない場合は、右クリックして「StorageDevicePolicies」オプションを選択します。 コントロール そして選択します 新しい > 鍵 。次に、新しく作成したキーの名前を次のように変更します。 ストレージデバイスポリシー 。
次に、選択します ストレージデバイスポリシー 。右側のパネルで空白スペースを右クリックし、 新しい > DWORD (32 ビット) 値 。続いて、新しく作成した値の名前を次のように変更します。 ライトプロテクト 。その後、ダブルクリックします ライトプロテクト 、その値データを指定します 0. そしてクリックしてください わかりました 。
解決策 4. BitLocker をオフにする
パスワードを入力するまで、BitLocker で暗号化された外付けハード ドライブの読み取りまたは書き込みはできません。これが、Seagate 外付けハード ドライブが書き込み保護されている理由である可能性があります。この原因を除外するには、パスワードを入力するか、または BitLockerをオフにする 。
関連項目: Windows 10/11 で BitLocker 復号化が機能しない
チップ: もしあなたが必要ならば Seagate外付けハードドライブからデータを回復する 、使用できます MiniTool パワーデータリカバリ 。 Seagate、Samsung、Western Digital、東芝、Kingston などの複数のブランドの外付けハード ドライブからファイルを回復するように設計されています。また、内蔵ハード ドライブ、USB ドライブ、SD カード、CD からのデータ回復にも優れています。 /DVD、およびその他の種類のストレージ メディア。MiniTool Power Data Recovery 無料 クリックしてダウンロード 100% クリーン&セーフ
まとめ
ここを読むと、Windows 上の「Seagate 外付けハード ドライブが書き込み禁止」の問題を心配する必要はありません。上記に挙げたアプローチがあなたにとって有益であることを願っています。
MiniToolサポートチームからのサポートが必要な場合は、以下よりお問い合わせください。 [メール 保護されています] 。


![[修正] YouTubeビデオのトップ10ソリューションは利用できません](https://gov-civil-setubal.pt/img/movie-maker-tips/04/top-10-solutions-youtube-video-is-not-available.jpg)
![Windows10でWindowsエクスプローラーを開く11の方法[MiniToolNews]](https://gov-civil-setubal.pt/img/minitool-news-center/64/11-ways-open-windows-explorer-windows-10.png)
![Netwtw06.sysを修正するための7つの効率的な方法がWindows10で失敗しました[MiniToolのヒント]](https://gov-civil-setubal.pt/img/backup-tips/29/7-efficient-methods-fix-netwtw06.jpg)




![2最高の重要なクローン作成ソフトウェア|データを失うことなくクローンを作成する方法[MiniToolのヒント]](https://gov-civil-setubal.pt/img/backup-tips/95/2-best-crucial-cloning-software-how-clone-without-data-loss.png)


![YouTube からビデオをデバイスに無料で保存する方法 [完全ガイド]](https://gov-civil-setubal.pt/img/blog/64/how-save-videos-from-youtube-your-devices-free.png)

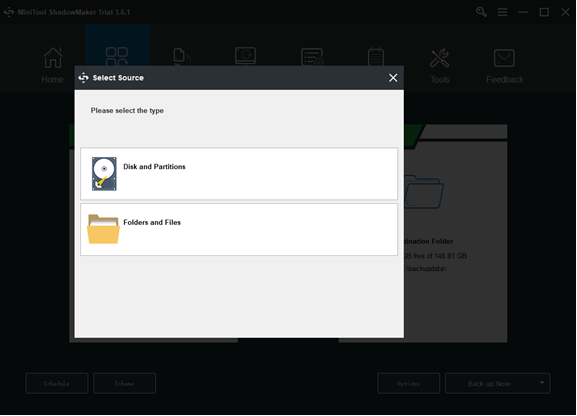




![Windowsで削除されたSkypeチャット履歴を見つける方法[解決済み] [MiniToolのヒント]](https://gov-civil-setubal.pt/img/data-recovery-tips/35/how-find-deleted-skype-chat-history-windows.png)