Windows 11 でタンパー プロテクションを無効または有効にする方法
Windows 11 Detanpa Purotekushonwo Wu Xiaomataha You Xiaonisuru Fang Fa
Windows 11 コンピューターでタンパー プロテクションが有効になっている場合、グループ ポリシー、コマンド プロンプト、または PowerShell を使用して Microsoft Defender ウイルス対策の設定を変更することはできません。この投稿では、 MiniTool ソフトウェア Windows 11 でタンパー プロテクションを無効にする方法を紹介します。
Windows 11 のタンパー プロテクションとは?
Windows 11 の Windows セキュリティ アプリには、アプリケーションを介して直接変更されていない Windows セキュリティへの不正な変更を防ぐことができる改ざん防止機能があります。ハッカーの攻撃や悪意のあるアプリがセキュリティ機能を無効にしようとする際に、追加の保護レイヤーを提供します。ただし、Windows セキュリティ アプリ以外での変更をブロックすることもできます。たとえば、タンパー プロテクションがオンになっていると、コマンド プロンプトまたは Windows PowerShell でコマンドを使用して、Microsoft Defender ウイルス対策、ファイアウォールなどの構成を変更できない場合があります。 Microsoft Defender ウイルス対策を無効にする グループ ポリシー エディターを使用します。
操作を続行するには、Windows 11 コンピューターでタンパー プロテクションを無効にすることができます。この投稿では、Windows 11 でタンパー プロテクションを無効または有効にする方法を紹介します。要件に応じてガイドを選択できます。
Windows 11 でタンパー プロテクションを無効にする方法
Windows 11 コンピューターでタンパー プロテクションをオフにする場合は、次のガイドに従ってください。
ステップ 1: を押します 窓 + 私 設定アプリを開きます。
ステップ 2: に移動 プライバシーとセキュリティ > Windows セキュリティ をクリックし、 ウイルスと脅威からの保護 下 保護地域 右パネルから。
ステップ 3: 下にスクロールして、 ウイルスと脅威の防止設定 セクション。次に、 設定を管理する 続ける。

ステップ 4: 下にスクロールして、 改ざん防止 次のページのセクション。この機能がオンになっているかどうかを確認します。はいの場合は、ボタンをクリックしてオフにする必要があります。ユーザー アカウント制御インターフェイスが表示された場合は、 はい ボタンを押して操作を許可します。
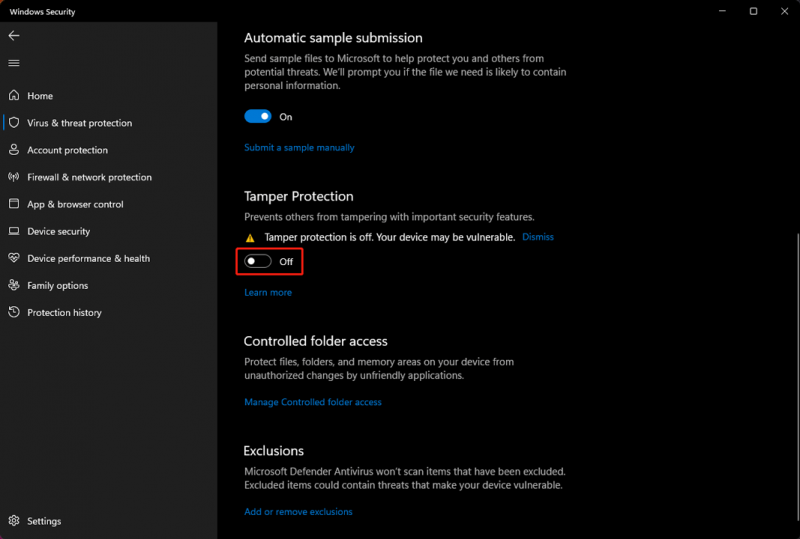
これらの手順の後、タンパー プロテクションは無効になります。次に、Windows セキュリティ アプリの外部でセキュリティ機能の変更を試みることができます。今回は、これらのことができるはずです。
Windows 11 でタンパー プロテクションを有効にする方法
Windows 11 コンピューターでタンパー プロテクションを有効にする場合は、次のガイドに従ってください。
ステップ 1: を押します 窓 + 私 設定アプリを開きます。
ステップ 2: に移動 プライバシーとセキュリティ > Windows セキュリティ をクリックし、 ウイルスと脅威からの保護 下 保護地域 右パネルから。
ステップ 3: 下にスクロールして、 ウイルスと脅威の防止設定 セクション。次に、 設定を管理する 続ける。
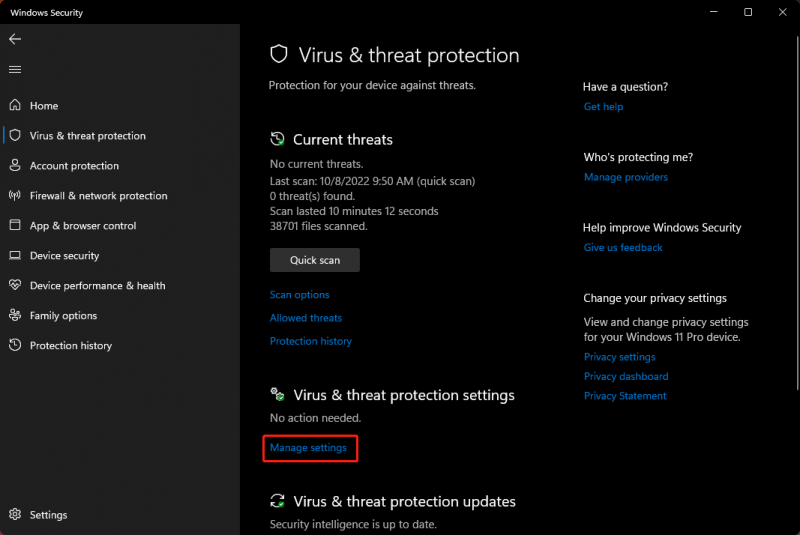
ステップ 4: 下にスクロールして、 改ざん防止 次のページのセクション。この機能がオフになっているかどうかを確認します。はいの場合は、ボタンをクリックしてオンにする必要があります。ユーザー アカウント制御インターフェイスが表示された場合は、 はい ボタンを押して操作を許可します。
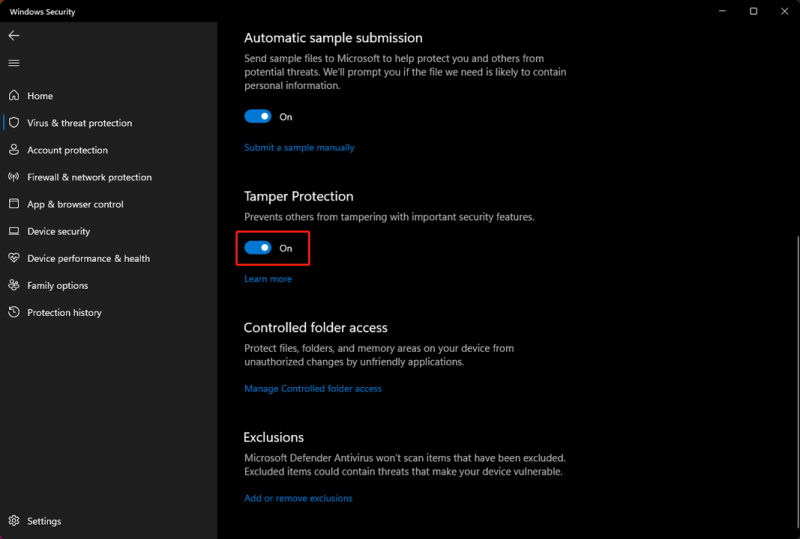
現在、改ざん防止は Windows 11 で再び有効になっています。これは、重要なセキュリティ機能の改ざんから他のユーザーを保護するために機能します。
結論
この投稿を読んだ後、Windows 11 でタンパー プロテクションを無効または有効にする方法を理解する必要があります。特別な目的がない限り、タンパー プロテクションを有効にしてコンピューターを保護できるようにすることをお勧めします。他に関連する問題がある場合は、コメントでお知らせください。

![Android携帯電話とタブレットで削除されたビデオを回復する方法[MiniToolのヒント]](https://gov-civil-setubal.pt/img/android-file-recovery-tips/20/how-recover-deleted-video-android-phones.jpg)




![(11修正)JPGファイルをWindows10で開くことができない[MiniTool]](https://gov-civil-setubal.pt/img/tipps-fur-datenwiederherstellung/26/jpg-dateien-konnen-windows-10-nicht-geoffnet-werden.png)
![グループポリシーによってWindowsDefenderがブロックされていますか?これらの6つの方法を試してください[MiniToolのヒント]](https://gov-civil-setubal.pt/img/backup-tips/92/windows-defender-blocked-group-policy.jpg)
![Windows 10 –5の方法でドライバーをダウンロードしてインストールする方法[MiniToolNews]](https://gov-civil-setubal.pt/img/minitool-news-center/37/how-download-install-drivers.png)

![ソフォスVSアバスト:どちらが良いですか?今すぐ比較をご覧ください! [MiniToolのヒント]](https://gov-civil-setubal.pt/img/backup-tips/45/sophos-vs-avast-which-is-better.png)

![削除されたビデオを回復するためのトップ5無料ビデオ回復ソフトウェア[MiniToolのヒント]](https://gov-civil-setubal.pt/img/data-recovery-tips/17/top-5-free-video-recovery-software-recover-deleted-videos.png)
![上書きされたファイルを回復する方法Windows10 / Mac / USB / SD [MiniToolのヒント]](https://gov-civil-setubal.pt/img/data-recovery-tips/94/how-recover-overwritten-files-windows-10-mac-usb-sd.jpg)

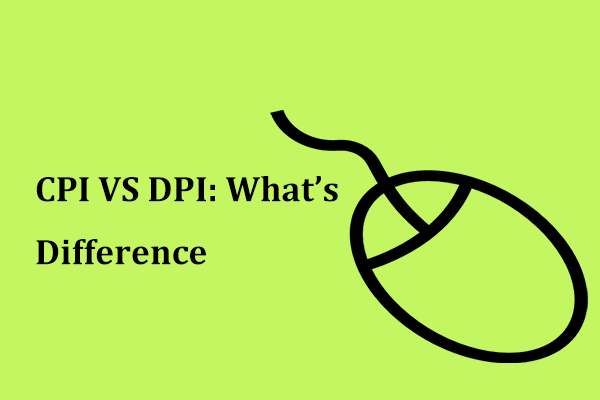


![Windows 10ストアの欠落エラーを修正する方法は?ここに解決策があります[MiniToolのヒント]](https://gov-civil-setubal.pt/img/backup-tips/87/how-fix-windows-10-store-missing-error.png)
