WindowsでDropboxのアンインストールに失敗したエラーを修正する方法[MiniToolNews]
How Fix Dropbox Failed Uninstall Error Windows
まとめ:
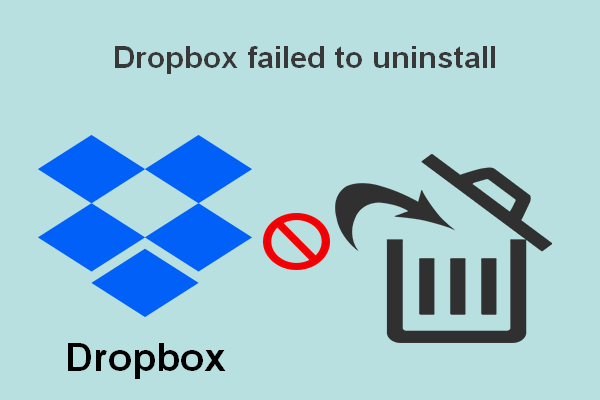
Dropboxは世界中の人々によって広く頻繁に使用されているため、多くの問題やエラーが見つかっているのも不思議ではありません。インターネットで議論されているDropboxに関する最も一般的な問題の1つは、DropboxのアンインストールウィンドウにDropboxのアンインストールに失敗したというエラーメッセージが表示されることです。期待どおりにアンインストールプロセスを完了できません。
簡単に言うと、DropboxはWindowsとMacの両方のユーザーが利用できるファイルホスティングサービスです。ファイル同期、クライアントソフトウェア、クラウドストレージ、パーソナルクラウドなど、さまざまなことができます。 Dropboxは便利ですが、それでもユーザーがデバイスからDropboxを削除したい場合が多くあります。
クラウドストレージは将来ハードドライブに取って代わりますか?
何か間違ったものを削除した場合、事前にバックアップを作成するためのバックアップツール、または失われたデータを時間内に回復するための回復ツールが必要です。したがって、あなたはに行く必要があります ホームページ 自分でソフトウェアを入手してください。
エラーメッセージ:Dropboxのアンインストールに失敗しました
Dropboxをアンインストールするプロセスは簡単であることが期待されています。ユーザーは、プログラムをアンインストールするためにいくつかのことを行う必要があります。インストールフォルダーでDropboxのアンインストーラーを見つけて、ダブルクリックします。画面の指示に従って、アンインストールを完了します。
しかし、多くの人がプロセス中にエラーメッセージが表示されたと言いました- Dropboxのアンインストールに失敗しました 。 Dropboxを正常にアンインストールできなくなります。
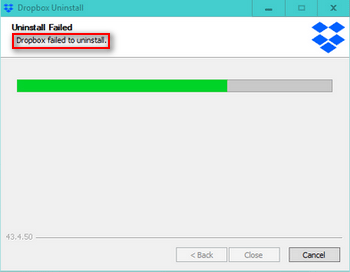
Dropboxのアンインストールウィンドウの下部に3つのボタンがあります。 バック 、 閉じる 、および キャンセル 。ただし、 キャンセル ボタンは、Dropboxのアンインストールプロセスの途中で使用できます。それをクリックして、Dropboxのアンインストールを再試行できます。ユーザーのフィードバックによると、成功する人もいれば、Dropboxのアンインストールが失敗したと言う人もいます。
次のコンテンツは、Dropbox Windows10をアンインストールする方法に焦点を当てています。
解決策1:Dropboxアプリを再インストールする
まず、Dropboxのインストーラーをダウンロードし、再インストールを実行して、アンインストールを試みる必要があります。
- 訪問 ダウンロードページ Dropboxの。
- クリックしてください Dropboxをダウンロード あなたが見るボタン。
- を待つ DropboxInstaller。 EXE ダウンロードプロセスを終了します。
- インストーラーをダブルクリックして、アプリのインストールを完了します。
- システムトレイを開いて、Dropboxアイコンを見つけます。
- それを右クリックして選択します Dropboxを終了する もう一度アンインストールしてみてください。
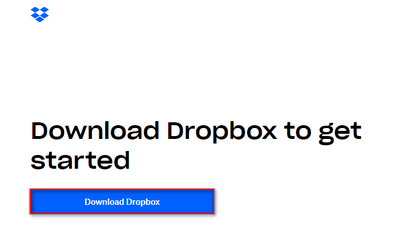
解決策2:管理者としてDropboxアンインストーラーを実行する
- を見つけます DropboxUninstaller。 EXE 。
- それを右クリックして選択します 管理者として実行 。
- 指示に従ってアンインストールを完了します。
解決策3:DropboxWebからコンピューターを削除する
- Dropboxアプリと関連するインスタンスを閉じます。
- 訪問 Dropboxログインウェブページ 。
- ローカルで使用しているのと同じアカウントでサインインすると、Dropboxのアンインストールに失敗しましたというエラーが表示されます。
- 右上隅にあるアカウントアイコンをクリックします。
- 選択 設定 その後、 セキュリティ タブ。
- に行きました デバイス エリアを開いて、Dropboxのアンインストールに失敗したときに使用しているコンピュータを探すエラーが表示されます。
- クリックしてください バツ ターゲットコンピュータの横にあるボタンをクリックして、 リンク解除 確認するために。
- ファイルエクスプローラーを開き、Dropboxのインストールフォルダーに移動します。デフォルトのパスは C: Program Files(x86) Dropbox Client 。
- 検索 ドロップボックス。 EXE 、それを右クリックして選択します 削除 。
- ごみ箱を空にして、コンピューターを再起動します。 (( ごみ箱から削除されたファイルを回復するにはどうすればよいですか? )
解決策4:Dropboxを手動でアンインストールする
- [ファイル名を指定して実行]ダイアログボックスを開き、次のように入力します %PROGRAMFILES(x86)% を押して 入る 。 (ファイルエクスプローラーのアドレスバーにコンテンツを入力することもできます。)
- 開いた ドロップボックス そして クライアント 次々にフォルダ。
- 探す DropboxUninstaller。 EXE 、それを右クリックして、 管理者として実行 。
- Dropboxのアンインストールウィザードに従って、アプリのアンインストールを完了します。
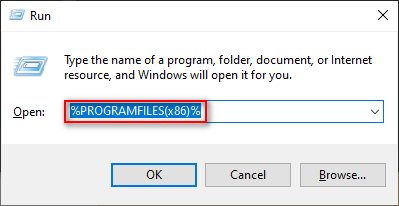
Windowsエクスプローラー/ファイルエクスプローラーが応答しない、または動作を停止するのを修正するにはどうすればよいですか?
解決策5:Dropboxファイルを手動で削除する
- タイプ %LOCALAPPDATA% [実行]ダイアログボックスに移動します。
- 押す 入る LOCALフォルダを開きます。
- 開いた ドロップボックス フォルダを押して Ctrl + A 。
- 選択したアイテムを右クリックして、 削除 。
- タイプ %アプリデータ% 、 %プログラムファイル% 、および %PROGRAMFILES(x86)% それぞれ[実行]テキストボックスに入力し、残りの手順を繰り返します。
上記のすべての方法が失敗した場合は、完全なレジストリ権限を追加してみてください。
MacでDropboxをアンインストールする方法は?
- FinderでDropboxアカウントのリンクを解除します。
- サードパーティのツールを使用してDropboxをアンインストールします。
WindowsとMacでエラー(Dropboxのアンインストールに失敗しました)を修正する方法は以上です。
![コンピューター/モバイルでSpotifyをFacebookに接続する方法[MiniToolNews]](https://gov-civil-setubal.pt/img/minitool-news-center/31/how-connect-spotify-facebook-computer-mobile.png)
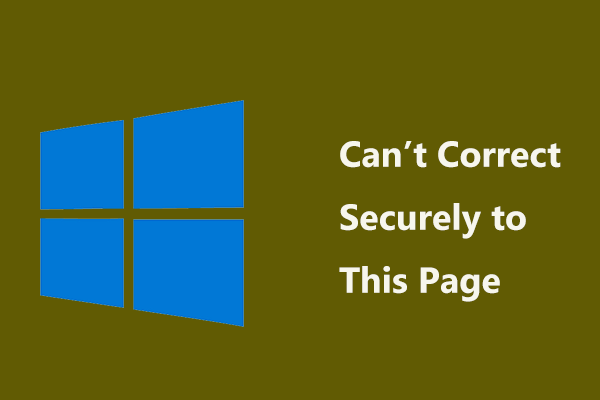

![ルートなしでAndroidのデータ復旧を簡単に行う方法は? [MiniToolのヒント]](https://gov-civil-setubal.pt/img/android-file-recovery-tips/02/how-do-android-data-recovery-without-root-easily.jpg)

![「BSvcProcessorが動作を停止しました」エラーの3つの解決策[MiniToolNews]](https://gov-civil-setubal.pt/img/minitool-news-center/00/3-solutions-bsvcprocessor-has-stopped-working-error.jpg)










![[完全な修正] Windows 10/11 でタスクバーをクリックできない](https://gov-civil-setubal.pt/img/news/12/can-t-click-taskbar-windows-10-11.png)
![拡張パーティションの基本情報[MiniToolWiki]](https://gov-civil-setubal.pt/img/minitool-wiki-library/63/basic-information-extended-partition.jpg)

![キャッシュメモリの概要:定義、タイプ、パフォーマンス[MiniTool Wiki]](https://gov-civil-setubal.pt/img/minitool-wiki-library/79/an-introduction-cache-memory.jpg)