Windows 10/8/7でバックアップファイルを簡単に削除する方法(2ケース)[MiniToolのヒント]
How Delete Backup Files Windows 10 8 7 Easily
まとめ:
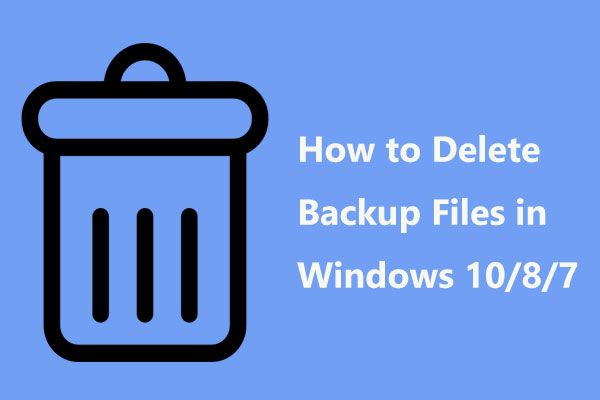
バックアップディスクがいっぱいで、オペレーティングシステムまたはファイルのバックアップを続行できないことを確認しますか?トラブルから抜け出すために、古いWindowsバックアップファイルを削除して、新しいバックアップを作成するためのスペースを解放することを選択する人もいます。この投稿では、Windows 10/8/7でバックアップファイルを削除する方法と、Windowsバックアップディスク領域を管理するための最良の方法について説明します。
クイックナビゲーション:
フルバックアップディスクの場合は、Windowsバックアップファイルを削除する必要があります
Windowsオペレーティングシステムには、ファイル履歴、バックアップと復元の2つの機能があり、データとシステムを定期的にバックアップして、データの損失やシステムの破損などからコンピューターを保護するのに役立ちます。
ただし、アプリデータを含むデータバックアップファイルはどんどん増え続けています。しばらくすると、可能な限り膨大なスペースを占めるようになります。バックアップディスクがいっぱいになると、バックアップを作成できなくなり、データとシステムが危険にさらされます。
定期的に、古いバックアップを削除するか、アプリのバックアップファイルを削除して、新しいバックアップの作成を続行するためにドライブに追加のスペースを確保するために、数分かかる必要があります。
Windowsバックアップファイルはどこに保存されますか?通常、それらはUSBドライブまたは外付けハードドライブに保存されます。これが、Windows10のWDMyPassportなどの外付けハードドライブからバックアップファイルを削除する方法を尋ねる理由です。
ここでは、Windowsバックアップファイルをクリアする簡単な方法を紹介します。
Windows10 / 8/7でバックアップファイルを削除する方法
上記のように、Windows OSは、ファイルバックアップとシステムイメージバックアップ用の2つのユーティリティを提供します。以下では、Windowsイメージバックアップを削除する方法と古いファイル履歴バックアップを削除する方法を示します。
方法1:組み込みツールを使用してWindowsイメージバックアップWindows10を削除する
Windows 10/8/7では、バックアップと復元という名前のスナップインユーティリティを使用すると、スケジュール設定をオンにしている限り、ハードドライブとWindowsOSにファイルのバックアップを自動的に作成できます。次に、Windows 10バックアップドライブがいっぱいになった場合にバックアップファイルを削除するにはどうすればよいですか?以下の手順に従ってください。
Windows10バックアップのガイド古いバックアップを削除する
ステップ1:に移動します 開始 ボタンをクリックし、クリックします 設定 、を選択します 更新とセキュリティ 。
ステップ2: バックアップ ページをクリックし、 バックアップと復元に移動(Windows 7) リンク。
ステップ3:をクリックします スペースを管理する のオプション バックアップ セクション。
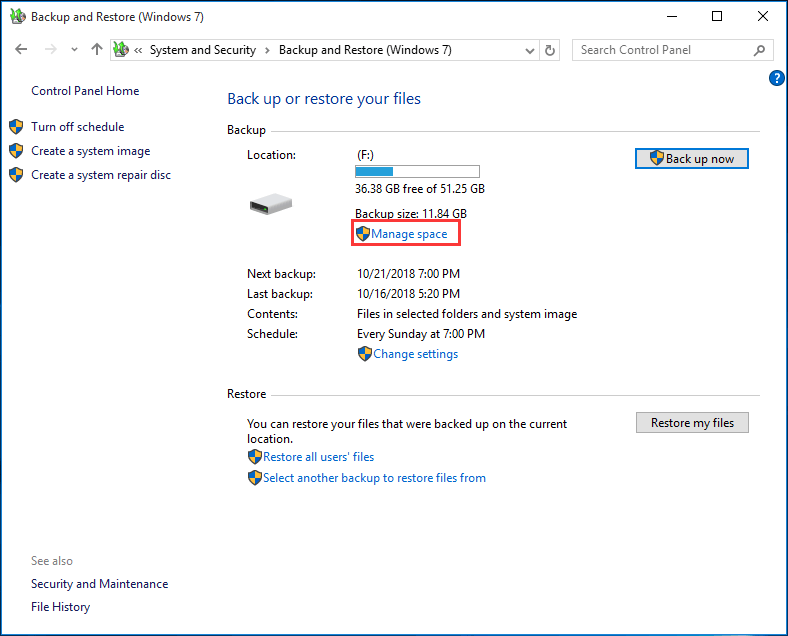
ステップ4:次に Windowsバックアップディスクスペースの管理 ウィンドウがポップアップし、バックアップディスクのディスク領域を解放するための2つのオプションが表示されます。
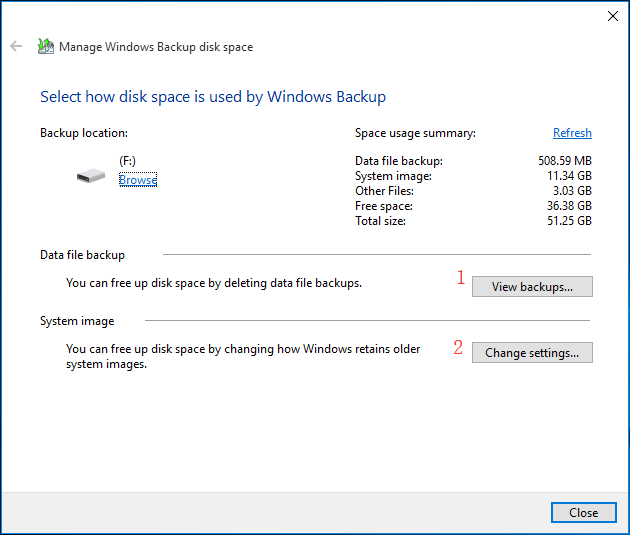
①クリックすると バックアップを表示する のボタン データファイルのバックアップ セクションでは、次に、Windowsバックアップファイルを削除するためのバックアップ期間を選択するように求められます。
![[バックアップの表示]ボタンをクリックしてバックアップファイルを削除します](http://gov-civil-setubal.pt/img/backup-tips/91/how-delete-backup-files-windows-10-8-7-easily-3.png)
②クリックすることもできます 設定を変更する Windowsが古いシステムイメージを保持する方法を変更することにより、ディスク領域を解放するボタン。このようにして、Windows 10Backupは古いバックアップを自動的に削除します。
次に、Windowsイメージのバックアップを削除するための2つのオプションが表示されます。
- Windowsにバックアップ履歴に使用されるスペースを管理させます。 (最大X GB)
- 最新のシステムイメージのみを保持し、バックアップで使用されるスペースを最小限に抑えます。
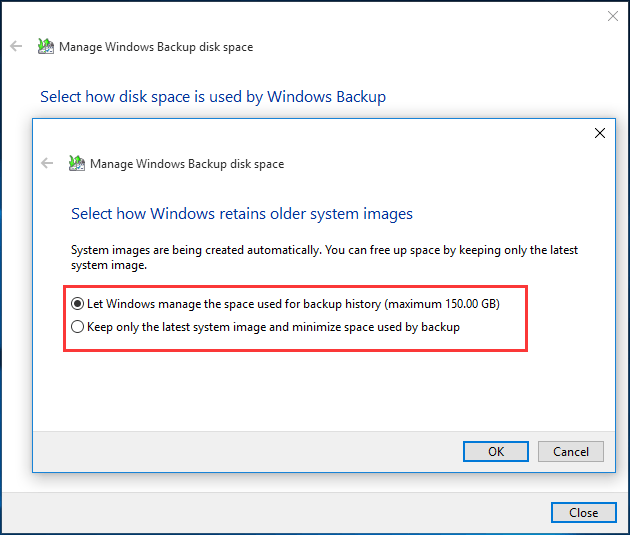
デフォルトでは、最初のオプションが選択されています。 Windowsはシステムイメージを自動的に保存しますが、Windowsにスペースの管理を許可すると、バックアップドライブのスペースの30%以上を占めることはありません。 30%の範囲に達すると、古いシステムイメージは削除されます。
最新のシステムイメージを利用できるようにしたい場合で、ディスクスペースを節約したい場合は、最新のシステムイメージのみを保持するように2番目のイメージを選択する必要があります。必要に応じて、Windows10 / 8/7でバックアップファイルを削除するために適切なものを選択するだけです。
ヒント: これは、Microsoftのブログの1つで、 Windowsバックアップディスクスペースを管理する方法 。それはあなたに役立つはずです。方法2:古いファイル履歴のバックアップを削除する
ファイル履歴はWindows10および8のユーティリティであり、ドキュメント、デスクトップ、写真、ダウンロード、音楽などをユーザーアカウントにバックアップできます。
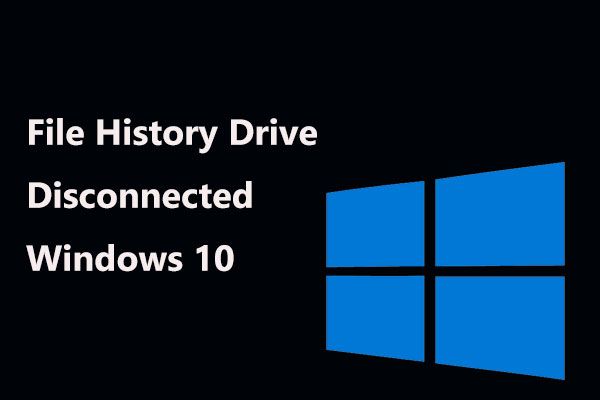 ファイル履歴ドライブがWindows10を切断しましたか?完全なソリューションを入手してください!
ファイル履歴ドライブがWindows10を切断しましたか?完全なソリューションを入手してください! Windows 10で「ファイル履歴ドライブが長時間切断されました」というエラーが発生しますか?切断されたファイル履歴ドライブを修正するための完全なソリューションはここにあります!
続きを読むこれらのフォルダ内のデータが増えると、バックアップドライブがいっぱいになったときにファイル履歴のバックアップを続行するために、古いバックアップも削除する必要があります。
ファイル履歴を介してWindows8 / 10でバックアップファイルを削除する方法を知りたいですか?手順は次のとおりです。
ステップ1:タイプ コントロールパネル 検索ボックスで、検索結果からこのユーティリティをクリックして開きます。
ステップ2:見つける ファイル履歴 の中に システムとセキュリティ セクションとそれを開きます。
ステップ3:をクリックします 高度な設定 リンク。
![[ファイル履歴]ウィンドウで[詳細設定]をクリックします](http://gov-civil-setubal.pt/img/backup-tips/91/how-delete-backup-files-windows-10-8-7-easily-5.png)
ステップ4:ポップアップウィンドウで、保存されたファイル履歴のバックアップバージョンを保持する期間を決定できます。たとえば、保存したバージョンを1か月間保持するように設定すると、この範囲を超えるバージョンは自動的に削除されます。
また、クリックすることもできます バージョンのクリーンアップ Windows10 / 8でバックアップファイルを削除します。このオプションは、ファイルまたはフォルダーの最新バージョンを除いて、選択した経過時間より古いバージョンのファイルおよびフォルダーを削除します。
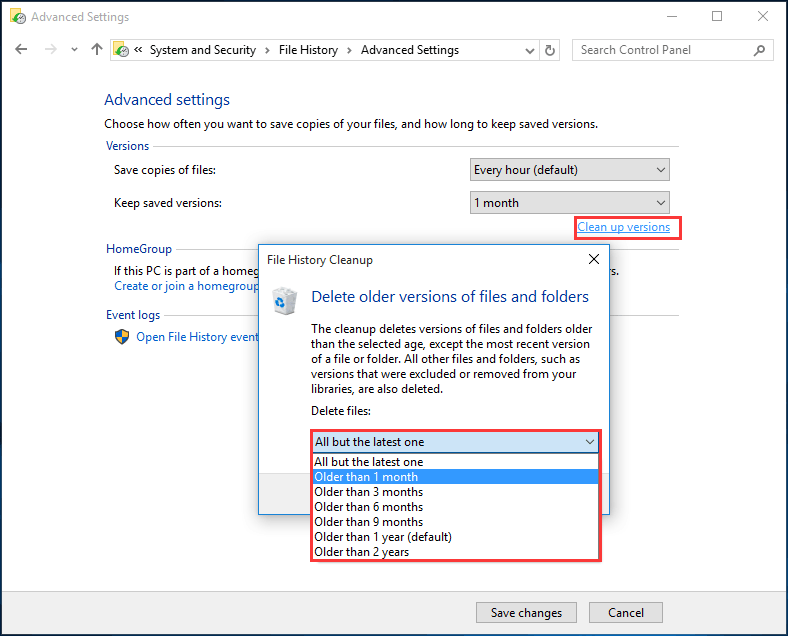
さらに読む:バックアップディスクスペースを解放するためにシステムポイントを削除する
これで、Windows10バックアップの古いバックアップの削除に関する情報が自動的に共有されました。これらの組み込みのWindowsバックアップツールに加えて、システムの復元ポイントを作成して、不要なシステムの変更を元に戻し、保護されたファイルを以前のバージョンに復元できます。
 ポイントを復元する6つの方法を作成できません–フィックス#1が最適です
ポイントを復元する6つの方法を作成できません–フィックス#1が最適です 復元ポイントを作成できないという問題がまだ発生していませんか?この投稿は、復元ポイントを作成できなかった問題を解決するための6つのソリューションを示しています。
続きを読むバックアップドライブがいっぱいになったときにディスク領域を解放するために、古い復元ポイントを削除することもできます。システム保護タブを開き、クリックするだけです 構成、設定 システム保護に使用される最大ディスク容量を調整します。スペースがいっぱいになると、古い復元ポイントが削除されます。
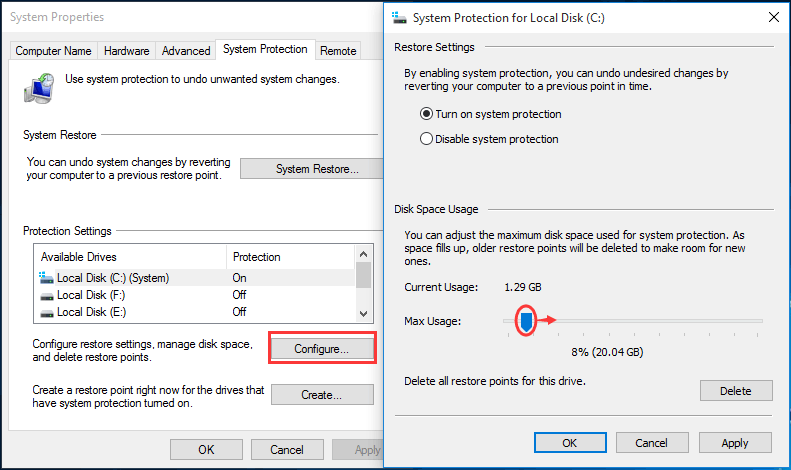
柔軟な方法でWindowsバックアップディスクスペースを管理する
Windows 10/8/7でバックアップファイルを自動的に削除する柔軟な方法を探している場合は、サードパーティのソフトウェアを使用することをお勧めします。
MiniToolShadowMakerは良い選択です。信頼性が高くプロフェッショナルな Windows10用のバックアップソフトウェア / 8/7、ファイル、ディスク、パーティション、およびオペレーティングシステムを簡単にバックアップできます。
このソフトウェアを使用すると、 自動バックアップ 、および増分バックアップと差分バックアップ。これを使用して詳細設定を行い、以前のバックアップファイルを自動的に削除して、バックアップディスクの容量が不足しないようにすることが重要です。
MiniToolは、このソフトウェアの試用版を提供しており、30日間無料でご利用いただけます。下のボタンをクリックしてダウンロードしてみてください。
WindowsイメージバックアップWindows10を削除する方法に関するガイドは次のとおりです。
ステップ1:コンピューターにインストールされているMiniTool ShadowMaker TrialEditionを実行します。次に、ウィンドウが表示されます。 アップグレードするエディションを1つ選択してください またはをクリックします 試用を続ける 続ける。ここでは、後者を選択します。次に、1台のコンピューターを選択してバックアップを開始します。
ステップ2:に移動します バックアップ システムパーティションと画像ストレージの保存先フォルダが表示される機能は、このソフトウェアによって選択されます。
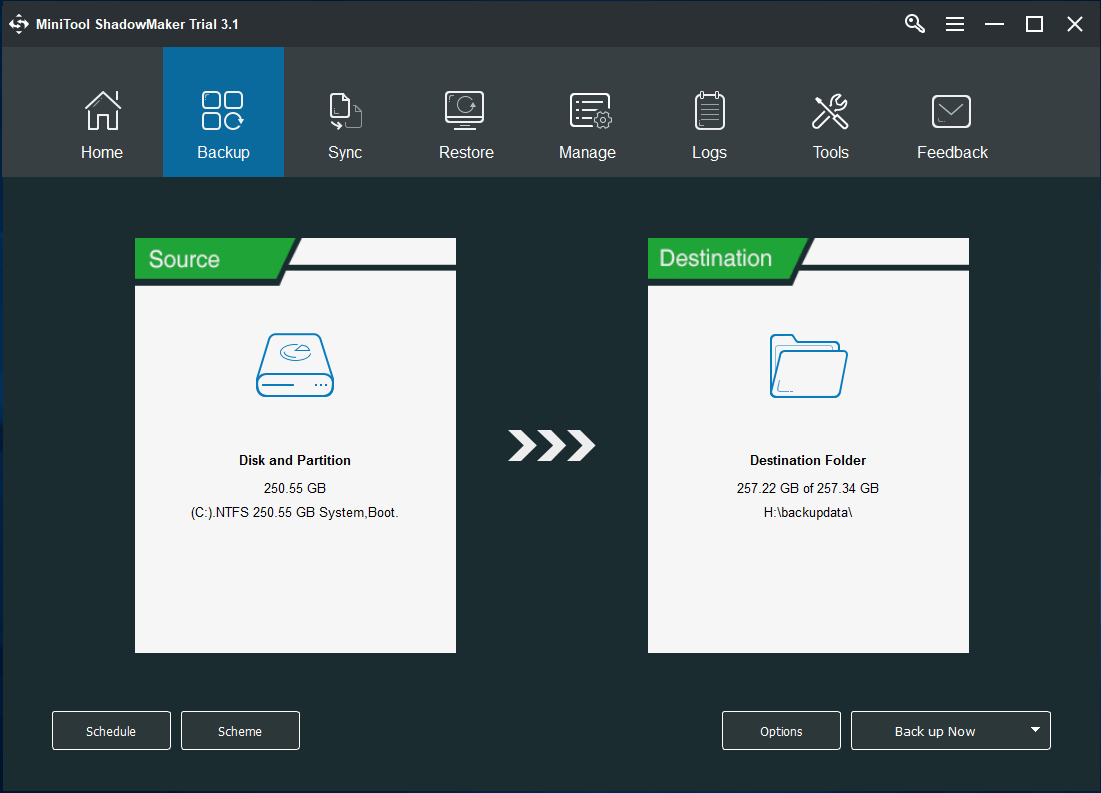
実際には、対応するセクションを入力して、バックアップソースと保存場所を再選択できます。 Windows OSに加えて、ファイル、ディスク、またはパーティションをバックアップできます。 PCを外付けハードドライブにバックアップする 、USBフラッシュドライブ、およびNAS。
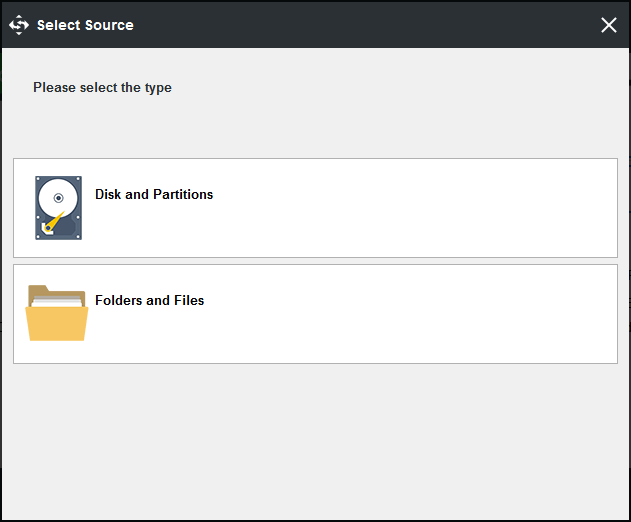
ステップ3:バックアップのソースとターゲットを決定したら、MiniToolShadowMakerを使用してWindowsイメージのバックアップを自動的に削除するように詳細設定を行うことができます。
では、Windows 10/8/7でバックアップファイルを削除する方法を知りたいですか?に バックアップ ページ、あなたはと呼ばれる機能があることがわかります スキーム この仕事を簡単に行うことができます。クリックすると、この機能がデフォルトで無効になっていることがわかります。オンにしてから、バックアップスキームを1つ選択し、バックアップイメージファイルの最新バージョンを保持するように設定します。
一般に、 増分 または ディファレンシャル 変更または追加されたデータの増分バックアップまたは差分バックアップを作成し、ディスク領域を管理できるようにするために推奨されます。がここにあります 資料 これらの3つのバックアップスキームに関する情報を学ぶのに役立ちます。
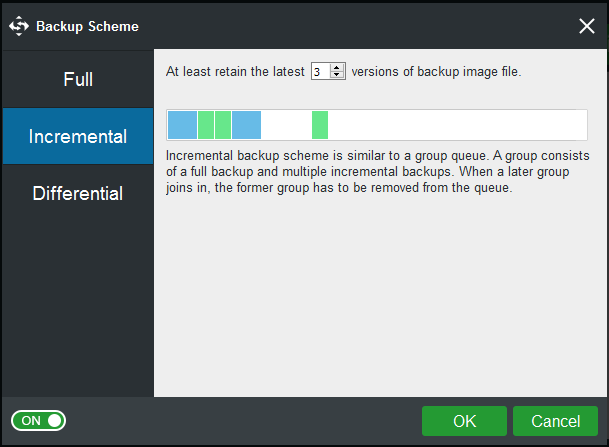
最後に、に戻ります バックアップ ページをクリックしてクリックします 今すぐバックアップ ボタンをクリックしてバックアップを実行します。
実際には、Windowsバックアップディスクスペースを管理することができます 管理する ページ。では、この方法で古いWindowsバックアップファイルを削除するにはどうすればよいですか?
手順1と手順2を繰り返し、[ 今すぐバックアップ [管理]タブでバックアップの作成を開始します。次に、 スキームの編集 バックアップディスクスペース管理を実行するスキームを1つ選択します。設定後、本ソフトウェアはWindowsイメージバックアップWindows10を自動的に削除します。
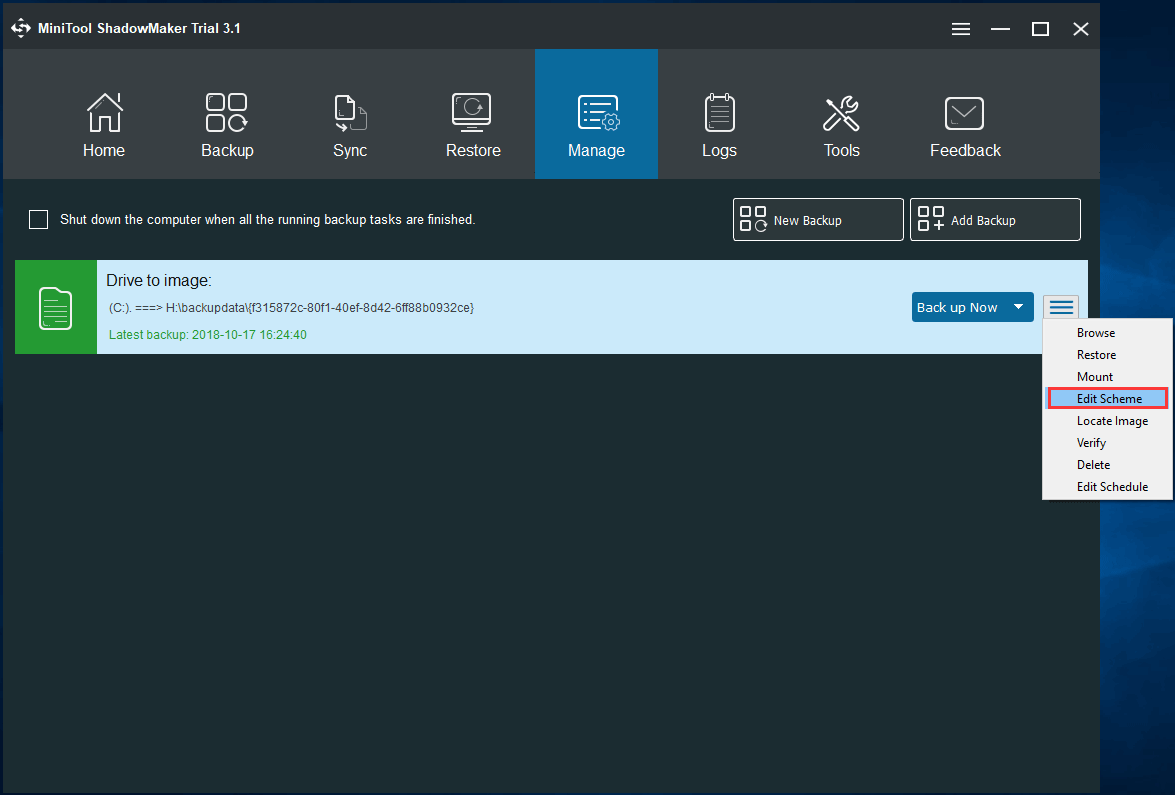
WindowsバックアップソフトウェアでPCをバックアップし、バックアップファイルを柔軟に削除してディスク容量を管理したいですか? MiniTool ShadowMaker Trial Editionを無料でダウンロードするか、Twitterでこのツールを共有して、より多くの人に知らせてください。

![[解決済み] Windows 10 Candy Crushがインストールされ続ける、停止方法[MiniTool News]](https://gov-civil-setubal.pt/img/minitool-news-center/83/windows-10-candy-crush-keeps-installing.jpg)
![[修正済み] Android で YouTube をインストールまたは更新できない](https://gov-civil-setubal.pt/img/blog/76/can-t-install.png)





![[解決済み!] MacBook Pro / Air / iMacはAppleロゴを超えて起動しません! [MiniToolのヒント]](https://gov-civil-setubal.pt/img/data-recovery-tips/52/macbook-pro-air-imac-won-t-boot-past-apple-logo.png)
![[解決策] Kindle が本をダウンロードできない問題を解決するには?](https://gov-civil-setubal.pt/img/news/63/how-fix-kindle-not-downloading-books.png)




![Windows 10クイックアクセスのファイルが見つからない、見つける方法[MiniToolのヒント]](https://gov-civil-setubal.pt/img/data-recovery-tips/21/files-windows-10-quick-access-missing.jpg)
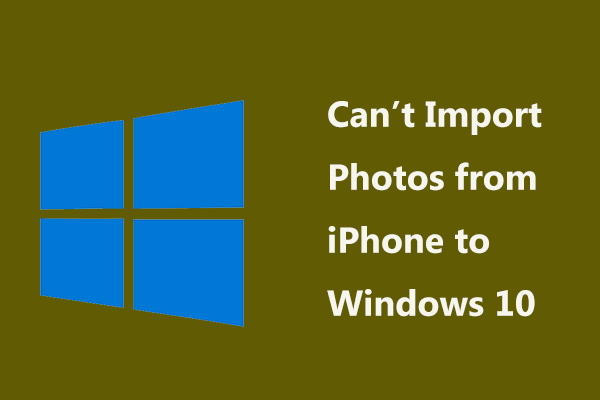
![Windows10の起動音を簡単に変更する方法[MiniToolNews]](https://gov-civil-setubal.pt/img/minitool-news-center/08/how-change-windows-10-startup-sound-with-ease.jpg)


![コンピュータがランダムにオフになりますか?ここに4つの実行可能な解決策があります[MiniToolニュース]](https://gov-civil-setubal.pt/img/minitool-news-center/26/computer-randomly-turns-off.jpg)