プロダクトキーをアンインストールしてWindows 10/11を非アクティブ化する方法
How Deactivate Windows 10 11 Uninstalling Product Key
この記事では、プロダクト キーまたはライセンスを削除して Windows 10/11 のライセンス認証を解除する方法を説明します。必要に応じて、後でそのプロダクト キーを使用して別のコンピュータをライセンス認証できます。コンピューターのヒントやテクニックの詳細については、MiniTool Software の公式 Web サイトをご覧ください。このページについて:- Windows 10/11を非アクティブ化する方法
- Windows 10/11 のプロダクト キーを見つける方法
- Windows を非アクティブ化するとどうなるか
- Windows 10/11 をライセンス認証する方法 – 3 つの方法
- 結論
プロダクト キーまたはデジタル ライセンスを使用して、 Windows 10 をアクティベートする /11 をクリックして、Windows 10/11 OS のフルバージョンを入手します。プロダクト キーまたはライセンスは 1 台のコンピュータにのみインストールできます。そのライセンスを別のコンピュータで使用する場合は、古いコンピュータを非アクティブ化する必要があります。この記事では主に、Windows のプロダクト キーまたはライセンスをアンインストールして Windows 10/11 のライセンス認証を解除する方法を説明します。
Windows 10/11を非アクティブ化する方法
コマンドプロンプトでプロダクトキーを削除すると、Windows 11/10のライセンス認証を解除できます。 CMD を使用して Windows プロダクト キーをアンインストールする方法は、以下で確認してください。
- クリックできます 始める 、 タイプ cmd 、 右クリック コマンド・プロンプト そして選択します 管理者として実行 。
- コマンドを入力します wmic パス SoftwareLicensingService get OA3xOriginalProductKey そして押します 入力 プロダクト キーを見つけるには。別のコンピュータのライセンス認証に使用する場合は、プロダクト キーを削除できます。
- 次に、次のコマンドを入力します。 slmgr.vbs /upk 。プレス 入力 Windows 10/11のプロダクトキーをアンインストールするコマンドを実行します。 「プロダクト キーが正常にアンインストールされました」というメッセージが表示されます。
- 次に、コマンドを入力します slmgr /cpky コマンドを押して押す 入力 。 Windows レジストリから Windows 10/11 のプロダクト キーが削除されます。

注記: Windows 11/10/8/7 OS が OEM コンピューターにプレインストールされている場合、ライセンスは譲渡できません。ただし、Microsoft Store から Windows の小売ライセンスを購入した場合は、そのライセンスを別のコンピューターに転送できます。上記のガイドに従ってプロダクト キーをアンインストールし、そのキーを別のコンピューターで使用できます。
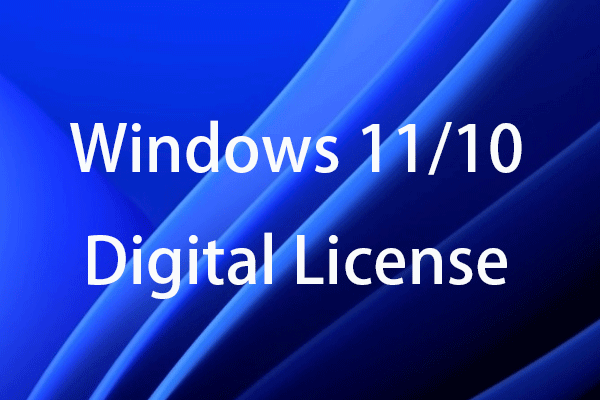 Windows 11/10 デジタル ライセンスを取得して Windows 11/10 をアクティブ化する
Windows 11/10 デジタル ライセンスを取得して Windows 11/10 をアクティブ化するこの記事では、Windows 11/10 デジタル ライセンスを取得し、それを使用して Windows 11/10 PC をライセンス認証する方法を説明します。
続きを読むWindows 10/11 のプロダクト キーを見つける方法
- プレス Windows + R 、 タイプ cmd を押して、 Ctrl + Shift + Enter コマンド プロンプトを管理者として実行します。
- 次に、次のコマンドを入力します。 wmic パス SoftwareLicensingService get OA3xOriginalProductKey を押して、 入力 。 Windows プロダクト キーが画面に表示されます。将来使用するために、Windows プロダクト キーを別の場所にコピーできます。
Windows を非アクティブ化するとどうなるか
Windows 11/10 を非アクティブ化した後、コンピューターはアクティブ化せずに引き続き動作できます。定期的に Windows アップデートを受け取ることもできます。ただし、ロック画面、背景、壁紙設定、その他の重要なシステム設定などの一部のシステム設定はカスタマイズできません。コンピューター上の他の一部のアプリや機能も動作しなくなる可能性があります。
デスクトップ画面の右下に「Windows のライセンス認証を行う」というメッセージも表示されます。 「設定」に移動して Windows をアクティブ化します。ただし、このメッセージは [設定] にも表示されます。
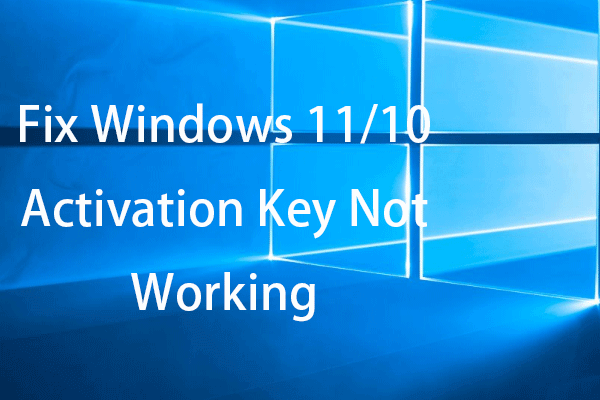 Windows 11/10 アクティベーション キーが機能しない問題を解決する 12 のヒント
Windows 11/10 アクティベーション キーが機能しない問題を解決する 12 のヒントこの投稿では、Windows 11/10 ライセンス認証/プロダクト キーが機能しない問題を解決するのに役立つ 12 のヒントを提供します。
続きを読むWindows 10/11 をライセンス認証する方法 – 3 つの方法
方法 1. 設定から Windows 10/11 をアクティブ化する
- プレス Windows + 私 をクリックして Windows の設定を開きます。
- Windows 11 の場合は、 をクリックします。 システム -> アクティベーション 。 Windows がライセンス認証されていないことを示すメッセージが表示されます。をクリックすると、 変化 の隣のボタン プロダクトキーを変更する 。 Windows 10 の場合は、 アップデートとセキュリティ -> アクティベーション -> プロダクト キーの更新 -> プロダクト キーの変更 。
- 次に、プロダクト キーを入力して、 Windows 11をアクティベートする /10.
方法 2. CMD を使用して Windows 10/11 をライセンス認証する
- プレス Windows + R 、 タイプ cmd 、 プレス Ctrl + Shift + Enter をクリックして管理者特権のコマンド プロンプトを開きます。
- 次に、コマンドを入力します slmgr /ipk を押して、 入力 Windows 10/11コンピュータをアクティベートします。アクティベーションが完了すると、「プロダクト キー xxx が正常にインストールされました」というメッセージが表示されます。
方法 3. ライセンス認証トラブルシューティング ツールを使用して Windows をライセンス認証する
- 新しい PC で同じ Microsoft アカウントを使用してサインインします。
- [スタート] -> [設定] -> [更新とセキュリティ] -> [アクティベーション] をクリックし、アクティベーションのトラブルシューティング ツールを実行します。
- [このデバイスのハードウェアを最近変更しました] を選択して、ライセンス認証のトラブルシューティング ツールを使用して Windows 10/11 をライセンス認証します。
Windows のライセンス認証の詳細については、Microsoft の公式ガイドを確認してください。 Windowsのライセンス認証 。
結論
この記事では、プロダクト キーをアンインストールして Windows 10/11 のライセンス認証を解除する方法を説明します。プロダクト キーを使用して、新しいコンピュータをライセンス認証できます。 Windows 10/11のライセンス認証方法については、この投稿にもいくつかの方法が記載されていますので、ご参考ください。コンピュータに他の問題がある場合は、 MiniTool ニュースセンター から回答が見つかる可能性があります。
 Windows 10/11用のベスト無料プロダクトキーファインダーソフトウェア10選
Windows 10/11用のベスト無料プロダクトキーファインダーソフトウェア10選この記事では、無料のプロダクト キー ファインダー ソフトウェア トップ 10 を紹介します。好みのキー ファインダーを選択して、Windows 10/11 キーまたは他の製品のキーを見つけることができます。
続きを読む



![アバストVSノートン:どちらが良いですか?今すぐ答えを入手してください! [MiniToolのヒント]](https://gov-civil-setubal.pt/img/backup-tips/17/avast-vs-norton-which-is-better.png)

![[完全修正!] Windows 10 11 でのディスク クローンの速度が遅い](https://gov-civil-setubal.pt/img/backup-tips/DA/full-fixed-disk-clone-slow-on-windows-10-11-1.png)


![MacでのWindowServerとは何ですか?WindowServerの高CPUを修正する方法[MiniTool News]](https://gov-civil-setubal.pt/img/minitool-news-center/80/what-is-windowserver-mac-how-fix-windowserver-high-cpu.jpg)
![Googleドライブファイルをサイズで簡単に表示および並べ替える方法[MiniToolNews]](https://gov-civil-setubal.pt/img/minitool-news-center/65/how-view-sort-google-drive-files-size-easily.jpg)


![起動時にエラーコード0xc0000017を修正するトップ4の方法[MiniToolニュース]](https://gov-civil-setubal.pt/img/minitool-news-center/23/top-4-ways-fix-error-code-0xc0000017-startup.png)
![PC AccelerateProを完全に削除/アンインストールする方法[2020] [MiniTool News]](https://gov-civil-setubal.pt/img/minitool-news-center/02/how-remove-uninstall-pc-accelerate-pro-completely.png)


![コンピュータの7つの主要コンポーネントは何ですか[2021アップデート] [MiniToolニュース]](https://gov-civil-setubal.pt/img/minitool-news-center/23/what-are-7-major-components-computer.png)
![[完全なレビュー] Voicemodは安全ですか?それをより安全に使用する方法は? [MiniToolのヒント]](https://gov-civil-setubal.pt/img/backup-tips/75/is-voicemod-safe-how-use-it-more-safely.jpg)
![SDカードエラーからファイルを削除できない問題を解決するための究極のガイド[MiniToolのヒント]](https://gov-civil-setubal.pt/img/disk-partition-tips/40/ultimate-guide-resolve-can-t-delete-files-from-sd-card-error.jpg)