Transcend USBフラッシュドライブが認識されない問題を修正する方法
How To Fix Transcend Usb Flash Drive Not Detected Recognized
この投稿は ミニツール 「」の問題を解決するためのいくつかの効果的な方法を紹介します。 Transcend USB フラッシュ ドライブが検出されない /認識された'。さらに、ドライブを修復する前に、 最高のデータ復元ソフトウェア 、MiniTool Power Data Recoveryは、アクセスできないUSBドライブからデータを救出します。問題: Transcend USB フラッシュ ドライブが検出/認識されない
Transcend は、フラッシュ メモリ カード、USB フラッシュ ドライブ、ポータブル ハード ドライブ、ソリッド ステート ドライブなどを主な製品とする有名なメモリ モジュール メーカーです。その中でも、Transcend USB フラッシュ ドライブは、その安定性と安定性によりユーザーから長年信頼されています。耐久性。しかし、使用時間の増加や予期せぬ状況により、多くのユーザーが次の問題に遭遇したと主張しています。
- Transcend USB フラッシュドライブが認識されません。
- Transcend USB フラッシュ ドライブが検出されません。
- Transcend USB フラッシュ ドライブが動作しません。
あなたもその一人であるなら、あなたは正しい場所に来ています。考えられる理由と考えられる解決策を見つけるために読み続けてください。
Windows 11/10でTranscend USBドライブが検出されない理由
Transcend USB ドライブが検出されない場合は、次の理由が考えられます。
- USB ポートが Transcend USB ドライブと互換性がないか、破損しています。
- USB ドライバーが壊れているか、古いです。
- USB ドライブにドライブ文字がありません。
- USB ドライブはパーティション化されていないため、ファイル エクスプローラーで表示できません。
- USB ドライブが破損しているか、物理的に損傷しています。
Transcend USB ドライブが認識できない場合は、ドライブを取り外し、別の USB ポートを試してください。または、ドライブを別のデバイスから取り外して再接続し、認識されるかどうかを確認することもできます。
Transcend USBフラッシュドライブからアクセスできないデータを回復する
基本的なトラブルシューティング手順を試しても「Transcend USB ドライブにアクセスできない」問題が解決しない場合は、認識されないドライブからデータを回復することが最優先です。
しかし、アクセスできない USB ドライブにアクセスしてデータを回復するにはどうすればよいでしょうか? MiniTool Power Data Recovery を使用している限り、このタスクを簡単に完了できます。
MiniTool Power Data Recoveryを選ぶ理由
さまざまなファイルタイプのサポート
MiniTool Power Data Recoveryは、ドキュメント、写真、ビデオ、オーディオファイル、その他の種類のデータなど、削除または紛失した種類のファイルの回復に効果的です。
複数のファイルストレージメディアからの優れたデータリカバリ
HDDのデータ復旧には効果的ですが、 SSDのデータ復旧 、USBドライブファイルの回復、 SDカードの復元 Seagate データ リカバリ、ペン ドライブのリカバリなど、多くのストレージ デバイス ブランドがサポートされています。 サムスンのデータ復旧 、 等々。
さまざまなデータ損失/アクセス不能状況における有効性
この安全なデータ回復サービスは、ファイルの削除、ディスクのフォーマット、ハードドライブの破損、ファイル システムの破損、OS のクラッシュなど、さまざまなファイル損失/アクセス不能のシナリオに効果的です。
複数のエディションが利用可能
MiniTool Power Data Recovery は、さまざまなデータ損失状況で要件を満たすことができるさまざまなエディションを提供します。 1 GB を超えないファイルを回復するには、次のいずれかを選択できます。 MiniTool Power Data Recovery無料 。無制限のファイルを回復するには、 個人的 または 仕事 エディション。確認してもいい このページ エディションの比較用。
すべての Windows バージョンとの完全な互換性
このMiniToolファイル回復ソフトウェアは、Windows 11、Windows 10、Windows 8、およびWindows 7プラットフォームをすべてサポートしています。
Transcend USB フラッシュドライブからファイルを回復する手順
USB リカバリを実行する主な手順は次のとおりです。
ステップ1. MiniTool Power Data Recovery Freeをダウンロード、インストール、起動します。ホームページで、ボリューム容量と USB アイコンに従って Transcend USB ドライブを見つけて選択し、 スキャン ボタン。
MiniTool Power Data Recovery無料 クリックしてダウンロード 100% クリーン&セーフ

ステップ 2. スキャン後、見つかったすべてのファイルはファイル パスごとに分類されます。 パス デフォルトでは。ファイル検出プロセスを簡素化および高速化するには、 タイプ カテゴリ リストを使用して、ファイル タイプ別にファイルを表示します。

さらに、 フィルター そして 検索 これらの機能は、必要なアイテムをより迅速に見つけるのにも役立ちます。リストされたファイルをファイル タイプ、ファイル変更日、ファイル サイズ、ファイル カテゴリでフィルタリングできます。さらに、ファイル名を使用して特定のファイルを検索することもできます。

最も重要なことは、不要なアイテムの復元を避けるために、見つかったファイルを復元する前に確認のためにプレビューするオプションがあることです。

ステップ 3. 最後に、必要な項目をすべてチェックし、 保存 ボタンをクリックして保存します。もちろん、修復する必要があるため、認識されない Transcend USB ドライブを選択しないでください。
Transcend USB フラッシュドライブが検出/認識されない問題を解決する解決策
次に、検出されない/認識されない Transcend USB ドライブを修復します。この問題を解決するための実行可能な解決策をいくつか集めましたので、ドライブが表示されるまで 1 つずつ試してください。
解決策 1. 新しいパーティションを作成する
USB ドライブ上のパーティションが見つからないか、誤って削除した場合、ドライブはファイル エクスプローラーに表示されず、検出または認識されないように見えます。その場合、ドライブはディスクの管理で未割り当てとして表示されます。ファイル エクスプローラーに表示するには、ディスクをパーティション分割する必要があります。
ディスクをパーティション分割するには、さまざまな方法を使用できます。ここでは、ディスクの管理でこれを行う方法を詳しく説明します。
ステップ 1. タスクバーで、 Windowsのロゴ ボタンをクリックし、選択します ディスクの管理 。
ステップ 2. 「ディスクの管理」で、未割り当て領域を右クリックし、 新しいシンプルボリューム コンテキスト メニューからオプションを選択します。

ステップ 3. をクリックします。 次 続ける。
ステップ 4. ボリューム サイズを指定し、クリックします。 次 。新しいウィンドウで、ドロップダウン リストから使用可能なドライブ文字を選択し、 次 。
ステップ 5. 次に、ファイル システムを選択し、ボリューム ラベルを入力して、 次 。

ステップ6.クリックします。 仕上げる 。これで、USB ドライブはパーティション化され、ファイル エクスプローラーとディスクの管理の両方に表示されるはずです。
解決策 2. ドライブ文字の割り当て/変更
Transcend USB ドライブのドライブ文字が見つからない場合、ディスクはファイル エクスプローラーに表示されません。この状況では、ディスクの管理でボリュームの状態をチェックし、ドライブ文字があることを確認できます。そうでない場合は、割り当てる必要があります。
ステップ1.「ディスクの管理」で、USBドライブを右クリックし、「 ドライブ文字とパスを変更する 。

ステップ 2. 次に、 をクリックします。 追加 。ポップアップ ウィンドウで、ドロップダウン リストから目的のドライブ文字を選択し、 わかりました 。

ステップ3. その後、ファイルエクスプローラーに移動して、USBドライブが表示されるかどうかを確認できます。
関連項目: [解決済み] Windows 10 でドライブ文字とパスを変更するとグレー表示される
解決策 3. USB デバイスドライバーを更新する
USB ドライブが古くなったり破損したりすると、ドライブが検出/認識されなくなる場合があります。この問題に対処するには、デバイス マネージャーを使用して USB ドライバーを更新または再インストールします。詳細な手順は次のとおりです。
ステップ 1. 始める タスクバーのボタンをクリックして選択します デバイスマネージャ 。
ステップ 2. 展開する ディスクドライブ 、デバイス名に従って Transcend USB ドライブを右クリックし、選択します。 ドライバーを更新する 。

ステップ 3. 次のウィンドウで、 ドライバーを自動的に検索します 。次に、画面上の指示に従って必要な操作を完了します。
解決策 4. USB ルート ハブを無効にして再度有効にする
USB ハブは、ポート上の USB デバイスの挿入または取り外しを監視する役割を果たします。 USB ルート ハブが誤って無効になった場合、挿入された USB ドライブが表示されない可能性があります。この原因を除外するには、USB ハブを無効にしてから再度有効にしてみてください。
ステップ 1. を押します。 Windows + R キーの組み合わせで実行ウィンドウを開きます。次に、次のように入力します devmgmt.msc 入力ボックスに入力して、 を押します 入力 。
ステップ 2. デバイスマネージャーで、 ユニバーサル シリアル バス コントローラー オプション。その後、USB ルートハブを右クリックし、[USB ルートハブ] をクリックします。 デバイスのアンインストール それを取り除くために。
ステップ 3. コンピュータを再起動します。 PC が再起動すると、Windows が自動的に起動します。 ハードウェアの変更をスキャンする アンインストールした USB ルート ハブを再インストールします。
ステップ 4. 問題が解決されるまで、他の USB ハブに対してこれらのステップを繰り返します。
解決策 5. USB セレクティブ サスペンド機能を無効にする
USB セレクティブ サスペンド機能を使用すると、ハブ ドライバーは、ハブ上の他のポートの動作に影響を与えることなく、単一のポートをサスペンドできます。この機能は、ポータブル コンピュータのバッテリ電力を節約するのに役立ちます。ただし、場合によっては、USB ドライブが認識されなくなることがあります。この問題を解決するには、以下の手順に従ってください。 USB セレクティブ サスペンド設定を無効にする 。
ステップ 1. 始める 選択するボタン デバイスマネージャ 。
ステップ 2. ユニバーサル シリアル バス コントローラー カテゴリを選択し、USB ルート ハブを右クリックして選択します プロパティ 。
ステップ 3. 新しいウィンドウで、 パワー管理 タブをクリックし、チェックを外します 電力を節約するためにコンピューターがこのデバイスをオフにできるようにします オプション。その後、クリックしてください わかりました 。

ステップ 4. この手順を他の USB ルート ハブに複製します。最後に、問題が解決したかどうかを確認します。
解決策 6. USB ドライブにファイル システム エラーがないか確認する
USB ストレージ メディアは、ウイルス攻撃、不適切な取り外し、または突然の停電により、ファイル システムに簡単に損傷を与える可能性があります。これも USB フラッシュ ドライブが認識できない要因である可能性があります。
この状況に対処するには、ディスクのファイル システム エラーをチェックします。
MiniToolパーティションウィザード 強力で信頼性の高いディスク管理ツールである、を強くお勧めします。これは、ファイル システムの整合性を検証し、ハード ドライブ上の不良セクタを特定するのに非常に役立ちます。
チップ: の ファイルシステムをチェックする この機能は、MiniTool Partition Wizardの無料版で利用できます。この機能は、選択したパーティションにドライブ文字がある場合にのみ機能することに注意してください。次に、下のボタンをクリックして、 無料のパーティションマネージャー をインストールし、USB ドライブのファイル システム エラーのチェックを開始します。
MiniTool Partition Wizard無料版 クリックしてダウンロード 100% クリーン&セーフ
まず、MiniTool Partition Wizardを起動してメインインターフェイスに移動します。次に、ターゲットの USB ドライブを右クリックして、 ファイルシステムをチェックする コンテキストメニューから。

次に、新しいウィンドウが開き、次の 2 つのオプションが表示されます。 チェックのみ (検出されたエラーは修正しません) そして 検出されたエラーをチェックして修正します。 ソフトウェアがエラーを自動的に修正できるように、後者を選択することを検討してください。その後、 始める ボタンをクリックして続行します。

解決策 7. JetFlash オンラインリカバリを使用してドライブを修復する
Transcend USB フラッシュ ドライブが動作しない/認識されない問題に対処する最後の方法は、JetFlash オンライン リカバリを使用することです。
JetFlash オンライン リカバリは、Transcend JetFlash USB フラッシュ ドライブ用に特別に開発された修復ツールです。このツールは主に、JetFlash フラッシュ ドライブが PC で認識されなくなった場合、または正しく動作しない場合に使用されます。フラッシュドライブを工場出荷時のデフォルト設定に復元することで役立ちます。
あなたはそこに行くことができます オフィシャルサイト ダウンロードして試してみてください。
チップ: ディスク修復プロセス中に、フラッシュ ドライブに保存されているファイルは削除されます。したがって、JetFlash 修復ツールを使用する前に重要なデータを回復する必要があることをもう一度強調しておきます。朗報です!この投稿の方法は、「Transcend USB フラッシュ ドライブが検出されない」場合に機能します。ぜひ試してみてください。 クリックしてツイートする
まとめ
全体として、このガイドでは、Transcend USB フラッシュ ドライブが検出されない理由、MiniTool Power Data Recovery を使用してアクセスできない USB ドライブからファイルを回復する方法、詳細な手順を使用してドライブを修復する方法について説明します。
MiniTool Power Data Recovery無料 クリックしてダウンロード 100% クリーン&セーフ
USB ドライブを保護するには、次のことをお勧めします。 バックアップファイル 定期的に USB ドライブを安全に取り外し、USB ディスクを常に乾燥した安全な場所に置き、ドライブを信頼できないコンピュータに接続しないでください。
MiniToolサポートからのさらなる支援が必要な場合は、次の宛先に電子メールを送信してください。 [メール 保護されています] 。







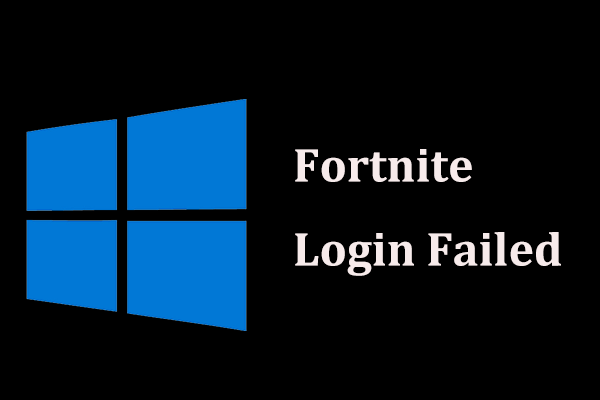

![さまざまなケースでWindows10でパスワードを無効にする方法[MiniToolNews]](https://gov-civil-setubal.pt/img/minitool-news-center/52/how-disable-password-windows-10-different-cases.png)




![ポケモンGOがエラーを認証できない問題を修正する方法[MiniToolNews]](https://gov-civil-setubal.pt/img/minitool-news-center/54/how-fix-pokemon-go-unable-authenticate-error.png)
![インターネットサービスプロバイダーの概要:ISPは何の略ですか? [MiniTool Wiki]](https://gov-civil-setubal.pt/img/minitool-wiki-library/27/internet-service-provider-overview.png)
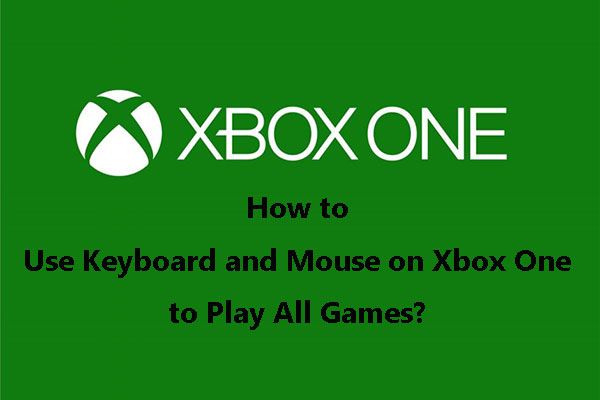

![Windows10でWindows / iTunesのバックアップ場所を変更するにはどうすればよいですか? [MiniToolのヒント]](https://gov-civil-setubal.pt/img/backup-tips/73/how-change-windows-itunes-backup-location-windows-10.png)
