WindowsでMicrosoftストアエラー0x803F800Bを修正する方法?
How To Fix Microsoft Store Error 0x803f800b In Windows
Microsoft Store を使用すると、エラー コード 0x803F800B が引き続き表示されることがあります。しかし、メッセージには、どこで問題が発生したのか、どのように解決するのかは示されません。そうすれば、この投稿を次の場所から読むことができます ミニツール Microsoft Store でエラー コード 0x803F800B が発生する方法については、こちらをご覧ください。
Microsoft Store エラー 0x803F800B は、Office ツール、ゲーム ソフトウェアなどのさまざまなアプリケーションにさまざまな影響を与える可能性があります。
このエラーの原因は、インストールの問題からファイルの破損までさまざまです。したがって、問題を解決するには複数の方法を試す必要がある場合があります。
Microsoft ストア エラー 0x803F800B を修正する方法に関する一連の解決策は次のとおりです。 1つずつ取得できます。
方法 1. ログアウトして再度ログインする
最初にサインアウトしてからサインインしてみてください。これが最も簡単な方法です。 Microsoft Store は通常はスムーズに動作しますが、場合によっては小さな問題が発生することがあります。たとえば、アカウントが誤って受信され、エラー コード 0x803F800B が発生したとします。
ステップ 1: Microsoft Store にアクセスし、Microsoft Store を見つけてクリックします。 プロフィール アイコン。
ステップ 2: サインアウト オプション。
ステップ 3: 次に、コンピュータを再起動し、アカウント情報を使用して再度ログインしてください。
方法 2. Windows ストア キャッシュをクリアする
Windows ストア キャッシュの破損が原因で、Microsoft ストア エラー 0x803F800B が発生する場合があります。ストアのキャッシュをクリアする方法は次のとおりです。
ステップ 1: 入力する wsreset.exe 検索バーで結果を右クリックして選択します 管理者として実行 。
ステップ 2: コマンド プロンプト ウィンドウが表示され、すぐに消えます。その後、Microsoft Storeが開くはずです。
ステップ 3: その後、もう一度ストアに戻ることができます。エラーがまだ点滅するかどうかを確認してください。
こちらもお読みください: WSReset.exeとは何か、およびそれを使用してWindowsストアキャッシュをクリアする方法
方法 3. Microsoft Store を修復する
ステップ 1: マウスを 始める アイコンを右クリックします。
ステップ 2: 選択する アプリと機能 メニューから。
ステップ 3: 検索する マイクロソフトストア 検索バーをクリックして選択します 詳細オプション 。
ステップ 4: 終了 そして 修理 ボタン。この手順がうまくいかない場合は、 リセット ボタン。

方法 4. Windows ストア アプリのトラブルシューティング ツールを実行する
Microsoft Storeエラー0x803F800Bを修正するにはどうすればよいですか? Windows ストア アプリのトラブルシューティング ツールを実行する 便利な方法です。
ステップ 1: Windows の検索で、次のように入力します。 トラブルシューティング そして最適なものを選択してください。
ステップ 2: 選択する 追加のトラブルシューティングツール 。
ステップ 3: スライドして検索して選択します Windows ストア アプリ 。次にクリックします トラブルシューティングツールを実行する 。

完了したら、ストアを再度開いてみることができます。
方法 5. 破損したシステム ファイルをスキャンして修復する
ステップ 1: 入力する コマンドプロンプト 検索ボックスで右クリックし、選択します。 管理者を実行する 。
ステップ 2: をクリックします。 はい 。次にコピー&ペーストします sfc /スキャンナウ コマンド プロンプト ウィンドウに移動して、 を押します。 入力 。
ステップ 3: スキャンが終了したら、以下のコマンドを順番に実行します。
Dism /Online /Cleanup-Image /CheckHealth
Dism /Online /Cleanup-Image /ScanHealth
Dism /Online /Cleanup-Image /RestoreHealth (このコマンドの実行に問題がある場合は、次のコマンドを追加してください) /ソース:C:\RepairSource\Windows /LimitAccess にアクセスして再度実行してください。)
ステップ 4: その後、デバイスを再起動し、Microsoft Store を再度起動してみます。
方法 6. Microsoft Store を再インストールする
最後に重要なことは、Microsoft Store エラー 0x803F800B を修正するために、PowerShell を使用して Microsoft Store を再インストールしてみることです。以下の手順に従ってください。
ステップ 1: 入力する パワーシェル 検索バーで。
ステップ 2: 結果を右クリックして、 管理者として実行 。すると、 UAC ウィンドウ、クリック はい 続けます。
ステップ 3: PowerShell で以下のコマンド ラインを実行して Microsoft Store を削除します。
Get-AppxPackage Microsoft.WindowsStore |削除-AppxPackage
ステップ 4: 2 番目のコマンドをコピーして貼り付けて、 を押します。 入力 ストアを再インストールします。
Add-AppxPackage -「C:\Program Files\WindowsApps\Microsoft.WindowsStore*\AppxManifest.xml」を登録 -DisableDevelopmentMode
最後に、Microsoft Store を起動して、正しく動作するかどうかを確認します。
結論
この記事では、6 つの簡単で迅速な解決策を紹介しました。 Microsoft Store エラー 0x803F800B を修正するための紹介を参考にすることができます。
解決策を見つける必要がある場合に備えて、データの損失を防ぐためにバックアップを作成することを常にお勧めします。を使用することを強くお勧めします。 最高のバックアップソフトウェア 、MiniTool ShadowMaker。これを使用すると、さまざまな機能を楽しむことができます。










![Windows 10でユーザーフォルダ名を変更する方法–2つの方法[MiniToolニュース]](https://gov-civil-setubal.pt/img/minitool-news-center/97/how-change-user-folder-name-windows-10-2-ways.png)






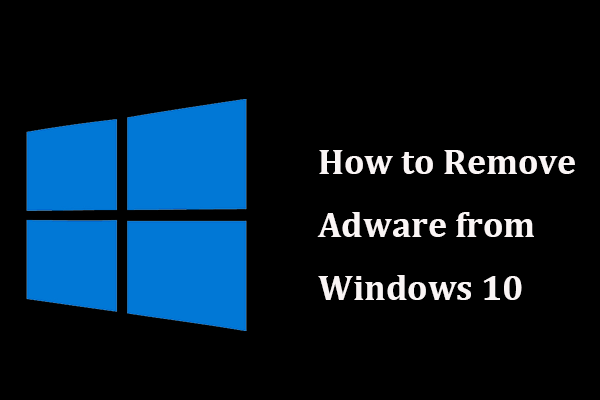
![Win10でメモ帳ファイルをすばやく回復する4つの方法[MiniToolのヒント]](https://gov-civil-setubal.pt/img/data-recovery-tips/26/4-ways-recover-notepad-file-win-10-quickly.png)
![PCでInstagramのライブビデオを見るにはどうすればよいですか? [2021アップデート] [MiniToolニュース]](https://gov-civil-setubal.pt/img/minitool-news-center/40/how-can-you-watch-instagram-live-videos-pc.jpg)