Win10でMicrosoftアカウントの問題通知を停止する方法[MiniToolNews]
How Stop Microsoft Account Problem Notification Win10
まとめ:

Microsoftアカウントの問題を取り除くにはどうすればよいですか?おそらく、Windows 10 Microsoftアカウントの問題メッセージが表示されたら、この質問に対する答えを探しています。気楽に、この投稿はあなたがそれ以来必要なものです MiniToolソリューション この通知を効果的に無効化または停止する方法を示します。
パスワードが変更された可能性が最も高いMicrosoftアカウントの問題
最新のオペレーティングシステムであるWindows10は、そのセキュリティと強力な機能により、多くのユーザーに人気があります。それでも、いくつかの問題もあります。今日の投稿では、Microsoftアカウントの問題について説明します。
コンピューターを起動してWindows10にログインするたびに、画面に「 Microsoftアカウントの問題– Microsoftアカウントを修正する必要があります(おそらくパスワードが変更されています)。共有エクスペリエンス設定で修正するには、ここを選択してください。 」、以下に示すように。
ポップアップは、Microsoftアカウントを持っているかどうかに関係なく、Windows10のログイン後も常に表示され続けます。これは本当に迷惑です。では、Microsoftアカウントの問題通知を停止するにはどうすればよいですか?それでは、次のパートに進んで解決策を探しましょう。
Windows10でMicrosoftアカウントの問題を修正する方法
修正1:PINの代わりに通常のパスワードを使用する
Windows 10では、パスワードまたはPINを使用して、オペレーティングシステムを安全に保つことができます。しかし、長いパスワードに比べて覚えやすく便利なため、多くのユーザーがPINの使用を好むようです。
ただし、一部の人々は、Microsoftアカウントの問題メッセージにつながるPINに問題があると報告しています。この通知を取り除くには、PINを通常のパスワードに置き換えてみてください。
ステップ1:に移動します スタート>設定>アカウント 。
ステップ2: サインインオプション ウィンドウ、に移動 パスワード をクリックします 追加 。
 Windows10のピンサインインオプションが機能しない問題を解決する2つの実行可能な方法
Windows10のピンサインインオプションが機能しない問題を解決する2つの実行可能な方法 Windows 10のPINサインインオプションが機能しないというエラーを修正するための実行可能な方法を探している場合は、この投稿が必要です。それはあなたに2つの方法を示します。
続きを読む 
ステップ3:パスワードを2回入力し、パスワードのヒントを入力して、[ 次 。
ステップ4:クリック 終了 。
修正2:自分のアカウントでログアウトしてログインする
ユーザーによると、Microsoftアカウントの問題は一時的な不具合である可能性があるため、Windows10からログアウトしてログインすると便利な場合があります。試してみてください。
 Windows 10ローカルアカウントとMicrosoftアカウント、どちらを使用しますか?
Windows 10ローカルアカウントとMicrosoftアカウント、どちらを使用しますか? ローカルアカウントとMicrosoftアカウントの違いは何ですか?これは、Windows10ローカルアカウントとMicrosoftアカウントの情報です。
続きを読む修正3:共有エクスペリエンスをオフにする
これは、Microsoftアカウントの問題メッセージをオフにする簡単な解決策です。既定では、共有エクスペリエンス機能はWindows 10で有効になっており、リンクされた電話やタブレットなどの他のデバイス上のアプリを開いたり、このデバイス上のメッセージアプリを開いたりすることができます。
共有エクスペリエンスでMicrosoftアカウントの問題を修正するにはどうすればよいですか?これがあなたがすべきことです:
ステップ1:に移動します 設定>システム>共有エクスペリエンス 。
ステップ2:トグルをから切り替えます オン に オフ 。

修正4:Microsoftアカウントを削除する
共有エクスペリエンスを既に無効にしているのに、WindowsがMicrosoftアカウントの問題メッセージを表示する場合は、どうすればよいですか?ローカルアカウントを使用してWindows10にログインしていること、およびMicrosoftアカウントが電子メールやアプリにバインドされていないことを確認する必要があります。
ステップ1:に移動します 設定>アカウント 。
ステップ2: メールとアプリアカウント ウィンドウで、下のMicrosoftアカウントをクリックします メール、カレンダー、連絡先で使用されるアカウント と選択します 管理する 。
ステップ3:次に、 このデバイスからアカウントを削除します 。
修正5:グループポリシーエディターを使用する
Homeエディションはグループポリシーエディターをサポートしていないため、この方法はWindows 10Proでのみ機能します。エディタを編集することで、Microsoftアカウントの問題メッセージを簡単にオフにすることができます。
 データを簡単に失うことなくWindows10HomeをProにアップグレードする方法
データを簡単に失うことなくWindows10HomeをProにアップグレードする方法 より多くの機能を楽しむためにWindows1-HomeをProにアップグレードしたいですか?ここでは、Windows 10Proをアップグレードするための2つの簡単な方法が提供されています。
続きを読むステップ1:タイプ gpedit.msc 検索ボックスに移動し、結果をクリックして、ローカルグループポリシーエディターのメインインターフェイスに入ります。
ステップ2:に移動します ユーザー設定>管理用テンプレート>スタートメニューとタスクバー>通知 。
ステップ3:ダブルクリック トースト通知をオフにする のチェックボックスをオンにします 有効 。
手順4:変更を保存します。
ヒント: Microsoftアカウントを修正する必要がある場合は、他にもいくつかの方法があります。たとえば、Microsoftアカウントのトラブルシューティングを実行したり、コンピューターでIDを確認したり、アクションセンターの通知を無効にしたりします。上記の方法が機能しない場合は、試してみることもできます。最後の言葉
Windows 10にログインした後、「Microsoftアカウントを修正する必要があります(おそらくパスワードが変更されました)」という通知が届きましたか?さて、この投稿でこれらの解決策を試して、Microsoftアカウントの問題通知を簡単に取り除く必要があります。

![DisneyPlusエラーコード73のトップ4ソリューション[2021アップデート] [MiniToolニュース]](https://gov-civil-setubal.pt/img/minitool-news-center/06/top-4-solutions-disney-plus-error-code-73.png)






![Windows10の13のヒント非常に遅くて応答しない[2021アップデート] [MiniToolのヒント]](https://gov-civil-setubal.pt/img/backup-tips/25/13-tips-windows-10-very-slow.png)
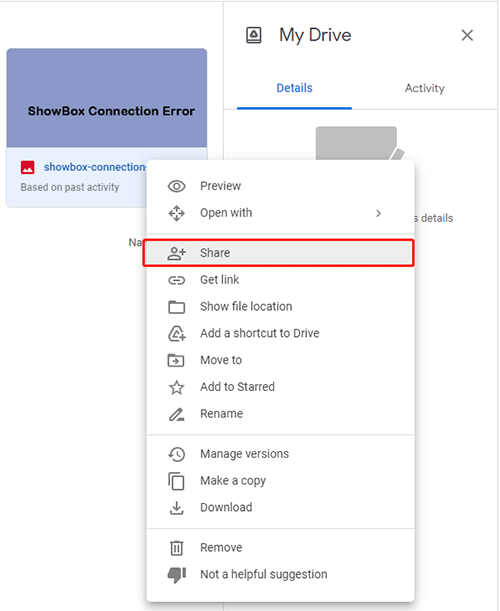
![Lenovo Power Manager が動作しない [利用可能な 4 つの方法]](https://gov-civil-setubal.pt/img/news/B0/lenovo-power-manager-does-not-work-4-available-methods-1.png)








