WindowsでのUnistack Serviceグループの高CPU使用方法を修正する方法
How To Fix Unistack Service Group High Cpu Usage On Windows
Unistack Service Groupには、Unistore Serviceという名前のサービスが含まれています。このサービスが多くのリソースを消費していることに気付くことがあります。何ができますか?これ ミニトルミニストリー 投稿では、Unistack Service Group High CPU使用量の問題を修正することをお勧めします。
Unistack Service Group High CPUの使用
の「バックグラウンドプロセス」セクション タスクマネージャー これにより、Windowsのバックグラウンドで実行されているものを管理し、Windowsおよびサードパーティのアプリケーションからのサービスとプロセスが含まれています。これらのサービスの1つはUnistacksvcgroupです。
このサービスは、タスクマネージャーで実行され、多くのリソースを消費することに気付くかもしれません。 Windowsストアに属しているため、UnistacksvcGroupの高いCPU使用量は、アプリの更新ストアに関連している可能性があります。多くのシステムリソースを取り上げているため、PCがクラッシュしたり、ゆっくりと走ったり、メモリが不足したりする可能性があります。 Unistack Service Group High CPU使用Windows 10を修正するには、ここにいくつかの効果的な方法があります。読み続けてください!
Unistack Service Group High CPU使用方法を修正する方法
修正1:レジストリエディターを介してUnistacksvcサービスを無効にします
レジストリエディター ユーザーインターフェイスに表示されない設定を変更できます。これには、どのアプリケーションがインストールされているか、特定のアプリケーションが開く可能性のあるファイルタイプが含まれます。ここでは、Unistacksvcサービスを無効にするために使用できます。次の手順で作業します。
ステップ1:を右クリックします 始める ボタンを選択して選択します 走る [実行]ダイアログを開きます。
ステップ2:入力します regedit で 開ける ボックスとプレス 入力 。
ステップ3:UACウィンドウがポップアップ表示されたら、クリックします はい 続行する。
ステップ4:次のアドレスに移動します。
Computer \ hkey_local_machine \ system \ currentControlset \ services \ unistoresvc
ステップ5:右ペインで、ダブルクリックします 始める 。次に、値ボックスに3が表示されます。つまり、このサービスはマニュアルです。
ステップ6:入力 4 サービスを無効にすることができる値ボックスで、 わかりました 。
ステップ7:検索します userdatasvc 左ペインから、ステップ5とステップ6を繰り返します。
修正2:アプリの自動更新をオフにします
このサービスはMicrosoft Storeによってアプリを更新するために使用されるため、Microsoft Storeの自動更新アプリオプションを停止して、Unistack Service Group High CPU使用量を修正することができます。以下の手順に従って、このオプションを無効にします。
ステップ1:入力 マイクロソフトストア Windows検索ボックスで押します 入力 。
ステップ2:クリックします プロフィール 右上隅で選択します 設定 。
ステップ3:オプションを切り替えます アプリの更新 。

修正3:UnistoredBフォルダーの内容を削除します
このサービスは、UnistoredBフォルダーにいくつかのファイルを使用します。この問題が発生したら、UnistoredBフォルダーのコンテンツを削除することを選択できます。これがあなたがそれをする方法です。
ステップ1:を右クリックします 始める ボタンと選択 タスクマネージャー それを開くために。
ステップ2:サービスを見つけて右クリックして選択します タスクを終了します 。
ステップ3:見つけることができるすべてのUnistore関連サービスに対してステップ2を繰り返します。
ステップ4:を押します Win + e 開くための鍵 ファイルエクスプローラー 、アドレスバーに次のアドレスを入力し、押します 入力 :
c:\ uses \ username \ appdata \ local \ comms \ unistoredb
ヒント: ユーザー名を実際のコンピューター名に置き換えます。ステップ5:すべてのファイルを選択してクリックします 消去 。
関連投稿: Windows Update High CPU使用率 - ここで効果的な方法
修正4:クリーンブーツを実行します
クリーンなブーツを実行すると、システムスタートアップで通常起動するすべての非必須プログラムとアプリケーションを無効にすることができます。これにより、バックグラウンドプログラムが競合を引き起こしているかどうかを検出することにより、問題の原因を特定するのに役立ちます。そうするために。
ステップ1:を押します Win + r 開くための鍵 走る ダイアログ、タイプ msconfig 、クリックしてください わかりました 。
ステップ2:に移動します サービス タブ、チェックします すべてのMicrosoftサービスを非表示にします 、クリックしてください すべてを無効にします 。
ステップ3:に変更します 起動する タブとクリックします オープンタスクマネージャー 。
ステップ4:すべてのサービスを右クリックして選択します 無効にします 。次に、コンピューターを再起動します。
ステップ5:再起動した後、サービスを1つずつ有効にして、どの問題を引き起こしているかを決定し、それを無効にします。
修正5:ウィンドウを更新します
時代遅れのウィンドウは、この問題の原因の1つかもしれません。この場合、Windowsを更新して修正できるかどうかを確認してみてください。これがステップです。
ステップ1:を押します Win + i 開くための鍵 設定 アプリ。
ステップ2:クリックします 更新とセキュリティ > Windows Update 。
ステップ3:右ペインで、をクリックします 更新を確認してください ボタン。
利用可能な更新がある場合は、クリックしてください ダウンロード&インストール それを取得するために。
ヒント: ファイルの損失は私たちの日常生活で一般的です。ファイルを紛失した場合は、これを使用できます 無料のファイルリカバリソフトウェア 、Minitool Power Data Recovery、Lost Filesを取得します。さまざまなストレージデバイスからほぼすべてのタイプのファイルを復元できます。強力な回復ツールとして、偶発的な削除回復、ウイルス攻撃の回復などに適しています。1GBのファイルの無料回復を行うために、コンピューターにダウンロードしてインストールします。Minitool Power Data Recovery Free クリックしてダウンロードします 100% 清潔で安全
最後の言葉
Unistack Service Group High CPU使用量の問題に遭遇したら、この記事にリストされている方法を試すことができます。彼らがあなたに恩恵を与えることができることを願っています。



![Windows10での起動後にNumLockをオンに保つための3つのソリューション[MiniToolNews]](https://gov-civil-setubal.pt/img/minitool-news-center/46/3-solutions-keep-num-lock-after-startup-windows-10.jpg)







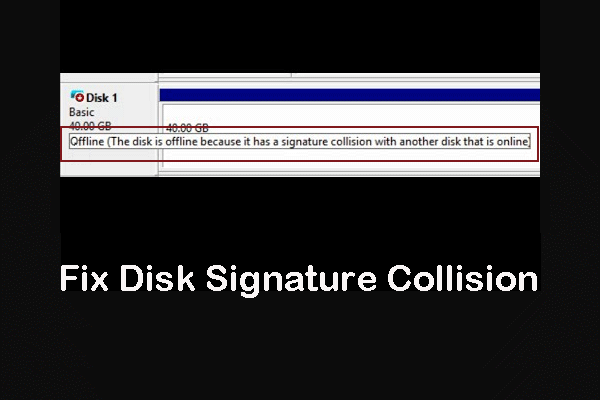




![Windows10でシステム構成を最適化する方法[MiniToolNews]](https://gov-civil-setubal.pt/img/minitool-news-center/36/how-optimize-system-configuration-windows-10.png)

![保存されていないWord文書を復元する方法(2020)-究極のガイド[MiniToolのヒント]](https://gov-civil-setubal.pt/img/data-recovery-tips/12/how-recover-unsaved-word-document-ultimate-guide.jpg)
