[修正済み]: 申し訳ありませんが、一時的なサーバーの問題が発生しています
Xiu Zheng Jimi Shenshi Yiarimasenga Yi Shi Denasabano Wen Tiga Fa Shengshiteimasu
Microsoft Office 365 アプリケーションをアクティブ化しようとすると、「申し訳ありませんが、一時的なサーバーの問題が発生しています」というエラー メッセージが表示される場合があります。からのこの投稿 ミニツール では、それを取り除くのに役立つ実績のある方法をいくつか紹介します。
一時的なサーバーの問題が発生して申し訳ありませんが、修正方法
修正 1. Microsoft Office を管理者として実行する
Windows で Office アプリケーションを管理者として実行すると、Office 365 の一時的なサーバーの問題を解決できることが調査で示されています。
ステップ 1. Windows の検索ボックスに、Excel などの Office アプリケーションを入力します。次に右クリック エクセル ベストマッチ結果から選ぶ 管理者として実行 .
手順 2. ライセンス キーをアクティブ化して、エラー メッセージが消えるかどうかを確認します。
修正 2. サインアウトしてオフィスにサインインし直す
Microsoft アカウントを終了し、再署名します。これは、Windows での「Microsoft Office 365 申し訳ありませんが、一時的なサーバーの問題が発生しています」に対処するのに役立ちます。
ステップ 1. Word などの Microsoft Office アプリケーションを開きます。
ステップ 2. クリック ファイル > アカウント > サインアウト .
ステップ 3. クリック ファイル > アカウント > ログイン .サインイン ウィンドウにメール アドレスとパスワードを入力します (個人の Microsoft アカウントではなく、職場または学校のアカウントを使用してください)。
ステップ 4. Office を再度アクティブにして、エラーがまだ存在するかどうかを確認します。
修正 3. Windows Defender ファイアウォールをオフにする
Windows ファイアウォールは、Windows システムをネットワークベースの脅威から保護できます。ただし、Office 関連の Web ページがブロックされている場合は、Office 365 をアクティブ化するときに一時的なサーバーの問題が発生する可能性があります。したがって、ファイアウォールを一時的に閉じる必要があります。
ステップ 1. 開く コントロールパネル Windows 検索ボックスを使用します。
ステップ 2. クリック Windows Defender ファイアウォール .
ステップ 3. 左側のパネルで、 Windows Defender ファイアウォールをオンまたはオフにする .
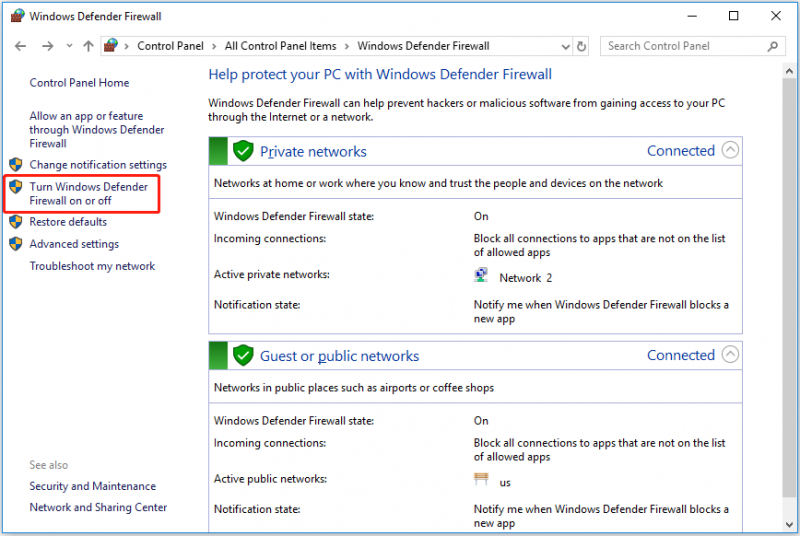
ステップ 4. プライベート ネットワークの設定 と パブリック ネットワークの設定 セクション、チェック Windows Defender ファイアウォールをオフにする .
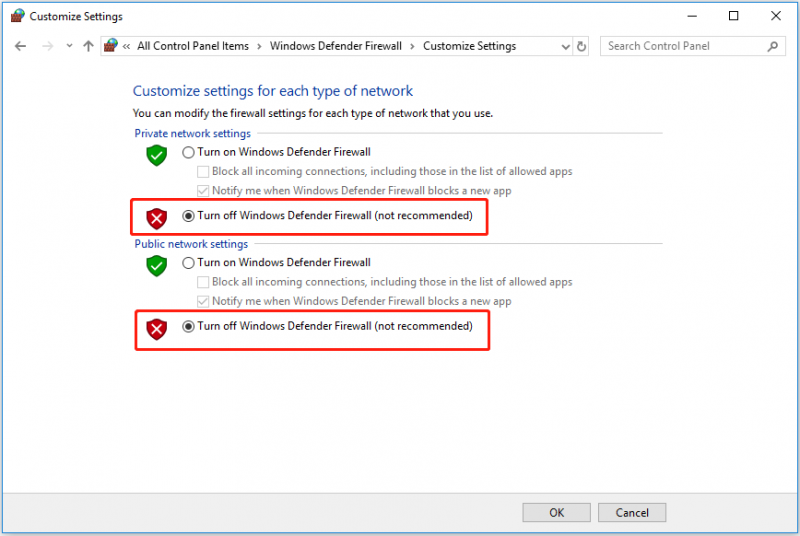
ステップ 5. クリック OK 変更を実行します。
または、できます Office プログラムがファイアウォールを通過できるようにする .
修正 4. ウイルス対策を一時的に無効にする
サードパーティのウイルス対策アプリケーションが Office をウイルスとして誤って識別し、一時的なサーバーの問題につながる場合があります。この場合、あなたがする必要があります ウイルス対策を一時的に無効にするかアンインストールする をクリックし、Microsoft Office 365 のライセンス認証を再度試みます。
修正 5. Microsoft Edge の設定をリセットする
Microsoft Edge の設定を変更すると、カスタム設定に依存する一部の Web ページが折りたたまれる場合があります。そのため、以下の手順に従って、Edge 設定をデフォルトに戻すことを試みることができます。
ステップ 1. Microsoft Edge を開き、 三点 右上隅のアイコンをクリックして選択します 設定 .
ステップ 2. 左側のパネルで、次に進みます 設定をリセット .次にクリック 設定をデフォルト値に復元する .
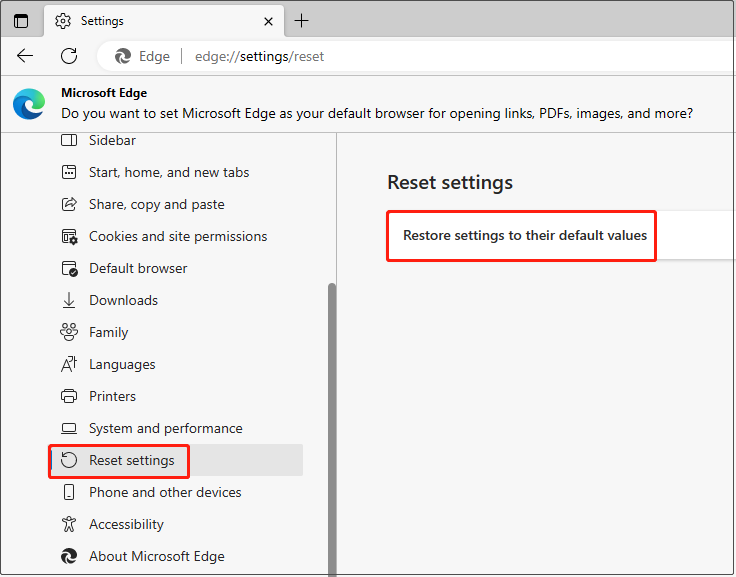
ステップ 3. ポップアップ ウィンドウで、 リセット .プロセスが完了するまで待って、問題が解決しないかどうかを確認してください。
失われた Microsoft Office ファイルを回復する方法
いくつかの Office ファイルを紛失したことに気付いた場合でも、心配しないでください。ここに一枚 無料のデータ復旧ソフトウェア – MiniTool Power Data Recovery がおすすめ。これは、すべてのファイル ストレージ デバイス内のさまざまな種類のファイル (電子メール、写真、ドキュメント、ビデオなど) を復元するのに役立つ、オールインワンのファイル復元ツールです。
こちらからダウンロードしてお試しいただけます。
わずか 3 つの手順で、失われたファイルを簡単に取り戻すことができます。
ステップ 1. 論理ドライブ セクションで、失われたファイルを含むターゲット パーティションを選択し、 スキャン .
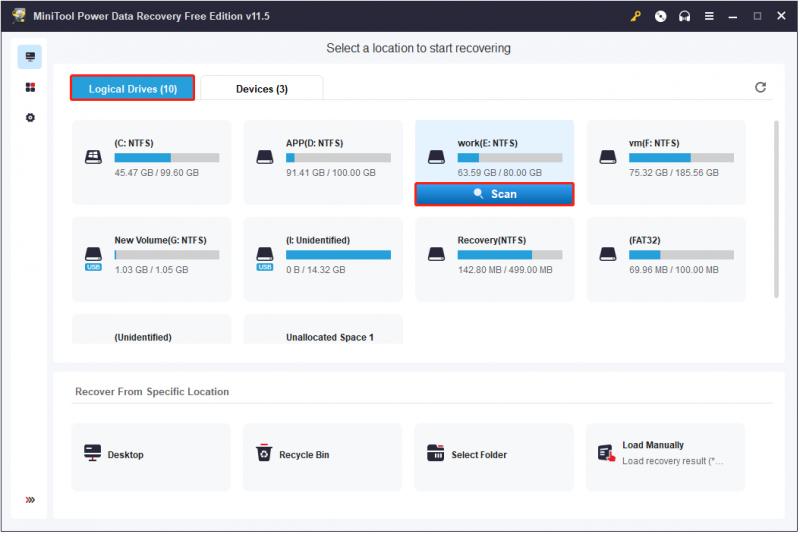
ステップ 2. スキャンした後、見つかったファイルをプレビューして、目的のファイルであることを確認します。
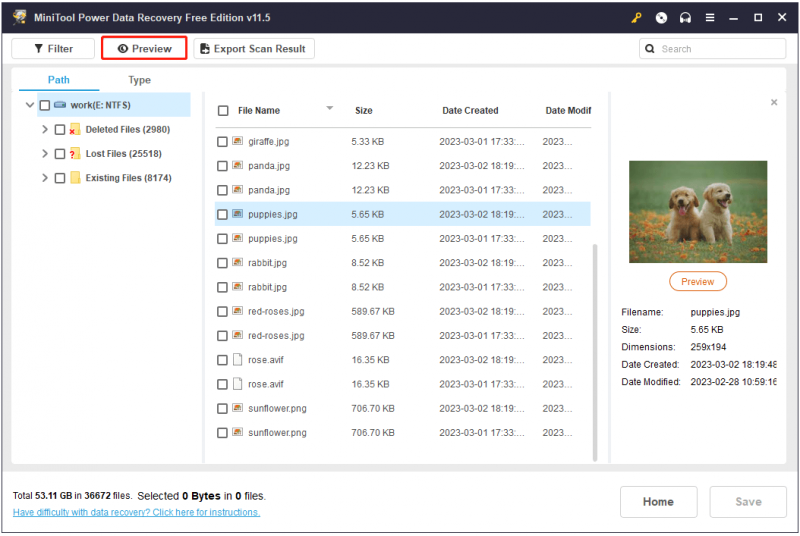
ステップ 3. 必要なファイルをすべて選択し、元のパスとは別の安全な場所を選択して保存します。
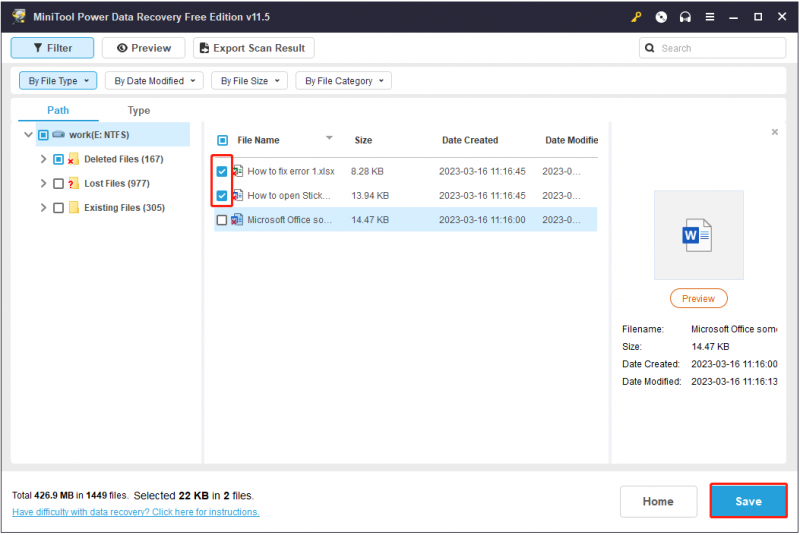
結論
この記事では、一時的なサーバーの問題を解決する方法について説明します。上記の方法を試すことで、このエラーを取り除くことができることを願っています.この問題に対する他の良い解決策を見つけた場合は、下のコメント欄でそれらを共有して、より多くのユーザーを支援してください.







![Windows10 / 8/7用のTimeMachineの最良の代替品[MiniToolのヒント]](https://gov-civil-setubal.pt/img/backup-tips/23/best-alternative-time-machine.jpg)



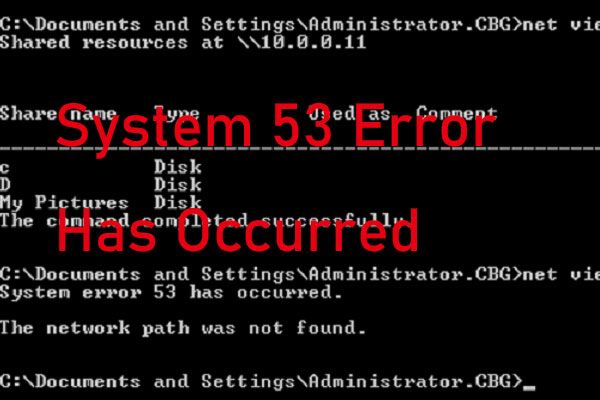

![古いハードドライブからデータを取得する方法は?方法はここにあります! [MiniToolのヒント]](https://gov-civil-setubal.pt/img/backup-tips/77/how-get-data-off-an-old-hard-drive.jpg)



![eMMC VS HDD:違いと優れている点[MiniToolのヒント]](https://gov-civil-setubal.pt/img/disk-partition-tips/16/emmc-vs-hdd-what-s-difference-which-is-better.jpg)
