HDD から SSD へ、または SSD から SSD HDD へデータを転送する方法、見てください!
How To Transfer Data From Hdd To Ssd Or Ssd To Ssd Hdd Watch
Windows 10/11 PC で HDD から SSD にデータを転送する方法について混乱していますか?操作は簡単に実装できるので安心してください。この投稿では、 ミニツール では、2 つの簡単な方法でファイルを HDD から SSD に移動する方法を説明するステップバイステップのガイドを提供します。
私たちの仕事や生活において、コンピューターは欠かせないものとなっています。数年使用すると、ディスク容量が不足していたり、読み書き速度が遅い HDD を使用していたりするなど、古い HDD が原因で PC の動作が遅くなることがあります。
真剣に、ハードドライブにいくつかのエラー/問題があり、ユーザーエクスペリエンスに重大な影響を与えています。現時点では、古い HDD を交換するのが良い選択です。しかし、これは古いディスク上の貴重なデータを手放すという意味ではありません。このため、この投稿では今日 HDD から SSD にデータを転送する方法に焦点を当てます。
HDD から SSD にファイルを移動する利点
HDDからSSDにファイルを移動する方法を紹介する前に、具体的な理由について疑問に思うかもしれません。次のようなメリットを理解していきましょう。
- 速い速度: SSD は読み取りおよび書き込み速度が速いため、さまざまなタスクを短時間で実行でき、PC のパフォーマンスを最適化できます。
- 耐久性: この点では、SSD が HDD に勝り、高いデータ整合性と寿命が保証されます。
- 低消費量: ソリッド ステート ドライブは消費電力を削減し、バッテリ寿命を延ばします。
簡単に言うと、SSD への切り替えは、優れた速度、低エネルギー消費、耐久性などの理由から前向きです。 SSDから別のSSDにデータを転送する より大きな容量とより優れたパフォーマンスを実現します。では、HDD から SSD にデータを転送する方法、または SSD から SSD にデータを転送する方法は何でしょうか? 2 つの方法が役に立ちます。
ヒント: ストレージ容量を増やすためにSSDからHDDにデータを転送する方法に興味がある人もいるかもしれません。この包括的なガイドは、このケースにも適用されます。MiniTool ShadowMakerを使用してHDDをSSDに転送する方法
古い HDD を新しい SSD に交換し、それをプライマリ ドライブとして配置する場合は、その SSD にデータを転送するだけでは十分ではなく、Windows オペレーティング システムも再インストールする必要があります。ファイル、Windows、設定、レジストリなどを含むすべてのデータを HDD から SSD に転送するには、ディスク クローン作成が非常に便利です。これにより、データを失うことなく、オペレーティング システムの再インストールを回避できます。
「HDD を SSD に転送する方法」または「SSD を SSD に転送する方法」に関しては、専門的で堅牢なハードドライブ クローン作成ソフトウェアを使用すると役に立ちます。 MiniTool シャドウメーカー HDD から SSD にデータを転送する安全、高速、簡単な方法を提供します。
といえば HDDからSSDへのクローン作成 Windows を別のドライブに移動すると、このハード ドライブ クローン作成ソフトウェアは、クローン ディスク機能で驚異的な効果を発揮します。さらに、MiniTool ShadowMaker は Windows 11/10/8/7 および Server 2022/1029/2016 で適切に動作し、Crucial、Samsung、WD、Kingston、東芝、Seagate などの複数の SSD/HDD ブランドをサポートしています。
SSD が HDD より小さい場合もありますが、SSD に元のデータをすべて保存するのに十分なスペースがあれば、ツールを実行してクローン作成プロセスを完了できます。 MiniTool ShadowMaker をインストールして HDD を SSD に転送してみませんか?
MiniTool ShadowMaker トライアル版 クリックしてダウンロード 100% クリーン&セーフ
すべてのデータを HDD から SSD に転送する方法については、次の手順に従ってください。
ステップ 1: USB アダプターを使用して SSD をラップトップまたはデスクトップに接続します。そして Windows に認識されていることを確認してください。また、クローン作成プロセスではディスク上のすべてのディスク データが消去されるため、ソリッド ステート ドライブに重要なデータが含まれていないことを確認してください。
ステップ2: MiniTool ShadowMakerを実行し、 トライアルを継続する 続行します。
ステップ 3: 左側で、をクリックします。 ツール その後 ディスクのクローン作成 HDDからSSDへの転送用。
 ヒント: 使用されているかどうかに関係なく、すべてのセクターのクローンを作成する予定がある場合 ( セクターごとのクローン作成 )、に移動します [オプション] > [ディスク クローン モード] そしてカチカチ セクターごとのクローン 。
ヒント: 使用されているかどうかに関係なく、すべてのセクターのクローンを作成する予定がある場合 ( セクターごとのクローン作成 )、に移動します [オプション] > [ディスク クローン モード] そしてカチカチ セクターごとのクローン 。ステップ 4: HDD から SSD にデータを転送するには、古いハードドライブをソースドライブとして選択し、新しい SSD をターゲットディスクとして選択します。次に、クローン作成プロセスを開始します。
もちろん、SSD から SSD へ、または SSD から HDD へ転送する必要がある場合は、状況に応じてソース ドライブとターゲット ドライブを選択し、プロセスを続行します。
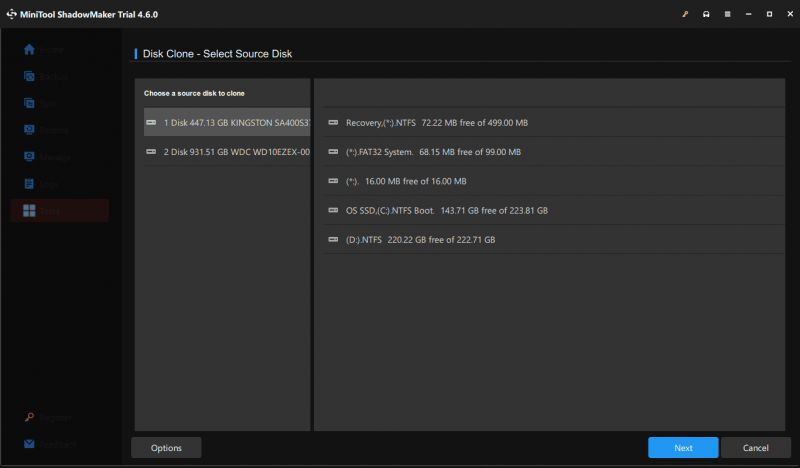
古いハード ドライブはシステム ディスクであるため、システム ドライブを別のドライブにクローンするには、ソフトウェアの料金を支払い、それを登録して残りの操作を完了する必要があります。ライセンス キーを使用して続行するだけです。
コピー&ペーストでHDDからSSDにデータを転送する方法
少量のファイルのみを HDD から SSD に移動する必要があるとします。コピー&ペースト機能を使用すると簡単になります。これが最も簡単な方法です。したがって、必要に応じて試してみてください。
ステップ 1: また、SSD を PC に接続すると、Windows がそれを検出するはずです。
ステップ 2: ファイル エクスプローラーで、古いハード ドライブ上のデータ パーティションを開き、移動するファイルを見つけてコピーします。
ステップ 3: ソリッド ステート ドライブ上のドライブを開き、これらのファイルをそこに貼り付けます。
これは、少量のデータに適した方法です。さらに、次の場合はどうでしょうか コピー&ペーストが機能しない ?コピーされたアプリの中には、以前のように動作しないものがあります。さらに、大量のデータと Windows オペレーティング システムを HDD から SSD に移動する必要がある場合はどうすればよいでしょうか?このような状況を想定して、MiniTool ShadowMaker を使用してクローンを作成することを検討してください。
SSD に切り替えた後に行うべきこと (クローン作成による)
HDD から SSD、SSD から SSD へのクローン作成が完了したら、パフォーマンスとデータ管理を向上させるためにいくつかの作業を行います。
SSDからWindowsを起動する
ラップトップにハード ドライブ スロットが 1 つしかない場合は、マシンをシャットダウンし、古いハード ドライブを取り外し、新しい SSD を元の場所に置き、その SSD からシステムを直接起動します。
ディスクスロットが 2 つある PC の場合、 SSDをコンピュータに取り付けます 、BIOSメニューに入り、そのSSDを最初の起動順序として設定してシステムを起動します。
古いHDDをフォーマットする
同じ PC で古い HDD と新しい SSD を使用している場合、データを保存するためだけに古い HDD をフォーマットすることを選択できます。このタスクについては、アクセスしてください ディスク管理 、パーティションを 1 つずつ右クリックし、選択します 形式 。何かを設定し、フォーマットプロセスを開始します。
結論
HDDからSSDにデータを転送するにはどうすればよいですか?ある SSD から別の SSD にデータを転送するにはどうすればよいですか?ここでは関連情報を紹介しますので、指示に従って簡単にファイルを移動してください。



![タスクバーはWindows10でフリーズしていますか?修正方法は次のとおりです。 [MiniToolのヒント]](https://gov-civil-setubal.pt/img/backup-tips/82/is-taskbar-frozen-windows-10.jpg)


![マスターブートレコード(MBR)とは何ですか?定義と使用方法[MiniToolWiki]](https://gov-civil-setubal.pt/img/minitool-wiki-library/79/what-is-master-boot-record.jpg)








![Windowsでのクイックフィックス「再起動して適切なブートデバイスを選択する」[MiniToolのヒント]](https://gov-civil-setubal.pt/img/disk-partition-tips/48/quick-fixreboot-select-proper-boot-devicein-windows.jpg)
![Ubisoft Connect のダウンロード、インストール、および再インストールに関するガイド [MiniTool Tips]](https://gov-civil-setubal.pt/img/news/6B/a-guide-on-ubisoft-connect-download-install-and-reinstall-minitool-tips-1.png)
![Call of Duty Warzone/Warfareでメモリエラー13-71を修正する方法は? [MiniTool Tips]](https://gov-civil-setubal.pt/img/news/0B/how-to-fix-memory-error-13-71-in-call-of-duty-warzone/warfare-minitool-tips-1.png)

