解決済み:更新操作の適用による致命的なエラーC0000034 [MiniTool News]
Solved Fatal Error C0000034 Applying Update Operation
まとめ:
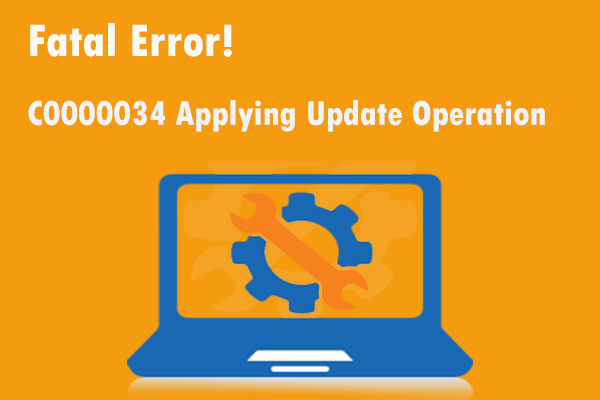
更新操作を適用する際の致命的なエラーC0000034に苦労しているが、その対処方法がわからない場合は、適切な場所にいます。からのこの投稿 MiniToolソリューション が手伝う。このエラーのいくつかの可能な解決策が表示されます。彼らがあなたに役立つことを願っています。
新しいWindowsUpdateは、オペレーティングシステムを改善する可能性があるため、利用可能な更新がある場合は、それらをインストールする必要があります。ただし、WindowsUpdateのインストールを妨げる可能性のあるエラーが発生する場合があります。
109520(00000…)の更新操作207を適用するC0000034は、これらのエラーの1つです。したがって、このエラーが発生した場合は、読み続けて、この投稿からいくつかの修正を入手してください。
修正1:PCをクリーンブートする
サードパーティのアプリまたはプログラムがアップデートに干渉する可能性があります。この場合、PCをクリーンブートして、更新操作を適用する際の致命的なエラーC0000034を修正することができます。
ステップ1:タイプ システム構成 の中に 探す バー、それに移動して選択します 開いた それを開きます。
ステップ2:に切り替えます サービス タブ、チェック すべてのMicrosoftサービスを非表示にする をクリックします すべて無効にする 。
ステップ3:次に、 起動 タブをクリックしてクリックします タスクマネージャーを開く 。
![[タスクマネージャーを開く]をクリックします](http://gov-civil-setubal.pt/img/minitool-news-center/56/solved-fatal-error-c0000034-applying-update-operation-2.png)
ステップ4: 起動 のタブ タスクマネージャー 、すべてのアイテムを1つずつ選択して、をクリックします 無効にする それらを無効にします。
ステップ5:閉じる タスクマネージャー コンピュータを再起動します。
ここで、問題のある更新を再度インストールして、更新操作を適用するエラーC0000034がなくなったかどうかを確認してください。
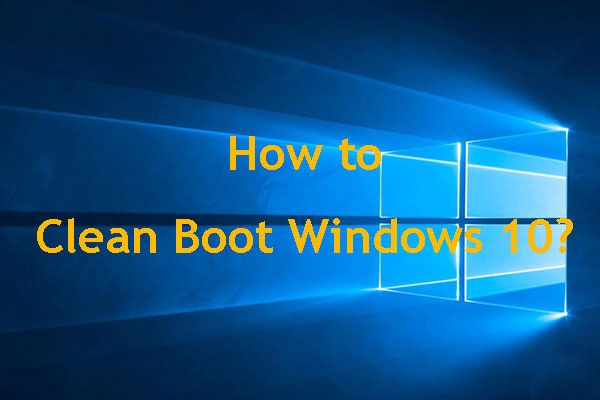 ブートWindows10をクリーンアップする方法と、なぜそうする必要があるのですか?
ブートWindows10をクリーンアップする方法と、なぜそうする必要があるのですか? プログラムを実行したり、アップデートをインストールしたりできませんか?クリーンブートを実行して、競合するプログラムを見つけることができます。この投稿からWindows10をクリーンブートする方法を学びます。
続きを読む修正2:WindowsUpdateのトラブルシューティングを実行する
組み込みのWindowsUpdateトラブルシューティングを実行して、更新操作を適用する際の致命的なエラーC0000034を修正することもできます。これがその方法です。
ステップ1:を押します 勝つ + 私 キーボードでクリックします 更新とセキュリティ 。
ステップ2:クリック トラブルシューティング 左に。
ステップ3:次にクリック Windows Update 右側のリストでクリックします トラブルシューティングを実行する 。
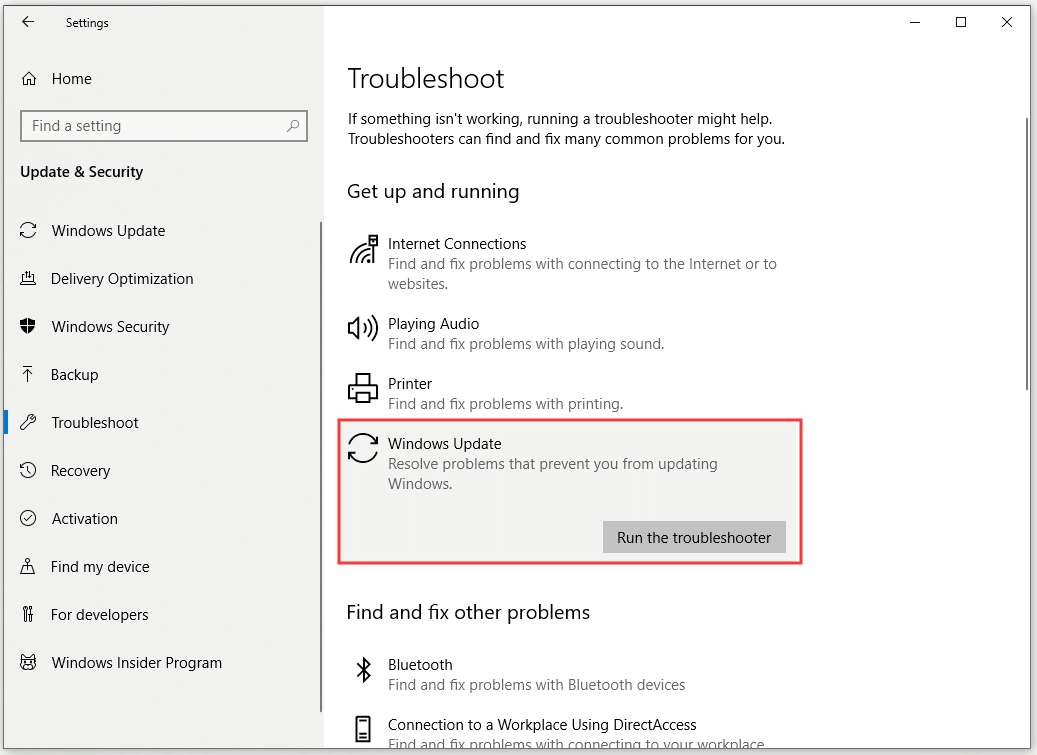
その後、コンピュータに更新操作を適用する際の致命的なエラーC0000034を解決する必要があります。
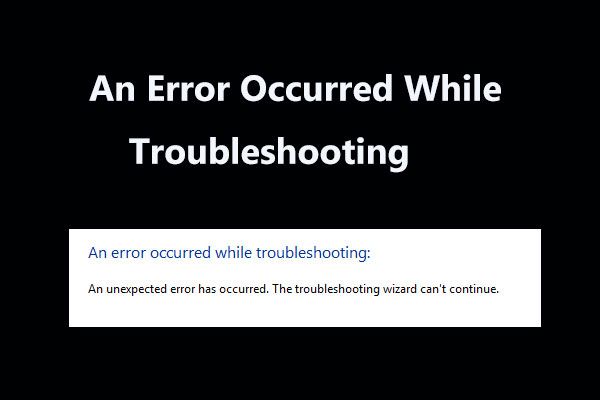 トラブルシューティング中に発生したエラーの8つの便利な修正!
トラブルシューティング中に発生したエラーの8つの便利な修正! Windowsのトラブルシューティングを使用していくつかの問題を修正すると、「トラブルシューティング中にエラーが発生しました」というメッセージが表示されますか?これを修正するための8つの便利な方法があります。
続きを読む修正3:WindowsUpdateのコンポーネントを更新する
それでもエラーが発生する場合は、WindowsUpdateのコンポーネントを更新してみてください。
ステップ1:タイプ cmd の中に 探す バー、右クリック コマンド・プロンプト と選択します 管理者として実行 。
ステップ2:次のコマンドを入力して、を押します 入る それぞれの後:
ネットストップビット
ネットストップwuauserv
ネットストップappidsvc
ネットストップcryptsvc
その後、WindowsUpdateのコンポーネントを更新する必要があります。次に、エラーがなくなったかどうかを確認します。
修正4:アンチウイルスとファイアウォールを無効にする
このエラーは、ウイルス対策ツールまたはファイアウォールによっても引き起こされる可能性があるため、ウイルス対策ツールとファイアウォールをオフにすることで、この問題の解決を試みることができます。
これは、WindowsDefenderファイアウォールを無効にする方法に関するクイックガイドです。
ステップ1:タイプ ファイアウォール の中に 探す バー、選択 WindowsDefenderファイアウォール をクリックします 開いた 。
ステップ2:クリック WindowsDefenderファイアウォールをオンまたはオフにします とチェック 消す WindowsDefenderファイアウォール をクリックします OK 。
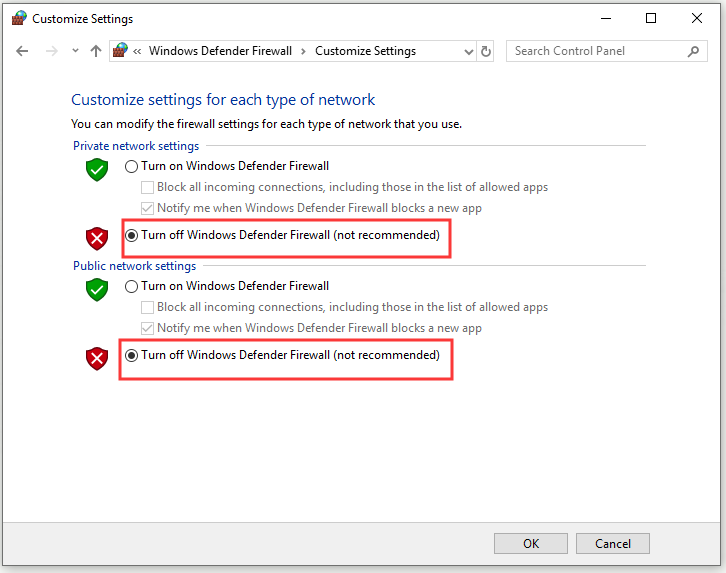
手順3:コンピューターを再起動します。
サードパーティのウイルス対策プログラムを使用している場合は、独自のファイアウォールも無効にすることを忘れないでください。
ここで、最初にエラーC0000034をトリガーした更新をインストールして、エラーが引き続き発生するかどうかを確認してください。
修正5:DISMコマンドを実行する
更新操作を適用して致命的なエラーC0000034を修正するために、DISMコマンドを実行してシステムエラーをスキャンすることもできます。
ステップ1:タイプ cmd の中に 探す バー、右クリック コマンド・プロンプト と選択します 管理者として実行 。
ステップ2:次のコマンドを入力して、を押します 入る それぞれの後:
DISM /オンライン/クリーンアップ-画像/ CheckHealth
DISM /オンライン/クリーンアップ-画像/ ScanHealth
DISM /オンライン/クリーンアップ-画像/ RestoreHealth
手順3:手順が完了するのを待ってから、コンピューターを再起動します。
その後、エラーが修正されたかどうかを確認します。
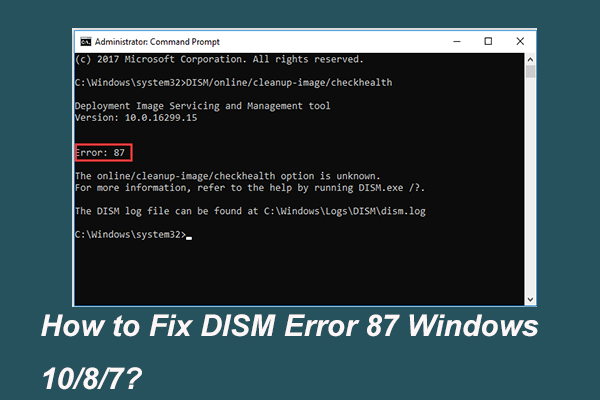 完全に解決済み-DISMエラー87Windows10 / 8/7の6つの解決策
完全に解決済み-DISMエラー87Windows10 / 8/7の6つの解決策 DISMツールを実行して一部のWindowsイメージを準備および修正すると、87のようなエラーコードが表示される場合があります。この投稿では、DISMエラー87を修正する方法を示します。
続きを読む結論
更新操作を適用した場合の致命的なエラーC0000034の解決策に関する情報は以上です。このエラーが発生した場合は、上記の方法を試してください。
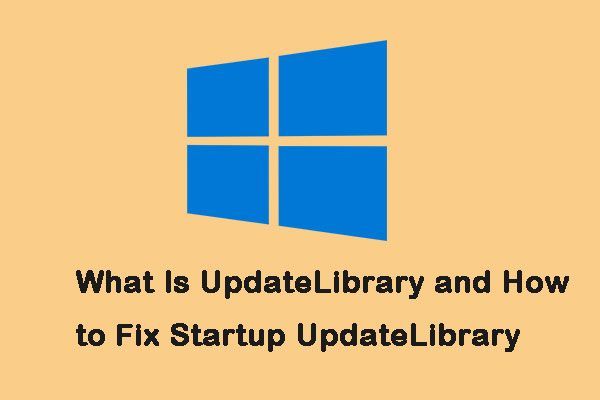



![「MalwarebytesWebProtectionがオンにならない」エラーを修正する方法[MiniToolのヒント]](https://gov-civil-setubal.pt/img/backup-tips/85/how-fix-malwarebytes-web-protection-won-t-turn-error.jpg)
![Win10で1つのフォルダーから別のフォルダーにファイルをコピーするスクリプトを作成する[MiniToolNews]](https://gov-civil-setubal.pt/img/minitool-news-center/95/create-script-copy-files-from-one-folder-another-win10.png)


![Windows10でクリップボードにアクセスする方法|クリップボードはどこにありますか[MiniToolニュース]](https://gov-civil-setubal.pt/img/minitool-news-center/04/how-access-clipboard-windows-10-where-is-clipboard.png)

![画面外のWindowsをWindows10でデスクトップに移動する方法[MiniToolNews]](https://gov-civil-setubal.pt/img/minitool-news-center/58/how-move-windows-that-is-off-screen-desktop-windows-10.jpg)
![参照されたアカウントを修正する方法は現在ロックアウトされていますエラー[MiniToolニュース]](https://gov-civil-setubal.pt/img/minitool-news-center/87/how-fix-referenced-account-is-currently-locked-out-error.jpg)

![Windows Updateエラー8024A000:それに対する有用な修正[MiniTool News]](https://gov-civil-setubal.pt/img/minitool-news-center/63/windows-update-error-8024a000.png)


![Windowsで開かないMalwarebytesの問題を修正する方法[MiniToolのヒント]](https://gov-civil-setubal.pt/img/backup-tips/83/methods-fix-malwarebytes-not-opening-windows-issue.png)

![アロケーションユニットのサイズとその概要[MiniToolWiki]](https://gov-civil-setubal.pt/img/minitool-wiki-library/21/introduction-allocation-unit-size.png)
