Windows 11 ビルド 26120.1252 (KB5038603) のインストールとインストールの失敗
Windows 11 Build 26120 1252 Kb5038603 Install And Fails To Install
Windows 11 Insider Preview ビルド 26120.1252 (KB5038603) は、Windows Insider Program の開発チャネルの Insider 向けの新しいビルドです。 ミニツール この更新プログラムの新機能と修正を紹介し、KB5038603 のインストールに失敗した場合の対処方法を示します。
Windows 11 Insider Preview ビルド 26120.1252 (KB5038603) について
Microsoft は、開発チャネルの Insider に新しいビルド、Windows 11 Insider Preview ビルド 26120.1252 (KB5038603) をリリースしました。この更新プログラムは、Windows 11 バージョン 24H2 のサービス テクノロジの改善のプレビューを提供します。
Windows 11 ビルド 26120.1252 の変更点と改善点
この KB5038603 アップデートの新機能は次のとおりです。
- ドラッグ アンド ドロップすることで、[スタート] メニューからタスク バーにアプリを固定できます。
- ファイル エクスプローラーのアドレス バーで、ブレッドクラム間のマウス機能を使用したファイルのドラッグ アンド ドロップが利用できるようになりました。
- このビルド以降、ロック画面の天気などが機能し始めました。
- タスク バーの [ウィジェット] ボタンが改善されました。タスク バーのアイコンがより明確になり、アニメーション化されたアイコンのセットが大きくなりました。
Windows 11 ビルド 26120.1252 の修正
- ホームから離れるときにexplorer.exeがクラッシュする可能性がある問題を修正しました。
- Windows セットアップ (OOBE) を実行したときに、利用可能な入力方法のリストに 2 回表示されるピンインを修正しました。
このブログからさらに修正を見つけることができます。 Windows 11 Insider Preview ビルド 26120.1252 の発表 (開発チャネル) 。
Windows 11 ビルド 26120.1252 (KB5038603) を入手するには?
Dev Channel でリリースされた更新プログラムは、有効化パッケージ (ビルド 26120.xxxx) を通じて Windows 11、24H2 に基づいています。できるだけ早く最新の更新プログラムを入手したい場合は、Windows Update に移動し、次のオプションをオンにする必要があります。 最新のアップデートが入手可能になり次第入手してください 。次に、アップデートを確認し、そのアップデートがダウンロードしてインストールできるかどうかを確認できます。
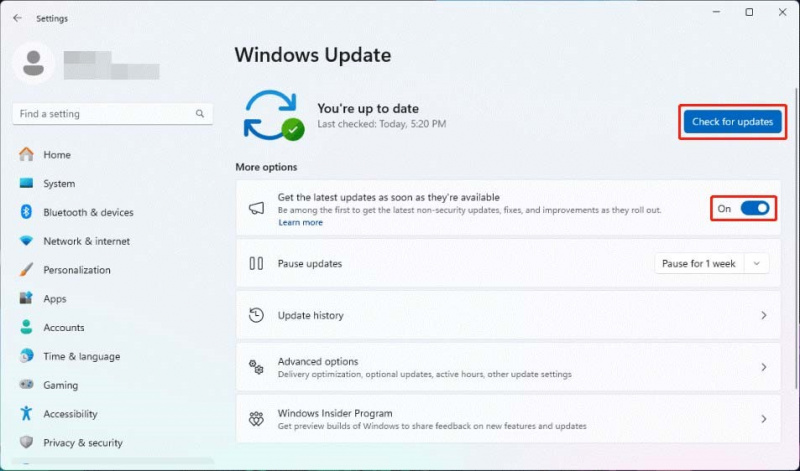
Windows 11 ビルド 26120.1252、KB5038603 のインストールに失敗した場合はどうすればよいですか?
KB5038603 をデバイスにインストールできない場合は、次の方法を使用して問題を解決できます。
方法 1: Windows Update トラブルシューティング ツールを実行する
Windows Update トラブルシューティング ツールは、Windows Update の問題の解決に役立つ Windows 組み込みツールです。これを実行して、KB5038603 のインストールに失敗する問題を修正できるかどうかを確認できます。
ステップ 1. に移動します。 [スタート] > [設定] > [システム] > [トラブルシューティング] > [その他のトラブルシューティング] 。
ステップ 2. 走る の隣のボタン Windowsアップデート 右側のパネルにあります。この Windows Update トラブルシューティング ツールが実行され、見つかった問題が自動的に修正されます。
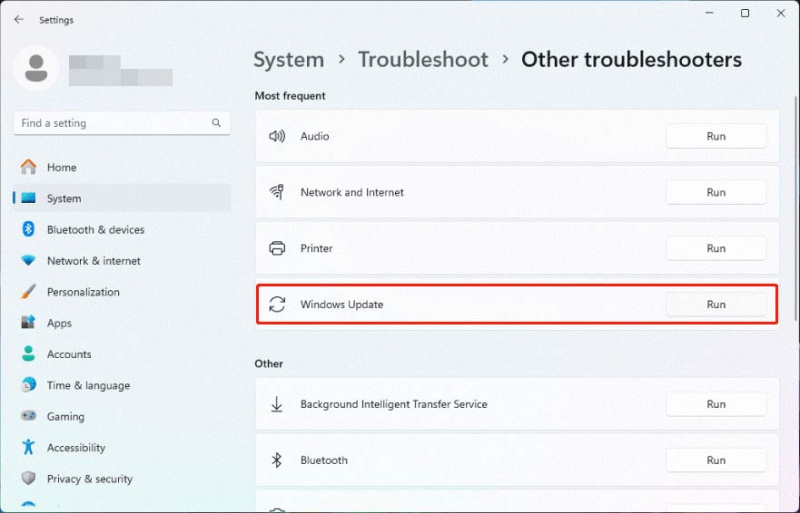
ステップ 3. Windows Update に移動して更新プログラムを確認し、KB5038603 が正常にインストールできるかどうかを確認します。
方法 2. 古い Windows Update ファイルを削除する
以前の Windows インストール ファイルが原因で Windows アップデートが失敗する可能性があります。上記の方法で問題が解決しない場合は、古い Windows Update ファイルを削除して試してみてください。これを行うには、この投稿を参照してください。 Windows Updateファイルを削除するにはどうすればよいですか?
解決策 3: CHKDSK を実行する
ステップ 1. 管理者としてコマンド プロンプトを実行します。
ステップ 2. 入力します。 chkdsk C: /f コマンド プロンプトに入力し、Enter キーを押して実行します。
ステップ 3. 次のようなメッセージが表示されます。 ボリュームが別のプロセスで使用されているため、Chkdsk を実行できません 。タイプ そして コマンドプロンプトで を押してください 入力 。
ステップ 4. デバイスを再起動すると、CHKDSK が実行されて問題を見つけて修正します。
必要に応じて Windows 11 で失われたファイルを復元する
Windows 11 で失われたファイルや削除されたファイルを回復するファイル回復ツールをお探しの場合は、お試しください。 MiniTool パワーデータリカバリ 。
このツールは、 最高の無料データ復元ソフトウェア Windows用。これを使用して、内蔵ハードドライブ、外付けハードドライブ、USB フラッシュドライブ、SD カード、メモリカードなどからあらゆるファイルを回復できます。
MiniTool Power Data Recovery無料 クリックしてダウンロード 100% クリーン&セーフ
結論
Windows 11 Insider Preview ビルド 26120.1252 を入手したい場合は、この投稿の方法を試してください。さらに、Windows 11で削除されたファイルを復元したい場合は、MiniTool Power Data Recoveryを試してください。

![「SteamPendingTransaction」の問題が発生した場合の対処方法[MiniToolNews]](https://gov-civil-setubal.pt/img/minitool-news-center/70/what-do-if-you-encounter-steam-pending-transaction-issue.jpg)

















![テルグ語映画をオンラインで見るトップ8サイト[無料]](https://gov-civil-setubal.pt/img/movie-maker-tips/11/top-8-sites-watch-telugu-movies-online.png)