ユーザーアカウント制限によりログオンできない問題を修正する方法
How To Fix User Account Restriction Is Preventing From Logging On
リモートデスクトップ リモート コンピュータ上で便利なファイル共有と変更を行うために広く使用されています。ただし、ユーザー アカウントの制限によりログオンできないというエラー メッセージが表示されてログインに失敗する人もいます。この問題を解決するにはどうすればよいでしょうか?これ ミニツール この投稿では、それを解決するためのいくつかの回避策を示しています。ユーザー アカウントの制限によりログオンできないというエラーは、リモート デスクトップにアクセスしようとしたときによく発生します。実際のケースは次のとおりです。
こんにちは、Microsoft リモート デスクトップを使用してマクロからコンピューター (Windows 10) に接続しようとしていますが、:チップ: あるコンピュータから別のコンピュータに転送されたファイルが見つからない場合は、次のことを試してください。 MiniTool Power Data Recovery無料 MiniTool Software によって開発された、それらを回復しようとします。このファイル回復サービスには、ファイルの検索に役立つフィルター、タイプ、検索などの機能が含まれています。ファイルを回復するための具体的な手順については、次の投稿を参照してください。 Excel ファイルの回復: Excel ファイルが保存後に消えた 。
1) ユーザーアカウント (ユーザー名とパスワード) を求められます。 Windows で使用しているユーザーを入力する必要がありますか?それとも特別口座ですか? 2) Windows で使用しているユーザー名を使用すると、「ユーザー アカウント制限によりサインインできないため、リモート PC に接続できませんでした。ネットワーク管理者に問い合わせてください。」というエラーが表示されます。援助。エラーコード: 0xc07
この件に関してあなたが私を助けてくれたら、光栄です。 – 悲しみを愛する Answers.microsoft.com
MiniTool Power Data Recovery無料 クリックしてダウンロード 100% クリーン&セーフ
リモート デスクトップにログインできないというエラーは珍しい問題ではありませんが、次の 2 つの方法でこの問題に簡単に対処できます。
解決策 1: 認証情報の委任を制限するポリシーを無効にする
アカウント制限により、このユーザーは通常、ポリシーによる制限によりサインインできなくなります。対応するポリシーを無効にして、このエラーを取り除くことができます。
ステップ 1: を押します。 勝利+R をクリックして「実行」ウィンドウを開きます。
ステップ 2: 入力する gpedit.msc テキストボックスに入力して、 入力 に ローカル グループ ポリシー エディターを開く 窓。
ステップ 3: に移動します。 コンピュータの構成 > 管理用テンプレート > システム > 資格情報の委任 。右側のペインで、選択する必要があります リモートサーバーへの資格情報の委任を制限する 。
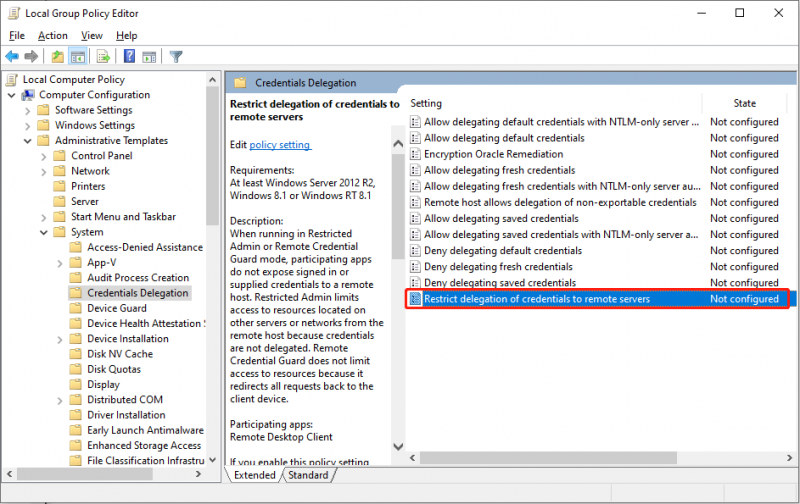
ステップ 4: ポリシーをダブルクリックして選択します。 無効 。
ステップ 5: をクリックします。 適用する そして わかりました 変更を適用します。
解決策 2: ローカル アカウントでの空のパスワードの使用を無効にするポリシー
パスワードを持たないアカウントでリモート デスクトップにアクセスすると、「ユーザー アカウントの制限によりログオンできません」というエラー メッセージが表示される場合もあります。この場合、アカウント制限を無効にして、問題が解決したかどうかを確認できます。
ステップ 1: を押します。 勝利+R をクリックして「実行」ウィンドウを開きます。
ステップ 2: 入力する secpol.msc そして殴る 入力 をクリックして、「ローカル セキュリティ ポリシー」ウィンドウを開きます。
ステップ 3: に向かう ローカルポリシー > セキュリティオプション を見つけて選択します。 アカウント: ローカル アカウントでの空のパスワードの使用をコンソール ログオンのみに制限する ポリシー。
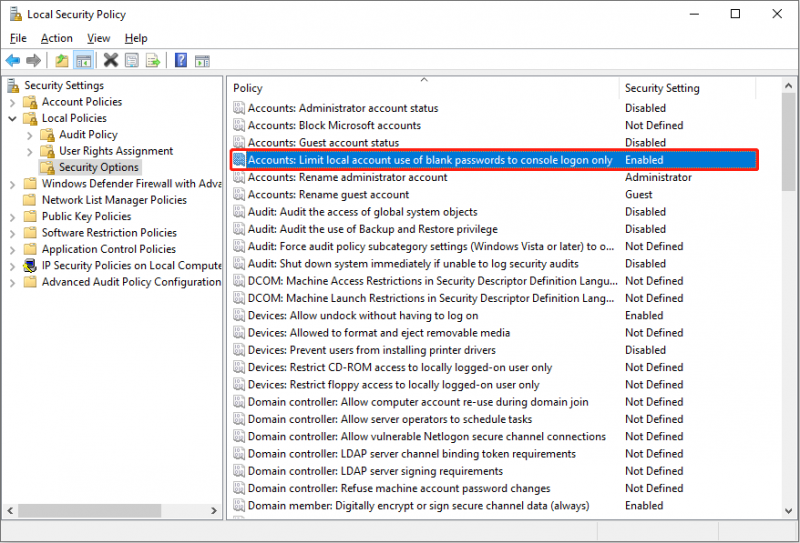
ステップ 4: ダブルクリックしてこのポリシーを開き、選択します 無効 プロンプトウィンドウから。クリック 適用する > わかりました 順にクリックして変更を保存し、適用します。
上記の手順を試した後、リモート デスクトップにアクセスして、正常にログインできるかどうかを確認できます。
結論
ユーザー アカウントの制限によりログオンできないということは、トリッキーなエラーではありません。多くの人が上記の方法を使ってこの問題に対処しています。さらに、重要なファイルを紛失した場合は、次のことを試してください。 MiniTool パワーデータリカバリ 。無料版では、1 GB のファイル回復容量が無料で提供されます。
MiniTool Power Data Recovery無料 クリックしてダウンロード 100% クリーン&セーフ
この投稿から有益な情報が得られることを願っています。
![AMD High Definition AudioDeviceの問題を修正する方法[MiniToolNews]](https://gov-civil-setubal.pt/img/minitool-news-center/13/how-fix-amd-high-definition-audio-device-issues.jpg)
![PCヘルスチェックによるWindows11のコンピューター互換性の確認[MiniToolNews]](https://gov-civil-setubal.pt/img/minitool-news-center/44/check-computer-compatibility.png)


![現在のセキュリティ設定への3つの方法はこのアクションを許可しません[MiniToolニュース]](https://gov-civil-setubal.pt/img/minitool-news-center/22/3-ways-your-current-security-settings-do-not-allow-this-action.png)
![Originオーバーレイが機能しない問題を修正する方法[MiniToolのヒント]](https://gov-civil-setubal.pt/img/disk-partition-tips/67/how-fix-origin-overlay-not-working.jpg)












![Microsoft管理コンソールが動作を停止しました-解決済み[MiniToolのヒント]](https://gov-civil-setubal.pt/img/data-recovery-tips/80/microsoft-management-console-has-stopped-working-solved.png)
![外付けハードドライブが機能しない問題を修正-分析とトラブルシューティング[MiniToolのヒント]](https://gov-civil-setubal.pt/img/data-recovery-tips/26/fix-external-hard-drive-not-working-analysis-troubleshooting.jpg)