答えました!外付け SSD と内蔵 SSD – 選択方法は?
Answered External Ssd Vs Internal Ssd How To Choose
特定の目的に適したドライブを選択するには、さまざまなタイプとブランドを比較する必要があります。この記事に関する ミニツールのウェブサイト では、外付け SSD と内蔵 SSD について詳しく説明することに重点を置いているため、これら 2 つのタイプで悩んでいる場合は、次の内容が役立ちます。外付けSSDと内蔵SSD
ソリッドステートドライブ より速いなどの多くの利点があります 読み取り/書き込み速度 、起動時間の短縮、耐久性とパフォーマンスの向上などが挙げられます。そのため、ほとんどのユーザーは HDDを彼らと交換する 。場合によっては、SSD は外付け SSD や内蔵 SSD など、さまざまな種類に分類できます。
違いを簡単に識別できるのは、外付けハード ドライブがよりポータブルになるように設計されていることです。それとは別に、考慮する必要があるいくつかの具体的な詳細は、外部 SSD と内部 SSD のどちらを優先するかを決定するのに役立つ可能性があります。
外付け SSD と内蔵 SSD
多くのユーザーは、外付け SSD と内蔵 SSD でより高速な SSD を選択したいと考えていますが、システム、ドライブのフォーム ファクター、インターフェイスなど、影響要因はさまざまであるため、一概に言うのは困難です。
一般に、内蔵 SSD は外付け SSD よりも高速な読み取りおよび書き込み速度を誇りますが、一部例外もあります。
たとえば、2.5 インチの内蔵 SATA SSD は、SATA 3 インターフェイス標準のサポートにより、最大読み取り/書き込み速度 550 MB/秒に達する可能性があります。 2.5 インチの外付け SSD は、インターフェイス規格が高速であるため、パフォーマンスが向上する可能性があります。
ただし、別の角度から考えてみましょう。ハイエンドの NVMe 内蔵 SSD と外付け SSD の比較では、内蔵 SSD は常に劣勢です。
最近では、外付け SSD と内蔵 SSD の両方が大容量化、高速化され、より手頃な価格になりました。内蔵 SSD と外付け SSD の主な違いは、コンピューターへの接続に使用されるインターフェイスです。内蔵 SSD は経由で接続します SATA または PCIe 外部インターフェイスは主に USB 経由で接続します。これは、外付け SSD の速度がかなり遅くなる重要なトリガーです。
インターフェイスとは別に、転送速度を制限する要因がいくつかあります。
内蔵 SSD の 2 つの制限要因:
- ドライブ速度
- 転送インターフェース
外付け SSD の 3 つの制限要因:
- ドライブ速度
- 転送インターフェース
- エンクロージャ内の電子インターフェースコンバータ
外付け SSD はより多くの制限要因を受けるため、内蔵 SSD ほど高速に動作できなくなります。さらに、価格は一般的に内蔵 SSD よりも高く、人々の第 2 の選択肢となっています。
それでも、外付け SSD には、特に外部 SSD が必要な場合に選択する人を惹きつける多くの利点があります。 バックアップ用ドライブ そして携帯性。
内蔵 SSD と外付け SSD ではどちらを選択する必要がありますか?
適切な SSD を選択するには、まず最初に考慮すべき点は要件です。外付けハードドライブの最大の利点は、その持ち運びやすさです。内蔵ドライブと比べて、外付けドライブはデバイスへの接続がはるかに簡単です。多くの人がデバイス間でデータをやり取りするために外付けハードドライブを選択するのはそのためです。
さらに、外付けSSDをゲーム用の外部ストレージとして使用することもできます。デバイスに簡単に接続し、ゲームをインストールし、ゲーム デバイスの外部ストレージから実行できます。ロード時間を節約できるので、やる価値は間違いなくあります。
ドライブを移動する予定がある場合は、外付け SSD の方が適しています。高速な起動時間、拡張されたストレージ容量、ドライブ速度、およびマルチタスクだけが必要な場合は、内蔵ハード ドライブがその要求を満たし、より高速なインターフェイスとより優れた接続を提供します。
データを別のドライブに転送するにはどうすればよいですか?
外付け SSD と内蔵 SSD の内容を読み取った後にどの種類の SSD を選択したとしても、古いドライブから新しいドライブにデータを転送する必要がある場合があります。このように、このタスクを実行するには、信頼できる効率的なサードパーティ ソフトウェアが必要です。
オールインワンの MiniTool ShadowMaker をお勧めします PCバックアップソフト 、ディスククローン作成ツールでもあります。長年の開発により、MiniTool は同期、メディア ビルダー、ディスクのクローンなど、多くの優れた機能を備えて成熟しました。
を開始することが許可されています セクターごとのクローン作成 または SSDをより大きなSSDにクローン作成する 。いくつかのファイルを新しいドライブに転送したいだけの場合は、 データバックアップ またはファイル同期が役に立ちます。このソフトウェアは、より優れたエクスペリエンスを実現するために、バックアップ スキーム、スケジュール、イメージ作成モード、ファイル サイズなどを設定するためのいくつかのオプションを設計します。
このプログラムは Windows 11/10/8.1/8/7 のすべてのエディションにダウンロードしてインストールでき、30 日間の無料試用版も利用できます。
チップ: 外付け SSD ユーザーの場合は、プログラムを起動する前にドライブをデバイスに挿入してください。MiniTool ShadowMaker トライアル版 クリックしてダウンロード 100% クリーン&セーフ
ステップ 1: プログラムを起動して、 トライアルを継続する 。
ステップ 2: ツール タブ、選択 ディスクのクローン作成 そしてクリックしてください オプション をクリックして、ディスク ID とディスク クローン モードを選択します。
ステップ 3: 次に、ソース ディスクとターゲット ディスクを選択し、クローン プロセスを開始します。
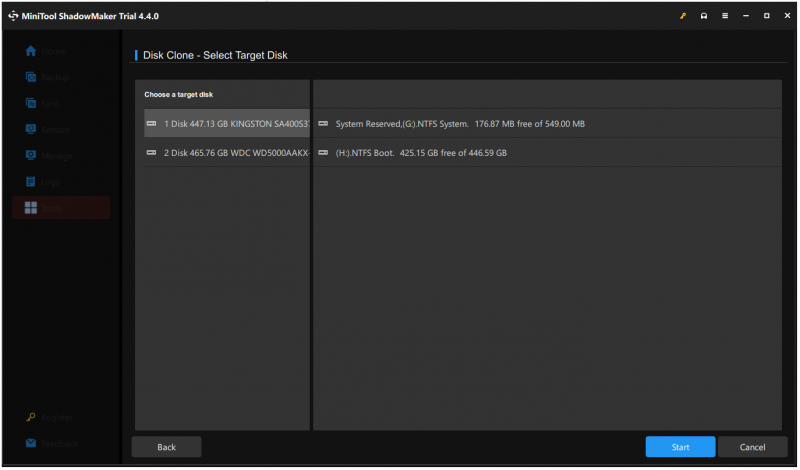
ステップ 4: 選択を確認し、プロセスが完了するまで待ちます。
あるいは、MiniTool ShadowMaker を介してファイルを別のドライブにバックアップすることもできます。ただ行ってください バックアップ タブをクリックして、バックアップ元とバックアップ先を選択します。必要に応じて、をクリックしてバックアップ設定を構成できます。 オプション 。次にクリックします 今すぐバックアップ それを始めるために。
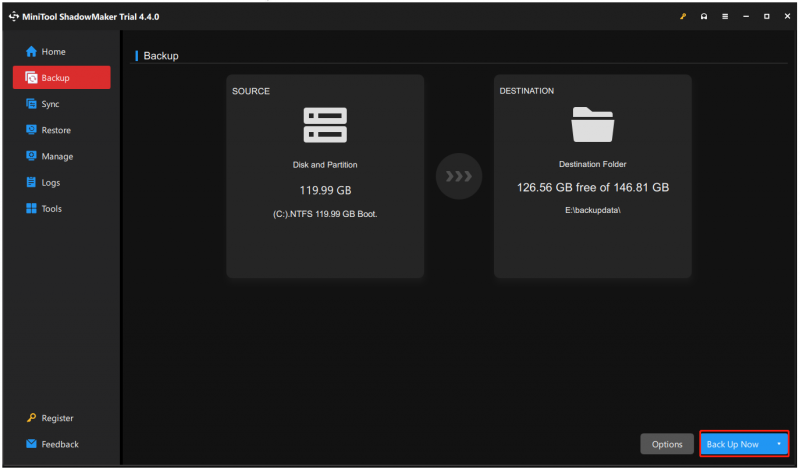
結論:
この記事では、外付け SSD と内蔵 SSD について詳しく説明しました。これら 2 種類の SSD は、コンピューティングにおいて異なる役割を果たします。比較を参考にして、ご要望に応じて適切なものをお選びください。古いドライブから新しいオプションにデータを転送したい場合は、MiniTool ShadowMaker を使用して迅速なディスククローンを作成できます。
このソフトウェアの使用中に問題がある場合は、次の方法でお問い合わせください。 [メール 保護されています]





![アプリケーションエラー0xc0000906を修正したいですか?これらの方法を試してください[MiniToolニュース]](https://gov-civil-setubal.pt/img/minitool-news-center/31/want-fix-application-error-0xc0000906.png)

![Chrome、Firefox、Edgeなどでポップアップブロッカーを無効にする方法[MiniTool News]](https://gov-civil-setubal.pt/img/minitool-news-center/31/how-disable-pop-up-blocker-chrome.png)



![Windowsでマウスの中クリックボタンを最大限に活用する[MiniToolNews]](https://gov-civil-setubal.pt/img/minitool-news-center/18/make-most-your-mouse-middle-click-button-windows.jpg)
![「選択したブートイメージが認証されませんでした」エラーを修正する方法[MiniToolNews]](https://gov-civil-setubal.pt/img/minitool-news-center/58/how-fix-selected-boot-image-did-not-authenticate-error.jpg)






