[解決済み!] Xbox Partyが機能しない問題を解決するにはどうすればよいですか? 【ミニツールニュース】
How Fix Xbox Party Not Working
まとめ:
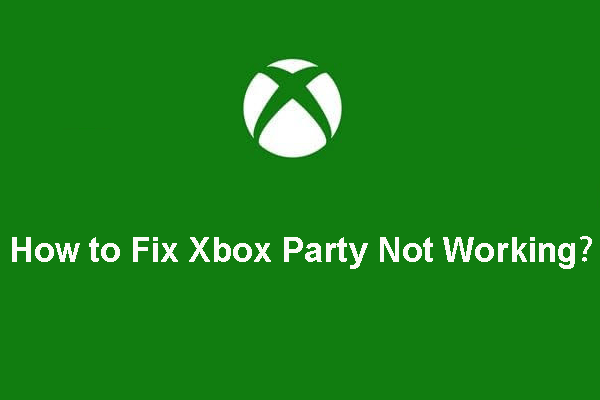
Xboxを使用してゲームをプレイする場合、XboxPartyサービスを使用して他のプレイヤーと通信できます。しかし、Xbox Partyが機能していない場合、それを修正する方法を知っていますか?からのこの投稿 MiniToolソフトウェア いくつかの利用可能なソリューションを示します。
オンラインゲームをプレイするときは、特別なコミュニケーションサービスを使用して他のプレイヤーとコミュニケーションをとることができます。 Xbox Partyは、WindowsやXboxコンソールなどのMicrosoftプラットフォーム向けに設計されたサービスです。
この投稿を読んで、PCでXboxPartyに参加する方法を学ぶことができます。 Xboxゲームバーを介してWindows10でXboxLiveパーティーを開始する方法 。
ただし、Xbox Partyが機能していない場合は、修正方法を知っていますか?私たちはいくつかの効果的な解決策を収集し、今この投稿にそれらをリストしています。
Xbox Partyが機能しない問題を修正するにはどうすればよいですか?
- ネットワーク接続を確認してください
- Teredoアダプターをインストールします
- 権限を確認してください
- アプリと関連サービスを再起動します
- Xboxアプリをリセットする
- デフォルトの再生デバイスを変更する
- Windowsファイアウォールとサードパーティのウイルス対策を無効にする
方法1:PCのネットワーク接続を確認する
Xboxアプリにパーティが表示されていない場合は、ネットワーク接続をチェックして、すべて問題がないかどうかを確認できます。できることは次のとおりです。
- コンピュータを再起動します 。
- ルーターを再起動します。
- DNSをフラッシュする 。
- ルーター設定に移動して、UPnPを無効にします。
- VPNとプロキシを無効にします。
- IPv4を無効にします。
- 代わりに有線ネットワーク接続を使用してください。
- XboxLiveのステータスを確認する 。
方法2:Teredoアダプターをインストールする
一部のユーザーは、TeredoアダプターをインストールしてからP2P接続を使用することで、PCでのXboxPartyチャットが機能しない問題を解決すると述べています。通常、Teredoアダプターはデフォルトでは使用できません。使用する前にドライバをインストールする必要があります。
1.検索 デバイスマネージャ Windowsサーチを使用します。
2.最初の検索結果を選択します。
3.に移動します 表示>非表示のデバイスを表示 。
4.を展開します ネットワークアダプタ セクションを見つけてから Teredoトンネリング疑似インターフェース 。
5.そこに見つからない場合は、 アクション>レガシーハードウェアを追加する 。
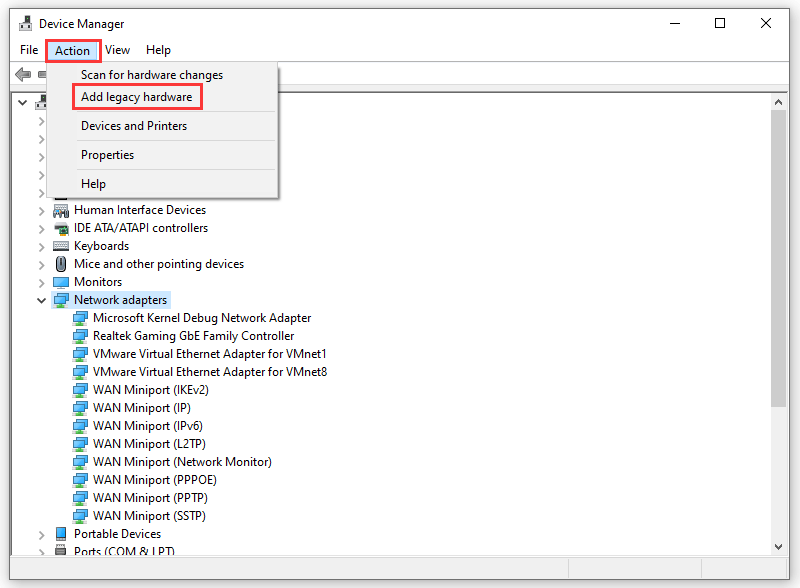
6.をクリックします 次 ポップアップウィンドウで続行します。
7.選択 リストから手動で選択したハードウェアをインストールします(詳細) 。
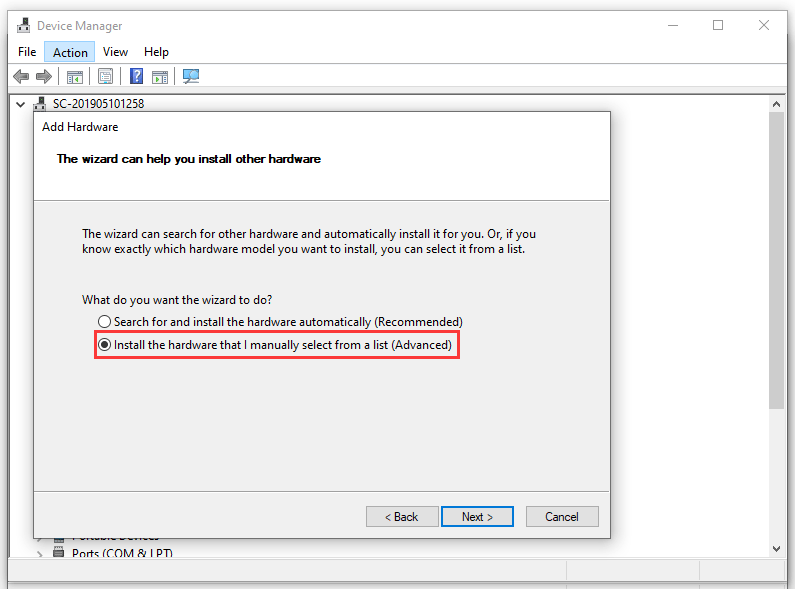
8.をクリックします 次 。
9.選択 ネットワークアダプター 。
10.をクリックします 次 。
11.選択 マイクロソフト 次に選択します MicrosoftTeredoトンネリングアダプター それをインストールします。
12.コンピューターを再起動します。
方法3:権限を確認する
通常、ゲームをプレイしているときにマイクに直接アクセスすることは許可されていません。 Xboxアプリと個々のゲームの両方で権限を有効にする必要があります。 Sea of Thievesのような一部のゲームには、XboxアプリやPartyにはないプッシュツートーク機能が組み込まれています。
したがって、関連する権限がすでに有効になっているかどうかを確認することができます。
- 押す Win + I 開く 設定 。
- に移動 プライバシー>マイク 。
- Xboxのボタンをに切り替えます オン 下 マイクにアクセスできるアプリを選択してください セクション。
方法4:APPと関連サービスを再起動します
アプリと関連サービスを再起動すると、一時的な問題を取り除くことができます。この方法を試して、XboxPartyが機能しない問題を解決できます。
1.Xboxアプリを完全にシャットダウンします。
2. WindowsSearchを使用して検索します サービス そしてそれを開きます。
3.下にスクロールして見つけます XboxLiveネットワーキングサービス それを右クリックします。次に、 開始 。
![[開始]を選択します](http://gov-civil-setubal.pt/img/minitool-news-center/40/how-fix-xbox-party-not-working-4.png)
4. IPHelperについても同じことを行います。
5.サービスを閉じます。
最後に、コンピューターを再起動してXboxを開き、XboxPartyが正常に機能するかどうかを確認できます。
方法5:Xboxをリセットする
Xboxをリセットすることも、XboxPartyを通常の状態に戻すための効果的な方法です。ここにガイドがあります:
- クリック 開始 。
- に移動 設定>アプリ 。
- の中に アプリと機能 セクションでは、Xboxアプリを見つけて展開する必要があります。
- クリック 高度なオプション 。
- 下にスクロールして選択します リセット 。
これらの手順の後、パーティの問題が表示されていないXboxアプリが消えるかどうかを確認できます。
方法6:再生設定をリセットする
PCでのXboxPartyチャットの一部が機能しない問題は、サウンド関連の問題、つまりマイクのサウンドの問題です。この問題を修正するには、サウンドデバイスを出荷時の設定にリセットします。
- WindowsSearchを使用して検索します 音 そしてそれを開きます。
- 再生デバイスを選択してから、 高度な 。
- クリック デフォルトに戻す デバイスを工場出荷時の設定にリセットします。
- 同じことをする マイクロフォン 。
- これらの変更を保存して、[設定]を終了します。
この方法がうまくいかない場合は、最後の方法を試して、問題が解消されるかどうかを確認できます。
方法7:Windowsファイアウォールとサードパーティのウイルス対策を無効にする
Windowsファイアウォールやその他のサードパーティのウイルス対策ソフトウェアも、XboxPartyの正常な動作を停止させる可能性があります。これらの保護ユーティリティを無効にして試してみることができます。 Xbox Partyを正常に使用できる場合は、Xboxアプリとゲームをホワイトリストに登録して、Xbox Partyが機能しない、またはXboxアプリにパーティの問題が表示されないようにすることができます。
ただし、これらの方法のすべてが機能しない場合は、チームチャット用の代替アプリケーションの使用を検討できます。


![IRQL_NOT_LESS_OR_EQUAL Windows10を修正するための7つのソリューション[MiniToolのヒント]](https://gov-civil-setubal.pt/img/backup-tips/05/7-solutions-fix-irql_not_less_or_equal-windows-10.png)

![MediaFireはWindows10で安全に使用できますか?ここに答えがあります! [MiniToolのヒント]](https://gov-civil-setubal.pt/img/backup-tips/25/is-mediafire-safe-use.png)



![データを失うことなくWin10 / 8/7で32ビットを64ビットにアップグレードする方法[MiniToolのヒント]](https://gov-civil-setubal.pt/img/backup-tips/20/how-upgrade-32-bit-64-bit-win10-8-7-without-data-loss.jpg)





![SDカードのフォーマットとSDカードをすばやくフォーマットする方法[MiniToolのヒント]](https://gov-civil-setubal.pt/img/blog/74/formatear-tarjeta-sd-y-c-mo-formatear-una-tarjeta-sd-r-pidamente.jpg)
![外部SDカードを読み取るためのAndroid携帯用の最高のSDカードリーダー[MiniToolのヒント]](https://gov-civil-setubal.pt/img/data-recovery-tips/89/best-sd-card-reader.png)



