このデバイスは正しく構成されていません。 (コード1):修正[MiniToolニュース]
This Device Is Not Configured Correctly
まとめ:
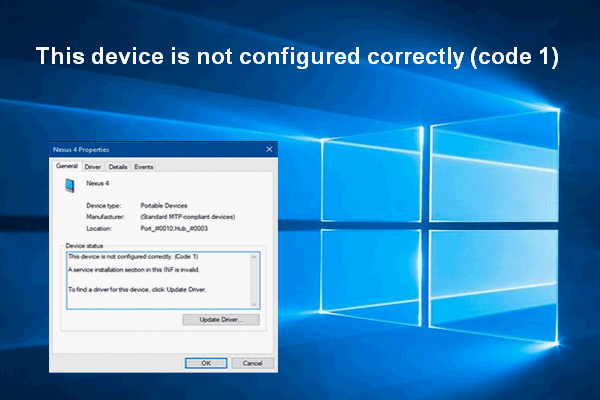
新しいデバイスをPCに接続した後、エラーコード1 –このデバイスが正しく構成されていない–に遭遇することがあります。このエラーコードは、実際にはデバイスにドライバの問題があることを示しています。幸いなことに、エラーコード1を修正するためのいくつかの便利な方法があります。
その他のデバイスの問題については、 MiniToolソリューション 。
デバイスを使用したり、デバイス内のデータにアクセスしたりする場合は、デバイスをコンピューターに接続する必要があります。しかし、特定のデバイス(フラッシュドライブやサウンドデバイスなど)をPCに接続すると、問題が突然発生します。 このデバイスは正しく構成されていません(コード1) 。では、このエラーは何を意味し、どのように簡単に修正できるのでしょうか。
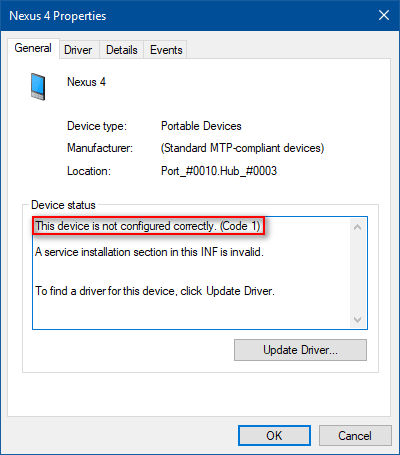
関連する問題:
- 不明なUSBデバイス(デバイス記述子の要求に失敗しました)– [解決済み] 。
- 簡単な修正:致命的なデバイスハードウェアエラーのためにリクエストが失敗しました 。
このデバイスは正しく構成されていません。 (コード1)
デバイスマネージャでデバイスが正しく構成されていないことを示すエラーコード1が表示されるのは、煩わしい経験です。実際、これはドライバー関連の問題にすぎず、Windowsは必要なドライバーを読み込めませんでした。
- お使いのデバイスにはドライバーがありません。
- デバイスのドライバーが正しく構成されていません。
- デバイスのドライバーが破損しているか、古くなっています。
Windowsコード1はすべてのバージョンのWindowsで発生する可能性があり、それを解決するために何かをしない限り、エラーが残ることを知っておく必要があります。つまり、すべてのドライバーを適切に動作させる必要があります。
デバイスが正しく構成されていない(コード1)ことは、ハードウェアの障害を意味するものではありません。それどころか、これは単なるソフトウェアの問題であり、問題のあるデバイスを別のコンピューターに接続するだけで、ドライバーが正しくインストールおよび更新されているため、問題を解決できます。
デバイスがコンピューターによって認識されない場合のトラブルシューティング方法は?
 修正:外付けハードドライブが表示されない、または認識されない
修正:外付けハードドライブが表示されない、または認識されない 問題(外付けハードドライブが表示/認識/検出されない)は、次の方法で簡単に修正できます。
続きを読むここで、このデバイスが正しく構成されていない(コード1)を修正するための3つの方法を紹介します。
方法1:デバイスドライバーを更新する
- を右クリックします ウィンドウズ PC画面の左下隅にあるボタン。
- 選択する 実行 ポップアップメニューから。
- タイプ msc [ファイル名を指定して実行]ダイアログボックスのテキストボックスに入力します。
- クリック OK 実行ウィンドウのボタンまたはヒット 入る キーボードで。
- デバイスマネージャのメニューを展開して、問題のデバイスを見つけます(ターゲットデバイスの名前の前に黄色の感嘆符が表示されます)。次に、それを選択します。
- クリック アクション 上部のメニューバーから。
- 選択 ドライバーの更新 (名前も付けられています ドライバーソフトウェアの更新… 一部のシステムでは)そのサブメニューから。
- 選択 更新されたドライバーソフトウェアを自動的に検索する プロセスが完了するのを待ちます。
- コンピュータを再起動します。
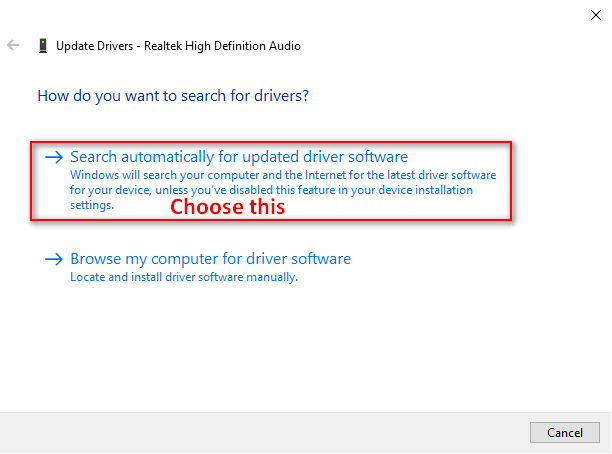
方法2:デバイスを手動でアンインストールする
- 検索 このPC Windows 10デスクトップのアイコン(別名 コンピューター / 私のコンピューター 古いWindowsバージョン)。
- 選択 管理する 表示されるコンテキストメニューから。
- 検索 システムツール コンピュータの管理(ローカル)の下のオプション。
- 選択する デバイスマネージャ その中で。
- 右側のパネルのメニューを参照して、エラーコード1のデバイスを見つけます。
- デバイスを右クリックして、 デバイスをアンインストールします (一部のWindowsシステムではアンインストールとも呼ばれます)。
- クリックしてください アンインストール ボタンをクリックして確認し、プロセスが完了するのを待ちます。
- クリック はい [システム設定の変更]ウィンドウで、コンピューターを再起動します。
- 選択 アクション メニューバーから選択します ハードウェアの変更をスキャンする 。
- デバイスメーカーのWebサイトにアクセスします。次に、最新のドライバーをダウンロードしてインストールします。
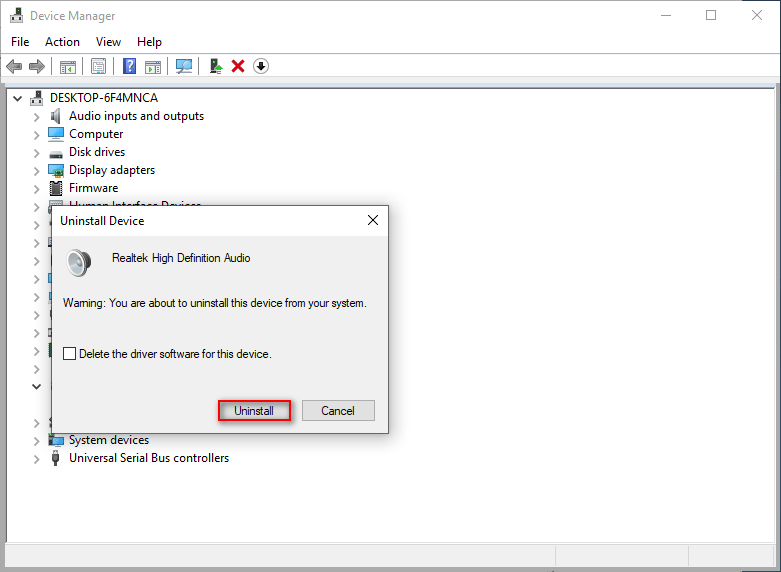
方法3:レジストリエディタを変更する
予期しないエラーが発生した場合に備えて、レジストリをバックアップすることをお勧めします。 ファイル メニューバーから->選択 書き出す… ->チェック すべて (選択されたブランチの代わりに)下部の下に エクスポート範囲 ->名前を付けて保存場所を選択します->をクリックします 保存する ボタン。
- を押して[ファイル名を指定して実行]ダイアログボックスを開きます Windows + R 同時に。
- タイプ regedit テキストボックスに入力して、 入る 。
- 展開 HKEY_LOCAL_MACHINE 、 システム 、 CurrentControlSet 、 コントロール 、および クラス 。
- 選択する {36fc9e60-c465-11cf-8056-444553540000} 。
- 探してください UpperFilters 右ペインでキーを押し、右クリックして、を選択します 削除 、をクリックします はい 。
- 今、右クリックします LowerFilters 、選択 削除 、をクリックします はい 。
- レジストリエディタを閉じ、PCを再起動して、変更を有効にします。
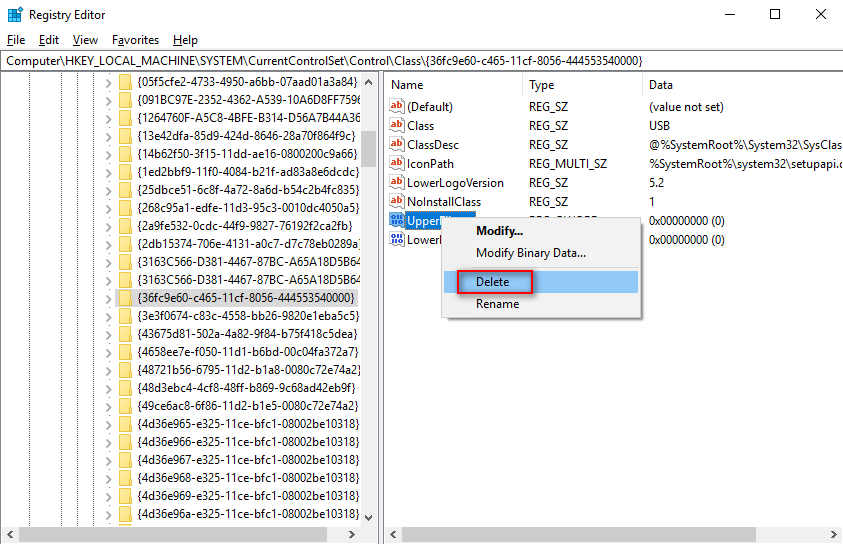
Windowsコード1に遭遇した場合は、上記の方法を試して、すぐに修正してください。

![[ガイド] Beats を Windows 11/Mac/iPhone/Android とペアリングする方法?](https://gov-civil-setubal.pt/img/news/28/how-pair-beats-with-windows-11-mac-iphone-android.png)


![「起動時に実行されているMakecab.exe」の問題を修正する方法[MiniToolニュース]](https://gov-civil-setubal.pt/img/minitool-news-center/44/how-fix-makecab.jpg)
![修正済み–Safe_OSフェーズでインストールに失敗しました[MiniToolNews]](https://gov-civil-setubal.pt/img/minitool-news-center/19/fixed-installation-failed-safe_os-phase.png)

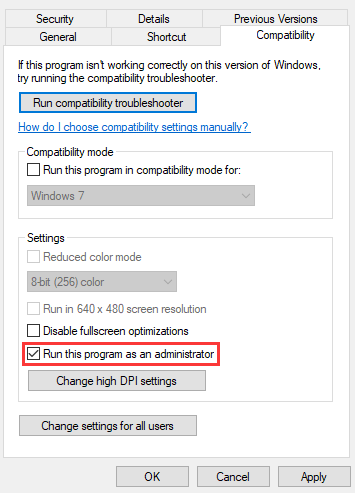


![コントロールパネルのWindowsを開く10の方法10/8/7 [MiniTool News]](https://gov-civil-setubal.pt/img/minitool-news-center/68/10-ways-open-control-panel-windows-10-8-7.jpg)




![5つのヒントを使用してWindows10でCortanaが聞こえない問題を修正する[MiniToolNews]](https://gov-civil-setubal.pt/img/minitool-news-center/62/fix-cortana-can-t-hear-me-windows-10-with-5-tips.png)

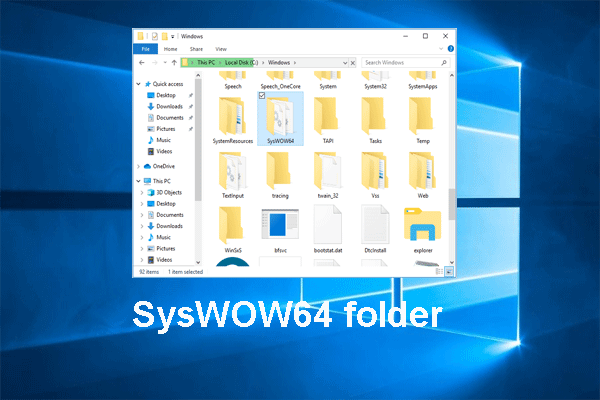
![[4 つの修正] エラー 1310: Windows 10 11 でのファイルへの書き込みエラー](https://gov-civil-setubal.pt/img/news/8D/4-fixes-error-1310-error-writing-to-file-on-windows-10-11-1.png)
