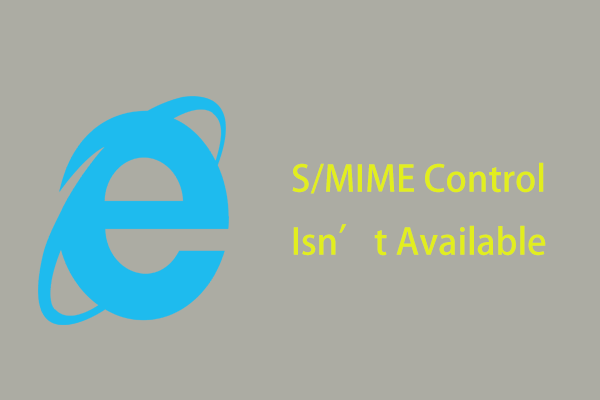PC 上で何も削除せずにストレージを増やすにはどうすればよいですか?
How To Get More Storage Without Deleting Anything On Your Pc
ファイルを削除せずにディスク容量を増やすにはどうすればよいですか?この疑問に思ったら、ここがあなたにぴったりです ミニツール では、いくつかの便利な方法で、何も削除せずにコンピュータの空き容量を増やす方法を説明します。それでは、一つずつ見ていきましょう。コンピュータのディスク容量が不足している場合、一般的に使用できる方法は次のとおりです。 ディスクスペースを解放する ディスク クリーンアップ ツールを使用して一時ファイルを削除し、一部のアプリをアンインストールし、バックグラウンド アプリを無効にする。ただし、ディスク容量を確保するために必ずしも何かを削除する必要があるわけではありません。次に、何も削除せずにストレージを増やす方法を見てみましょう。
方法 1: NTFS ドライブ圧縮を使用する
Windows には、NTFS パーティション上のすべてのコンテンツを圧縮して、そのドライブに保存されているすべてのファイルとフォルダーが使用するディスク領域を削減できる組み込みの圧縮機能があります。個々のファイル/フォルダーまたはドライブ全体を圧縮できます。
ただし、圧縮によりパフォーマンスが低下する可能性があることを知っておく必要があります。この機能の詳細については、ガイドを参照してください。 このドライブを圧縮して PC のディスク領域を節約する: 知っておくべきことすべて 。
では、この方法で何も削除せずにストレージを増やすにはどうすればよいでしょうか?必要な場合は、次のガイドラインに従ってください。
ステップ 1: ファイル エクスプローラーで、圧縮したいドライブを右クリックし、 プロパティ 。 C ドライブには Windows システムが含まれており、圧縮するとシステムのパフォーマンスが低下する可能性があるため、C ドライブは圧縮しない方がよいことに注意してください。
ステップ 2: のボックスにチェックを入れます ディスク容量を節約するには、このドライブを圧縮してください そしてクリックしてください 適用 > OK 。
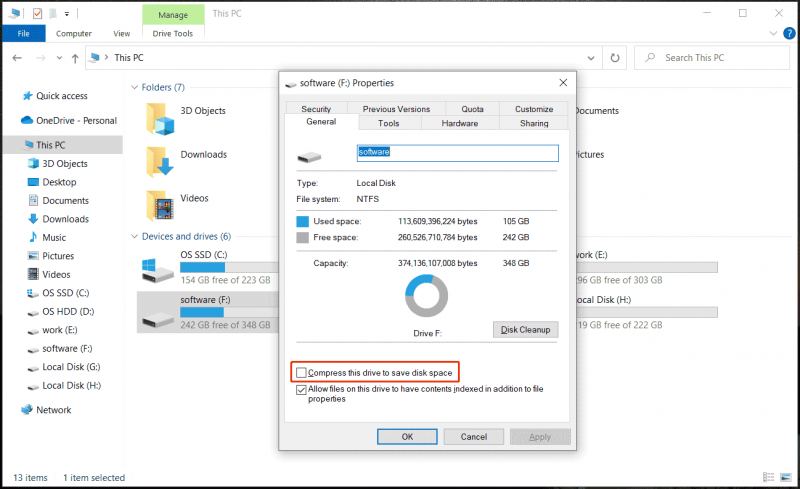
大きなフォルダーまたはファイルを圧縮する場合は、それを右クリックして選択します プロパティ 、 クリック 高度な 下 一般的な 、チェックしてください コンテンツを圧縮してディスク容量を節約する 。
方法 2: システムの復元を無効にする
システムの復元 システム事故が発生した場合に、一部のシステム変更を元に戻して以前の状態に復元するための復元ポイントを作成するのに役立ちます。ただし、復元ポイントは多くのディスク領域を占有する可能性があるため、何も削除せずにコンピュータ上の領域を増やしたい場合は、システムの復元を無効にすることが選択肢になります。
システムの復元を無効にして何も削除せずにスペースを解放する方法をご覧ください。
ステップ 1: 入力する 復元ポイントを作成する 検索ボックスに入力し、結果をクリックして、 システム保護 タブ。
ステップ 2: をクリックします。 構成、設定 、 チェック システム保護を無効にする をクリックし、変更を保存します。
それでもシステムの復元を使用する必要がある場合は、そのユーティリティのディスク使用量を減らすこともできます。最大使用量のスライダー バーを左に直接ドラッグします。
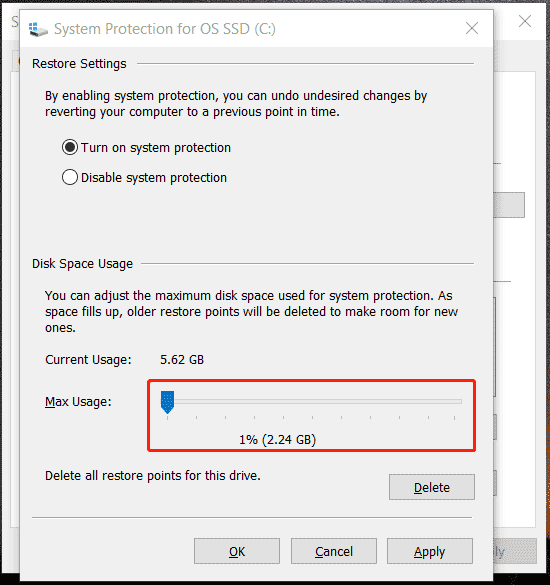 チップ: システムの復元の使用に加えて、 Windowsバックアップソフト – MiniTool ShadowMakerは、システムがクラッシュした場合にシステムを以前の状態に復元するためのシステムイメージを作成します。
チップ: システムの復元の使用に加えて、 Windowsバックアップソフト – MiniTool ShadowMakerは、システムがクラッシュした場合にシステムを以前の状態に復元するためのシステムイメージを作成します。MiniTool ShadowMaker トライアル版 クリックしてダウンロード 100% クリーン&セーフ
方法 3: ごみ箱のサイズを減らす
ごみ箱には削除されたファイルが保存されます。大きなファイルを含む多くのデータを削除すると、ごみ箱は多くのディスク領域を占有します。ディスク領域を解放するために、これらのファイルを直接削除してごみ箱を空にする人もいます。何も削除せずにストレージを増やす方法について疑問がある場合は、ごみ箱のサイズを減らすことが良い選択になる可能性があります。こうすることで、ごみ箱に大量のデータが保存されなくなります。
ステップ 1: ごみ箱を右クリックして選択します プロパティ 。
ステップ 2: C ドライブを選択し、予約する割り当てストレージの最大量を入力します。 カスタムサイズ 。デフォルトでは、値は使用可能なスペースの約 5% に設定されていますが、減らすことができます。
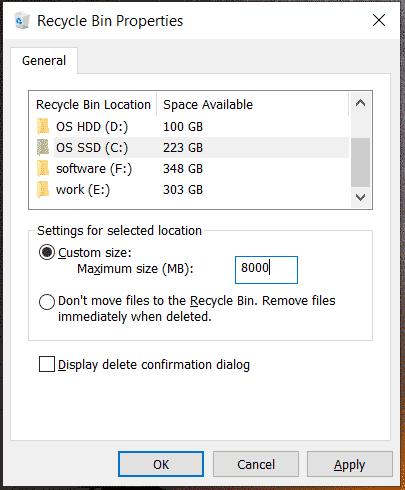
方法 4: ファイルを保存するための ZIP アーカイブを作成する
ZIP は、可逆データ圧縮をサポートしているため、使用するストレージ容量が少ないアーカイブ ファイル形式です。したがって、PC 上で何も削除せずにストレージを増やす方法について疑問に思っている場合は、ZIP アーカイブを作成してファイルまたはフォルダーを保存すると、ディスク領域を節約できます。
.zip フォルダーはどのように作成できますか?次の 2 つの関連投稿を参照してください。
- Windows 11 でネイティブ圧縮を使用してファイルを圧縮または解凍する方法
- コマンドプロンプトやその他の方法を使用して ZIP ファイルを作成する方法?
何も削除せずにストレージをクリアする方法に関するその他のヒント
これらのヒントやテクニックに加えて、アプリなどを削除せずにディスク領域を解放するための他の手段を講じることもできます。
- 保存した画像ファイルを JPG 形式に変換します
- 保存したビデオファイルをMP4形式に変換します
- ファイルをクラウド ストレージ サービスまたは外付けハード ドライブに保存する
- ユーザーフォルダーを別のドライブに移動する
- ハードドライブのクローンを作成します MiniTool ShadowMakerを使用して、より大きなディスクにアップグレード






![コントロールパネルのWindowsを開く10の方法10/8/7 [MiniTool News]](https://gov-civil-setubal.pt/img/minitool-news-center/68/10-ways-open-control-panel-windows-10-8-7.jpg)




![WD外付けハードドライブのデータ復旧は十分に簡単です[ミニツールのヒント]](https://gov-civil-setubal.pt/img/data-recovery-tips/91/wd-external-hard-drive-data-recovery-is-easy-enough.png)





![[解決しよう!] Google Chrome で HTTPS が機能しない](https://gov-civil-setubal.pt/img/news/22/solved-https-not-working-in-google-chrome-1.jpg)