KB5048239 のインストール失敗に関する Windows 10 のプロ ガイド
Pro Guide To Kb5048239 Installation Failure Windows 10
Microsoft は、Windows 回復機能を改善するために、2024 年 11 月のパッチ火曜日に KB5048239 を公開します。この更新プログラムは、Windows 10 バージョン 21H2 および 22H2 で利用できます。 KB5048239 をコンピューターにインストールできなかった場合はどうすればよいですか?心配しないで!この投稿を読んだ後、 MiniTool ソリューション 、このアップデートの失敗は簡単に解決できます。
KB5048239 のインストールに失敗する
Microsoft は、Windows 回復機能の改善をインストールするために、2024 年 11 月 12 日に Windows 10 バージョン 21H2 および 22H2 用の KB5048239 を発行しました。ただし、一部のユーザーは、KB5048239 を Windows 10 にインストールできないことに気づきました。この更新プログラムを正常にダウンロードしてインストールするには、コンピューターの回復パーティションに 250 MB の空き領域があることを確認してください。この投稿では、2 つのケースで KB5048239 のインストールの失敗を修正する方法について説明します。
#ケース 1: KB5048239 がエラー 0x80070643 でインストールに失敗しました
一部のユーザーは、Microsoft Answers フォーラムで、KB5048239 がエラー 0x80070643 でインストールに失敗したと苦情を述べています。実際、このエラーは今年 1 月 9 日に KB5034441 ですでに発生しています。原因は同じで、少なくとも 250 MB のスペースが必要な回復パーティションのスペースが不足しています。スペースが十分でない場合は、手動でスペースを増やす必要があります。
まず、回復パーティションにどれだけの空き領域があるかを確認できます。次の手順に従います。
ステップ 1. 始める メニューを選択して ディスク管理 。
ステップ 2. 場所を特定する 回復パーティション そしてその空き容量を確認してください。スペースが不十分な場合は、次の手順に進みます。

に 回復パーティションのサイズを増やす 、MiniTool Partition Wizardと呼ばれる信頼できるパーティションマネージャーを利用できます。このツールを使用すると、パーティションを柔軟に作成/サイズ変更/フォーマットしたり、データ/システム ディスクのクローンを作成したり、NTFS と FAT32 の間でパーティションを隠したりすることができます。利用方法は次のとおりです。 パーティションを拡張する 回復パーティションを拡張する機能:
ステップ1. MiniTool Partition Wizardを起動して、メインインターフェイスに入ります。
MiniTool Partition Wizard無料版 クリックしてダウンロード 100% クリーン&セーフ
ステップ 2. 右側のペインで、回復パーティションを選択します。次に、ヒットします パーティションを拡張する 左側のペインから。
ステップ 3. スライダーをドラッグして、別のパーティションから取得する空きスペースの量を決定します。
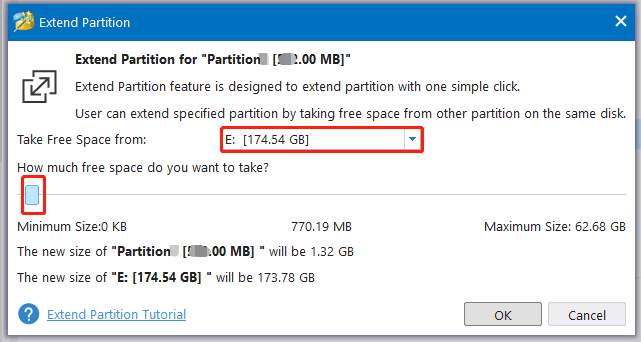
ステップ 4. をクリックします。 適用する 変更を有効にするために。
ヒント: 一方、 パーティションのサイズを変更する このプログラムの機能を使用すると、回復パーティションを増やすこともできます。詳しい手順については、このガイドを参照してください。 Windows 11/10でパーティションを簡単に縮小またはサイズ変更する方法 。
回復パーティションの準備ができたら、Windows 10 に KB5048239 を再度ダウンロードしてインストールします。その方法は次のとおりです。
ステップ1.開く Windowsの設定 そして向かう アップデートとセキュリティ 。
ステップ 2. Windowsアップデート セクションで、クリックします アップデートをチェックする 利用可能なアップデートを探します。
#ケース 2: KB5048239 エラー 0x80070643 が発生してインストールに失敗しました
エラー コードなしで KB5048239 インストールの失敗だけが表示される場合は、作業がはるかに簡単になります。ここでは、一般的な解決策をいくつか挙げます。
解決策 1: Windows Update トラブルシューティング ツールを実行する
Windows 10/11 には、Windows Update に関する問題のトラブルシューティングに役立つ Windows Update トラブルシューティング ツールが組み込まれています。実行方法は次のとおりです。
ステップ1. を押します。 勝つ + 私 開く Windowsの設定 そして選択します アップデートとセキュリティ 。
ステップ 2. トラブルシューティング タブでクリックします 追加のトラブルシューティングツール 。
ステップ 3. 下にスクロールして見つけます Windowsアップデート 、それを選択してから押します トラブルシューティングツールを実行する 。
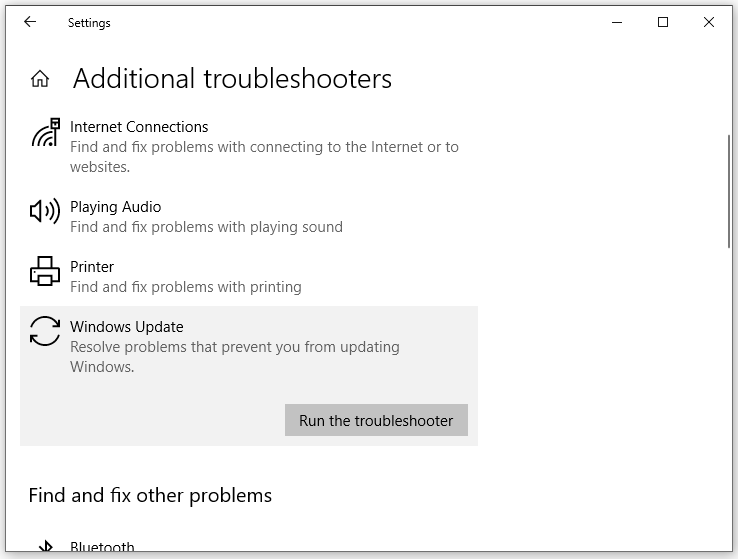
解決策 2: Windows Update コンポーネントをリセットする
破損した Windows Update コンポーネントは、KB5048239 のインストール失敗のもう 1 つの原因である可能性があります。このような場合は、 これらのコンポーネントをリセットする 不思議な効果があるかもしれません。次の手順に従います。
ステップ 1. 実行する コマンドプロンプト 管理者として。
ステップ 2. コマンド ウィンドウで、次のコマンドを 1 つずつ入力し、忘れずに押してください。 入力 各コマンドの後に。
ネットストップビット
ネットストップウーアサーブ
ネットストップappidsvc
ネットストップcryptsvc
Ren C:\Windows\SoftwareDistribution.old
Ren C:\Windows\System32\catroot2 Catroot2.old
ネットスタートビット
ネットスタートウォーサーブ
ネットスタートappidsvc
ネットスタートcryptsvc
ステップ 3. コンピュータを再起動し、KB5048239 を再度ダウンロードしてみます。
解決策 3: 破損したシステム ファイルを修復する
KB5048239 のインストールに失敗した場合、一部のシステム ファイルが破損している可能性があります。システムファイルの破損を修復するには、次のコマンドを実行します。 SFC そしてDISMの順です。その方法は次のとおりです。
ステップ 1. 管理者特権で起動します コマンドプロンプト 。
ステップ 2. コマンド ウィンドウで次のように入力します。 sfc /スキャンナウ そして殴る 入力 。
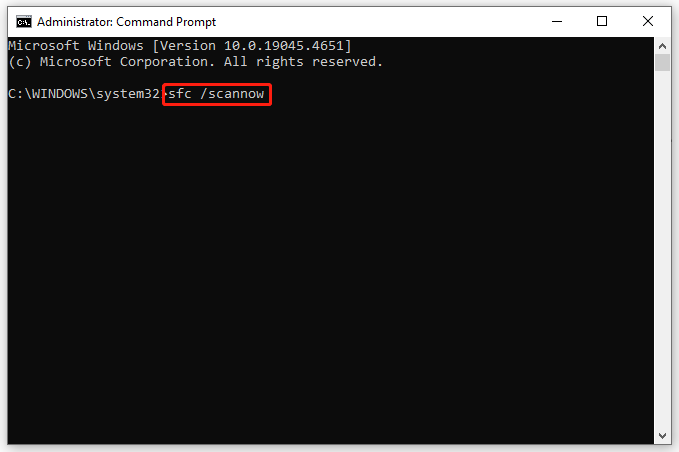
ステップ 3. 完了したら、管理者特権のコマンド ウィンドウで以下のコマンドを実行します。
DISM /オンライン /クリーンアップイメージ /RestoreHealth
#KB5048239 インストールの失敗を解決するためのその他の潜在的なヒント
- インターネット接続を確認してください。
- ウイルス対策プログラムをオフに切り替えます。
- Windows Update とバックグラウンド インテリジェント転送サービスを再起動します。
- インプレースアップグレードを実行します。
MiniTool ShadowMaker トライアル版 クリックしてダウンロード 100% クリーン&セーフ
最後の言葉
KB5048239 をインストールできない場合にできることはこれだけです。通常、この更新の失敗は、回復パーティションのスペースが不足していることが原因で発生します。同時に、Windows Update コンポーネントの破損、システム ファイルの破損、インターネット接続の問題などの重要な要因も、KB5048239 のインストールの失敗につながる可能性があります。あなたのコンピュータが常にスムーズに動作することを心から願っています。

![PUBG PCの要件(最小および推奨)とは何ですか?確認してください! [MiniToolのヒント]](https://gov-civil-setubal.pt/img/backup-tips/78/what-re-pubg-pc-requirements.png)

![[解決済み] Macで失われたWordファイルを回復する方法[MiniToolのヒント]](https://gov-civil-setubal.pt/img/data-recovery-tips/01/how-recover-lost-word-files-mac.jpg)








![Windowsで「Tabキーが機能しない」を修正するための4つの便利なソリューション[MiniToolNews]](https://gov-civil-setubal.pt/img/minitool-news-center/53/4-useful-solutions-fix-tab-key-not-working-windows.jpg)



![HKEY_LOCAL_MACHINE(HKLM):定義、場所、レジストリサブキー[MiniToolニュース]](https://gov-civil-setubal.pt/img/minitool-news-center/71/hkey_local_machine.jpg)
![OculusソフトウェアがWindows10/11にインストールされていませんか?それを修正してみてください! [MiniToolのヒント]](https://gov-civil-setubal.pt/img/news/1E/oculus-software-not-installing-on-windows-10/11-try-to-fix-it-minitool-tips-1.png)

