Windows 10で画面を回転させる方法は? 4つの簡単な方法がここにあります! 【ミニツールニュース】
How Rotate Screen Windows 10
まとめ:
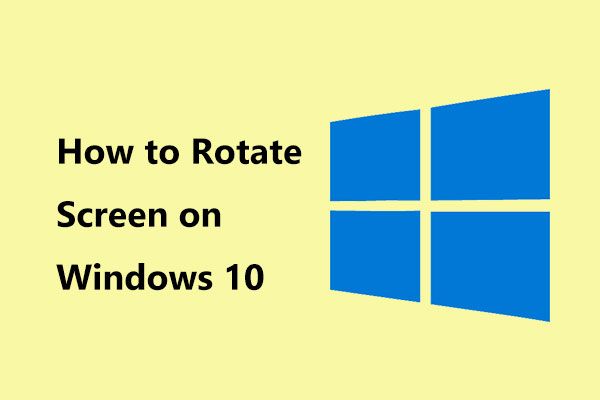
タブレットモードまたはWindows10のタッチスクリーンを使用している場合は、ニーズを十分に満たすために、コンピューターの画面を反転または回転させる必要がある場合があります。ノートパソコンで画面を回転させる方法は?今、から助けを求める MiniTool 画面を回転させる簡単な方法をいくつか紹介します。
必要性:画面の回転ウィンドウ10
Windowsでは、画面を回転させることができます。これは、回転スタンド付きの画面を使用しているユーザーの場合に非常に便利です(SurfaceProやSurfaceBookなどの2-in-1デバイスなど)。 Windows 10の画面の回転も、タッチスクリーンを備えたタブレットやラップトップの重要な部分です。
ラップトップがポートレートモードに設定されている場合は、電話と同じ画面アスペクト比を必要とする書き込み、読み取り、または任意のタスクに便利です。 YouTubeビデオを見る必要がある場合は、横向きが適しています。
さて、ラップトップやタブレットで画面を回転させる方法は?それでは、コンピューターの画面を回転させるいくつかの方法を見てみましょう。
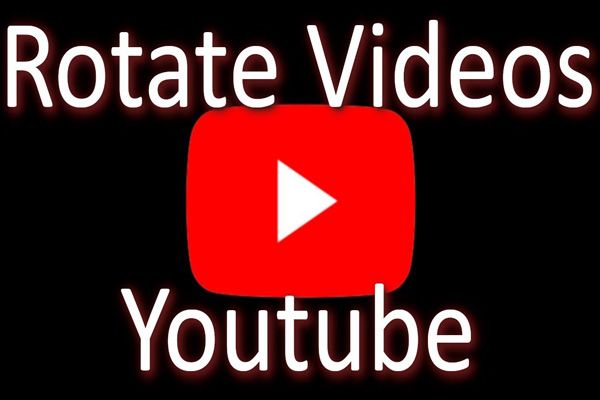 ビデオを無料で回転させる方法は?あなたが試すことができるさまざまな方法
ビデオを無料で回転させる方法は?あなたが試すことができるさまざまな方法 Windows Media Playerでビデオを回転させる方法は? iPhoneでビデオを回転させる方法は?この投稿では、ビデオを無料で回転させるさまざまな方法を紹介しています。
続きを読む画面ウィンドウ10を回転させる4つの方法
Windows設定で画面を反転
Windows 10の画面を回転させる簡単な方法は、Windowsの設定を使用することです。これを行う方法は次のとおりです。
ステップ1:デスクトップの空の領域を右クリックして、 ディスプレイの設定 。
ヒント: Windows 7および8では、 画面の解像度 コンテキストメニューから、画面の回転を開始します。ステップ2:ポップアップウィンドウで、 オリエンテーション セクションをクリックし、ドロップダウンメニューからお好みのものを選択します:横向き、縦向き、横向き(反転)または縦向き(反転)。
ステップ3:クリック 変更を続ける 画面が回転した後。
注意: 一般的なビデオドライバがラップトップまたはタブレットのグラフィックハードウェアに適していない場合は、画面の向きのオプションがない可能性があります。キーボードショートカットを使用して画面のWindows10を回転させる
Windows 10では、画面を反転する直接的な方法を使用できます。これは、キーボードの組み合わせを使用することです。ただし、その前に、ホットキー機能が有効になっていることを確認してください。この方法は、Intelグラフィックスドライバーを搭載した一部のPCでのみ使用できます。
ステップ1:デスクトップの何もない領域を右クリックして、 グラフィックオプション 。
ステップ2:に移動します ホットキー 有効にします。
ステップ3:を押します Ctrl + Alt +矢印 コンピュータの画面を回転させます。
- Ctrl + Alt +上矢印: 画面を通常の横向きモードに戻します
- Ctrl + Alt +下矢印: 画面を上下逆さまに回転させます(180度)
- Ctrl + Alt +左矢印: 画面を左に90度回転させます
- Ctrl + Alt +右矢印: 画面を右に90度回転します
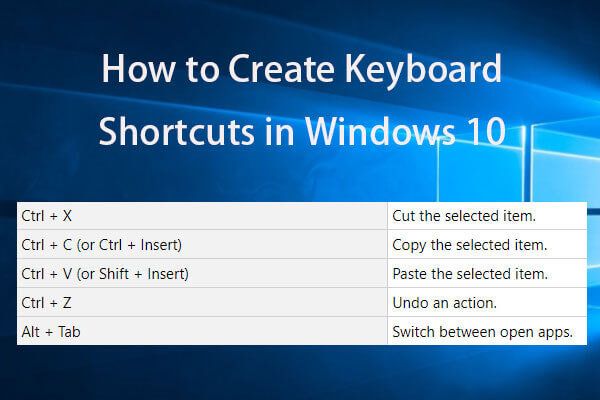 キーボードショートカットの作成Windows10 |最高のショートカットキーリスト
キーボードショートカットの作成Windows10 |最高のショートカットキーリスト Windows 10でキーボードショートカットを作成するにはどうすればよいですか?ステップバイステップガイドを使用したベスト2の方法はこちらです。最高のウィンドウ10ショートカットキー/ホットキーのリストも含まれています。
続きを読む回転ロック機能を使用する
Windows 10ラップトップまたはタブレットでは、これらのPCは、デバイスの向きを変更するときに画面を自動的に回転させることができます。これはAndroidやiPhoneのスマートフォンのように機能します。画面の自動回転を停止するには、回転ロックを有効にします。
ここでの目的は、ラップトップまたはタブレットの画面を回転させることです。したがって、この機能を有効にしている場合は、オフにする必要があります。
ステップ1:を押します Win + A キーボードでアクションセンターを開きます。
ステップ2:回転ロックの設定をオフにします。
または、に移動することもできます 設定>システム>ディスプレイ 左側のパネルの回転ロックのオプションをオフに切り替えます。
グラフィックカードのコントロールパネルを使用する
画面回転のオプションは、Intel、NVIDIA、AMDのグラフィックスドライバーで異なります。
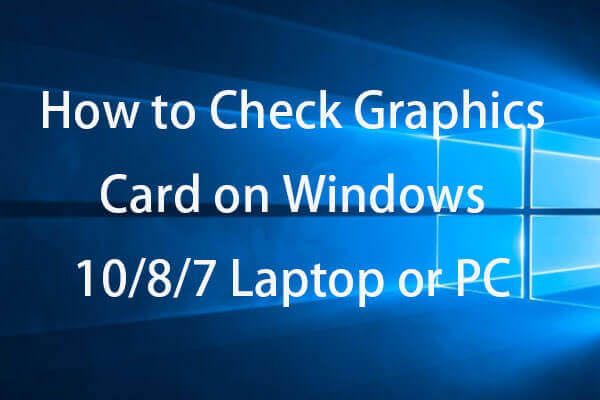 Windows 10/8/7 PCでグラフィックカードをチェックする方法–5つの方法
Windows 10/8/7 PCでグラフィックカードをチェックする方法–5つの方法 Windows 10/8/7 PCまたはラップトップでグラフィックカードを確認する方法は?この記事には、Windows10 / 8/7でグラフィックカードを見つけるのに役立つ5つの方法が含まれています。
続きを読むラップトップまたはタブレットがIntelグラフィックスを使用している場合は、デスクトップを右クリックして[ インテルグラフィックス設定 画面の反転を開始します。
AMDグラフィックスを搭載したPCの場合は、デスクトップを右クリックして選択します Catalyst Control Center 。次に、下にある可能性のある回転オプションを見つけます 一般的な表示タスク 。
NVIDIAグラフィックスを搭載したPCの場合は、 NVIDIAコントロールパネル コンテキストメニューから選択して ディスプレイを回転させる 画面の向きを選択します。
最後の言葉
Windows 10で画面を回転させる必要がありますか?画面を反転する方法は?この投稿を読んだ後、あなたは多くの情報を知っています。実際のケースに基づいて、これらの方法を今すぐ試してください。





![アプリケーションエラー0xc0000906を修正したいですか?これらの方法を試してください[MiniToolニュース]](https://gov-civil-setubal.pt/img/minitool-news-center/31/want-fix-application-error-0xc0000906.png)

![Chrome、Firefox、Edgeなどでポップアップブロッカーを無効にする方法[MiniTool News]](https://gov-civil-setubal.pt/img/minitool-news-center/31/how-disable-pop-up-blocker-chrome.png)



![修正–セットアップを使用してUSBドライブにWindows10をインストールできない[MiniToolNews]](https://gov-civil-setubal.pt/img/minitool-news-center/71/fix-you-can-t-install-windows-10-usb-drive-using-setup.png)






![Bluetoothが接続されているが音が出ないWindows10の6つの方法[MiniToolニュース]](https://gov-civil-setubal.pt/img/minitool-news-center/72/6-ways-bluetooth-connected-no-sound-windows-10.png)
