データを失うことなく無料でWindows10を修復する方法(6つの方法)[MiniToolのヒント]
How Repair Windows 10
まとめ:

Windows 10コンピューターにいくつかの問題があり、正常に動作しない、または起動できない?スタートアップ/自動修復、SFC Scannow Windows 10、PCリセット、システムの復元などを使用して、Windows10の問題を無料で修復してみてください。この投稿は、各方法の詳細なガイドでWindows10を修復する方法を教える6つの方法を提供します。 MiniToolデータ復旧ソフトウェア また、Windows10からデータを回復するのに役立ちます。
クイックナビゲーション:
Windows 10コンピューターが正常に機能しない、起動できない、フリーズする、または黒/ブルースクリーンエラーが発生する場合は、Windows 10の問題を修復して、コンピューターを通常の状態に戻すための対策を講じることができます。
マイクロソフトは、スタートアップ修復、SFC Scannow、このPCのリセット、システムの復元など、Windows 10の問題を修復するのに役立つ組み込みの無料のWindows10修復ツールをいくつか提供しています。それでも、他のサードパーティのトップWindows10修復ツールもいくつかあります。選択可能です。
この投稿では、Windows 10の問題を解決するのに役立つ6つの方法、つまり、Win 10 Startup Repair、SFC / Scannow、System Restore、Reset、Reinstall、およびBootRecコマンドを使用してWindows10を修復する方法をまとめています。 Windows10とを修復する方法の詳細なガイド 失われた/削除されたファイル/データを回復する Windows10からも含まれています。
6つの方法で無料でWindows10を修復する方法
- スタートアップ修復を使用してWindows10を修復する
- SFC / ScannowでWindows10を修復する
- PCをリセットしてWindows10を無料で修復する
- システムの復元を介して無料でWindows10を修復する
- BootRecコマンドでWindows10の起動の問題を修復する
- Windows10を再インストールしてWindows10を修復する
修正1.スタートアップ修復Windows10を使用してWindows10を修復する方法
Windows 10コンピューターが正常に起動できない、または正しく起動しない場合は、Windowsの組み込みツールであるスタートアップ修復を試してこの問題を修正してください。
スタートアップ修復Windows10は、ユーザーがWindows10の読み込みを妨げる問題を修正できるように設計されています。この最高の無料のWindows10修復ツールを使用して、ほとんどのWindows10の起動/起動の問題を修正できます。以下のステップバイステップガイドを確認してください。
ステップ1-Windows回復環境に入る
通常、Windows10回復環境にアクセスするには3つの方法があります。
1. Windows 10コンピューターの電源を3回オン/オフして、 Windows回復環境 。
PCの電源をオンにし、Windowsロゴが画面に表示されたら、すぐにコンピューターの電源をオフにします。この操作を3回繰り返します。
3回目になると、PCはWinREモードで起動する必要があります。ウィンドウズ10 自動修復 Windows 10PCの起動の問題を診断して修正しようとします。ただし、失敗した場合は、を押すこともできます 高度なオプション 高度なスタートアップオプションにアクセスします。

2. Windows REにアクセスする2番目の方法は、をクリックすることです。 スタート->設定->アップデートとセキュリティ->リカバリ->今すぐ再起動 (高度なスタートアップの下)。

これらの2つの方法により、CDなしでWindows10を修復できます。
3. Windows回復環境に入る3番目の方法は、次のようなWindows10回復起動可能メディアを使用することです。 DVD / USBブータブルドライブ 。
- WindowsインストールCD / DVDまたはUSBブータブルドライブをコンピューターに接続して、Windows 10PCを起動できます。
- 次に、Esc、Delete、F8、F2、またはその他の必要なキーを押してBIOSにアクセスします。
- 次にを押します 右矢印キー を選択するには ブート メニューをクリックし、を押します アップ または 下矢印キー キーボードでDVDまたはUSBフラッシュドライブを起動デバイスとして選択し、を押します + キーボードで、選択したブートデバイスをブートリストの一番上に移動します。ヒット 入る Windows 10PCを起動します。
- クリック あなたのコンピューターを修理する スタートアップ修復ツールを使用して後でWindows10の起動の問題を修正するために、詳細オプションを入力します。
このようにして、USBからWindows10を修復できます。
ステップ2–スタートアップ修復Windows10で無料でWin10を修復する
WinREに入った後、次のようにクリックできます。 トラブルシューティング->詳細オプション->スタートアップ修復 。

Windows 10スタートアップ修復ツールは、コンピューターの読み込みの問題を自動的に診断して修正します。
Windows 10 PCに起動の問題がない場合は、「起動修復でPCを修復できませんでした」というメッセージも表示されます。
ヒント: Windows 10 PCが起動せず、Windows 10の黒い画面の問題は、マスターブートレコードの破損が原因である可能性もあります( MBR )。 Windows 10の修復ブートの簡単な方法は、 Windows10のMBRを修正する 。修正2.SFC / Scannow Windows10でWindows10を修復する方法
Windows 10 PCの起動中に問題が発生したり、Windows 10 PCが正しく機能しない場合は、一部のシステムファイルが失われたり破損したりする可能性があります。
コマンドプロンプトを使用してWindows10を修復する方法については、1つの方法はWindows 10 SFC / Scannowを使用することです。
SFC(システムファイルチェッカー) は、Windowsの組み込みコマンドラインユーティリティであり、ユーザーが不足または破損したシステムファイルを修復できるように設計されています。以下の詳細な手順を確認してください。
ケース1:Windows10には優れたWindowsイメージがあります
Windows 10 PCに適切なWindowsイメージがある場合は、SFCコマンドユーティリティを直接実行して、Windows10がスムーズに動作しない一般的な問題を修復できます。
手順1.Windowsコマンドプロンプトを開く
SFCを使用してWindows10を修復するには、最初にWindowsコマンドプロンプトにアクセスする必要があります。
- あなたは押すことができます ウィンドウズ + R キーボードのキー->入力 cmd 実行ウィンドウで、を押します 入る ->クリック はい 管理者としてコマンドプロンプトを実行します。
- または、をクリックすることもできます 開始 とタイプ cmd または コマンド・プロンプト ->一番上の結果を右クリックします コマンド・プロンプト 、を選択します 管理者として実行 Windows10コマンドプロンプトを開きます。
ステップ2.SFC / Scannowを実行して、Windows10を無料で修復します
次に、コマンドプロンプトウィンドウで、次のコマンドラインを入力できます。 sfc / scannow 、ヒット 入る 。
次に、最高のWindows 10修復ツールシステムファイルチェッカーは、すべての保護されたシステムファイルのスキャンを開始し、Windows10で検出された破損したファイルを修復します。

検証が100%完了したら、スキャン結果をチェックして、エラーが見つかったかどうかを確認できます。エラーが見つかった場合は、SFCコマンドを数回実行して、すべてを修正しようとすることがあります。
通常、Windows 10 SFCスキャンプロセスが終了すると、以下のいずれかのメッセージが表示されます。
- Windows Resource Protectionは、整合性違反を検出しませんでした。
- Windows Resource Protectionは、要求された操作を実行できませんでした。 (この場合、あなたは Windows10をセーフモードで起動する SFCはセーフモードでより効率的に動作できるため、もう一度試してみてください。)
- Windows Resource Protectionは破損したファイルを検出し、正常に修復しました。
- Windows Resource Protectionは破損したファイルを検出しましたが、一部を修正できませんでした。詳細はCBS.Logに含まれています %WinDir% Logs CBS CBS.log。
次に、Windows 10 PCを再起動して、起動してスムーズに動作するかどうかを確認できます。
SFCスキャンプロセスの詳細を確認する方法、および検出された破損したシステムファイルをファイルの適切なコピーに手動で置き換える方法については、確認することができます Microsoftシステムファイルチェッカーツールユーザーガイド 。
ケース2:Windows10のWindowsイメージが破損している
SFCは、軽量のWindows10修復ツールです。一部の破損したファイルを修正できない可能性があります。
たとえば、SFCは、破損やエラーが原因で、Windows10イメージからファイルの適切なコピーを取得できません。この場合、さらにWindowsを使用できます DISM さらに多くのコマンドラインユーティリティが含まれています コマンドライン Windows 10のinstall.wimイメージ、およびSFCで修正できないその他のエラーを修復します。
DISMはの略です デプロイメントイメージのサービスと管理 。 DISMコマンドを使用して、Windowsの機能、パッケージ、ドライバー、設定などをインストール、アンインストール、構成、および更新できます。
関連: DISMコマンドツールを使用してWindows10イメージを修復する方法
注意: Windows 10 SFCおよびDISMコマンドラインツールは非破壊的なツールですが、Windows10のシステムファイルと設定にいくつかの変更を加えます。したがって、 Windows 10PCの完全バックアップを作成します 念のため。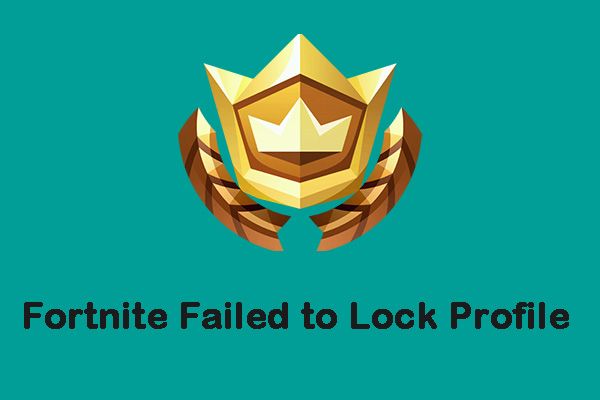






![USB-USBケーブルの種類と使用法[MiniToolWiki]](https://gov-civil-setubal.pt/img/minitool-wiki-library/46/types-usb-usb-cables.png)


![削除されないMac上のアプリを削除する方法:4つの方法[MiniToolニュース]](https://gov-civil-setubal.pt/img/minitool-news-center/74/how-delete-apps-mac-that-wont-delete.png)


![PCにSSDをインストールする方法は?詳細なガイドがあなたのためにここにあります! [MiniToolのヒント]](https://gov-civil-setubal.pt/img/backup-tips/80/how-install-ssd-pc.png)
![[解決しよう!] Google Chrome で HTTPS が機能しない](https://gov-civil-setubal.pt/img/news/22/solved-https-not-working-in-google-chrome-1.jpg)
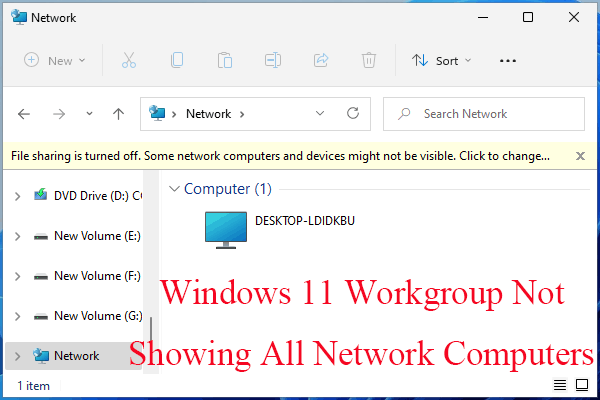



![SDカードのフォーマットとSDカードをすばやくフォーマットする方法[MiniToolのヒント]](https://gov-civil-setubal.pt/img/blog/74/formatear-tarjeta-sd-y-c-mo-formatear-una-tarjeta-sd-r-pidamente.jpg)