Win11 10 のファイル エクスプローラーに Dropbox を同期してデータをバックアップする方法
How To Sync Dropbox To File Explorer In Win11 10 To Backup Data
ファイル エクスプローラーに Dropbox を表示するにはどうすればよいですか? Dropbox ファイルをコンピュータに同期するにはどうすればよいですか?これら 2 つの質問に対する答えを見つけるには、ここが適切な場所です。この投稿では、 ミニツール Windows 10/11 で Dropbox をファイル エクスプローラーに同期する方法と、Dropbox をこの PC に同期する方法について説明します。Dropbox をコンピュータのファイル エクスプローラーと同期する理由
Dropbox をファイル エクスプローラーに同期する方法を紹介する前に、このクラウド サービスの概要を見て、なぜこのようなことを行うのかを理解してください。
OneDrive は Windows 11/10 に組み込まれていますが、別のクラウド ストレージ サービスである Dropbox を使用することを選択する人もいるかもしれません。最も広く使用されているクラウド ソリューションの 1 つである Dropbox を使用すると、ドキュメント、ファイル、写真をオンラインで保存し、どのデバイスからでもアクセスしたり、リンクをコピーしてフォルダやファイルを安全に共有したりできます。
コンピュータ上でファイル/フォルダをクラウドに簡単に同期して共有するには、Dropbox をファイル エクスプローラに追加し、バックアップしたいファイルとフォルダを Dropbox フォルダにドラッグするという簡単な方法を試すことができます。そうすれば、Dropbox ファイルをコンピュータにローカルに保存しているかのように、シームレスにアクセスできます。つまり、Dropbox とファイル エクスプローラーを統合すると、Dropbox ファイルを簡単かつ簡単に移動して整理できるようになります。
さらに、File Explorer または Dropbox で行われた変更は両方に自動的に反映されるため、ファイルを常に最新の状態に保つことができます。ファイル管理には、オフライン アクセス、チーム内でのコラボレーションの簡素化、アプリケーション間の切り替えを排除することによる生産性の向上など、いくつかの利点があります。
では、Windows 11/10 でデータをバックアップするために Dropbox をエクスプローラーに追加するにはどうすればよいでしょうか?次のパートに進んで答えを見つけてください。
Dropbox をファイル エクスプローラー Windows 10/11 に同期する方法
PC のファイル エクスプローラーのリストに Dropbox を追加する方法がわかりませんか?次の手順を参照してください。
ステップ 1: まず、Dropbox アプリをダウンロードしてコンピュータにインストールする必要があります。
- 訪問 https://www.dropbox.com/ Webブラウザで。
- クリック アプリを入手 > デスクトップ アプリ 右上隅のメニューから。
- タップする ダウンロード中 DropboxInstaller.exe ファイルを取得します。
- この .exe ファイルをダブルクリックし、画面上の指示に従ってインストールを完了します。

ステップ 2: ようこそページで、 Dropbox でサインインする をクリックすると、Web ブラウザが開きます。次に、アカウントでログインし、 をタップします ドロップボックスを開く 。アカウントをお持ちでない場合は、ログイン用に新しいアカウントを作成してください。
ステップ 3: クリックして何かを設定する 高度な設定 そしてクリックしてください 終わり 。次に、インストーラーはファイル同期方法を選択するように求めます。クリック ファイルをローカルにする そしてクリックしてください 基本を続ける 。セットアップが完了すると、エクスプローラーの左ペインに Dropbox が表示されます。
ステップ 4: Dropbox をクイック アクセスに追加する場合は、Dropbox を右クリックして選択します クイックアクセスにピン留めする 。

このクラウド ストレージ サービスにファイルまたはフォルダーを追加する場合は、アイテムを Dropbox フォルダーにドラッグまたはコピーして貼り付けて同期します。
チップ: Dropbox を Mac にバックアップしたい場合は、この投稿を参照してください。 2つの方法でMacをDropboxにバックアップする方法 。Dropbox をコンピュータに同期する方法
Dropbox を介してどのデバイスからでもファイル/フォルダーにアクセスできます。 PC 上の一部の Dropbox ドキュメントをローカルで使用するには、次の方法でそれらのドキュメントをコンピュータに同期できます。
ステップ 1: Dropbox アイコンをクリックし、プロフィール写真をタップして、 環境設定 。
ステップ 2: 同期 タブで、をタップします フォルダーを選択する から 選択的同期 。

ステップ 3: この PC と同期するフォルダーを選択し、クリックします アップデート 。ファイル エクスプローラーの Dropbox フォルダーにこれらのフォルダーがあります。
チップ: [Dropbox の設定] ウィンドウで、次の場所に移動できます。 バックアップ いくつかのフォルダーを自動的にバックアップするように設定します。詳細については、この投稿を参照してください - Dropbox バックアップとは何ですか?それの使い方?代替手段はありますか 。PCをローカルにバックアップする
Dropbox はファイル エクスプローラーと統合された小さなプログラムで、このクラウド ストレージがコンピューターの単なる拡張であるかのように感じることができます。 Dropbox をファイル エクスプローラーに同期する方法を理解したら、Windows 11/10 の Dropbox フォルダーにファイルまたはフォルダーを直接追加して、データの損失を避けるためにデータを簡単にバックアップできます。
クラウド バックアップに加えて、PC を外付けハード ドライブまたは USB ドライブにバックアップすることも選択できます。これも良い選択肢かもしれません。これを行うには、次の使用を検討してください。 PCバックアップソフト MiniTool ShadowMaker のような。このツールを使用すると、簡単に バックアップファイル 、システム、ディスク、パーティションを削除し、ハードドライブを別のディスクにクローンし、Windows 11/10/8/8.1/7 でファイル/フォルダーを同期して、PC を適切に保護します。
MiniTool ShadowMaker トライアル版 クリックしてダウンロード 100% クリーン&セーフ
それを入手して、このガイドに従ってください – Windows 11を外部ドライブにバックアップする方法(ファイルとシステム) 。


![Windowsで「ShellexecuteexFailed」エラーを修正する6つの方法[MiniToolNews]](https://gov-civil-setubal.pt/img/minitool-news-center/27/6-methods-fix-shellexecuteex-failed-error-windows.png)



![解決済み–フォールアウト76のクラッシュ|ここに6つの解決策があります[MiniToolニュース]](https://gov-civil-setubal.pt/img/minitool-news-center/53/solved-fallout-76-crashing-here-are-6-solutions.png)
![解決済み– Windows10でOneDriveを無効または削除する方法[MiniToolのヒント]](https://gov-civil-setubal.pt/img/backup-tips/92/solved-how-disable.jpg)



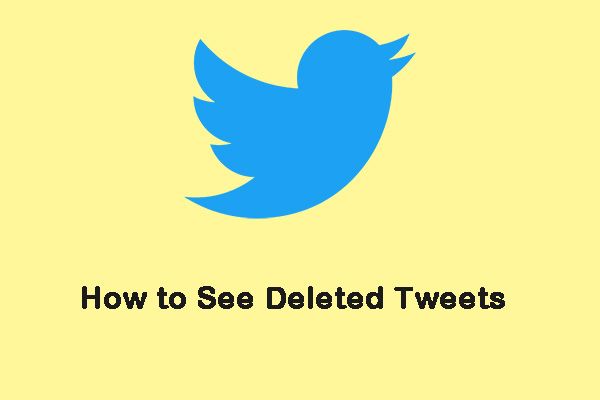

![Windows 10/8/7のハードドライブで不良セクタを見つけた場合はどうすればよいですか? [MiniToolのヒント]](https://gov-civil-setubal.pt/img/backup-tips/57/what-do-if-i-find-bad-sectors-hard-drive-windows-10-8-7.jpg)

![Win10でメモ帳ファイルをすばやく回復する4つの方法[MiniToolのヒント]](https://gov-civil-setubal.pt/img/data-recovery-tips/26/4-ways-recover-notepad-file-win-10-quickly.png)
![「このデバイスではWindowsHelloを利用できません」エラーを修正する方法[MiniToolNews]](https://gov-civil-setubal.pt/img/minitool-news-center/68/how-fix-windows-hello-isn-t-available-this-device-error.jpg)


![XboxOneコントローラードライバーforWindows10ダウンロードとアップデート[MiniToolNews]](https://gov-civil-setubal.pt/img/minitool-news-center/71/xbox-one-controller-driver.png)
![Macの外付けハードドライブに最適なフォーマットはどれですか? [MiniToolのヒント]](https://gov-civil-setubal.pt/img/data-recovery-tips/31/which-is-best-format.png)