Windows 11 10をUSBフラッシュドライブにコピーする方法に関するガイド
Windows 11 10wousbfurasshudoraibunikopisuru Fang Fani Guansurugaido
Windows オペレーティング システムを USB ドライブにコピーできますか?オペレーティング システムをフラッシュ ドライブにコピーする方法もちろん、Windows 11/10 を USB にコピーすることもできます。この投稿から、提供される 2 つの方法を見つけることができます。 ミニツール このタスクを実行します。それでは、それらを見てみましょう。
Windows 11/10 を USB にコピーする理由
PC のデータは情報時代において非常に重要であり、重要なファイルやラップトップやデスクトップの Windows オペレーティング システムをバックアップする習慣があるかもしれません。万一のアクシデントの際、バックアップをお持ちであれば、失われたデータを元に戻したり、OS を再インストールしなくても PC を以前の状態に復元したりできます。
バックアップ先としては、持ち運びが簡単で使いやすいUSBメモリーが人気です。ハード ドライブの故障を心配することなく、Windows 10 や Windows 11 などの Windows オペレーティング システムを USB にコピーできます。 USBドライブはどこにでも持ち運べます。
では、オペレーティングシステムを USB にコピーする方法を教えてください。可能な方法を見つけるために次の部分に移動します。
オペレーティング システムをフラッシュ ドライブにコピーする方法
Windows 10 を USB にコピーする方法、または Windows をラップトップから USB にコピーする方法については、多くのオンライン ガイドが Windows To Go の使用を推奨しています。この機能は、Windows 10 2004 以降では削除されています。また、この機能では特殊なタイプの USB ドライブがサポートされています。
オペレーティング システムを USB フラッシュ ドライブに簡単にコピーするには、Windows オペレーティング システムをバックアップし、Windows をフラッシュ ドライブにクローンするという 2 つの代替ソリューションが提供されます。
システム バックアップを介して PC から USB に Windows をコピーする方法
Windows 10/11 を USB フラッシュ ドライブにバックアップする方法について言及すると、組み込みのバックアップ ツールであるバックアップと復元 (Windows 7) を思い浮かべるかもしれません。システムイメージを簡単に作成するのに役立ちます。ただし、宛先として USB ドライブを選択すると、次のエラーが表示されます。 ドライブは有効なバックアップ場所ではありません .バックアップを続行できません。大容量の USB ドライブを使用しているにもかかわらず、このエラー メッセージが表示されます。
システム バックアップを介して Windows オペレーティング システムを USB にコピーするには、プロのサードパーティ製品を使用することを選択できます。 バックアップ ソフトウェア そしてMiniTool ShadowMakerはあなたが試すべきものかもしれません. Windows 11、10、8、および 7 で適切に機能し、システム、データ、パーティション、およびディスクのバックアップに役立ちます。どの USB ドライブを使用しても、ドライブが PC によって検出される限り、このソフトウェアはそれをサポートします。差分バックアップまたは増分バックアップにより、USB ドライブのディスク容量を節約できます。
MiniTool ShadowMakerのバックアップ機能を使用してオペレーティングシステムをフラッシュドライブにコピーする方法は?
ステップ 1: このソフトウェアのインストーラーを入手し、PC にインストールします。
ステップ 2: USB ドライブを PC に接続します。この USB ドライブが Windows システムよりも大きいことを確認してください。次に、このプログラムを起動してクリックします トライアルを続ける 続ける。
ステップ3: バックアップ ページで、現在のオペレーティング システムがバックアップ ソースとして選択されていることがわかります。続行するには、 行き先 USBドライブをターゲットとして選択します。
ステップ 4: 今すぐバックアップ ボタンをクリックしてシステム イメージを開始します。しばらくすると、オペレーティング システムが USB フラッシュ ドライブにコピーされます。

次に、MiniTool回復環境をスタートメニューに追加することを選択できます。 ツール > ブート メニューの追加 .システム アクシデントの場合、ディスクまたはドライブなしでリカバリ環境を直接起動し、システム バックアップ イメージ ファイルを使用して USB ドライブからシステムを以前の状態に復元できます。
ターゲット USB (含まれているバックアップ ファイル) を使用して、異なるハードウェアを搭載した別の PC で Windows を復元する場合は、次を実行する必要があります。 ユニバーサル リストア 非互換性の問題を修正します。この投稿を参照してください - Windows バックアップを別のコンピュータに復元する方法 詳細を知るために。
Windows 11/10 をクローン経由で USB にコピーする方法
システムのバックアップに加えて、クローン方法でオペレーティング システムを USB にコピーできます。プロセスが完了すると、ターゲットの USB フラッシュ ドライブが起動可能になります。つまり、USB から PC を直接起動し、事故が発生したときに必要なデータにアクセスできます。
システムのみをUSBドライブに移行したい場合は、MiniTool Partition Wizardを使用することを選択できます。システムディスクを扱うには、有料版を使用する必要があります。この郵便受け - 今すぐOSを再インストールせずにWindows 10をSSDに簡単に移行 システム移行を介してオペレーティング システムをフラッシュ ドライブにコピーする方法を示します。
さらに、MiniTool ShadowMaker を実行できます。このツールは、と呼ばれる無料の機能を提供します クローンディスク ハードドライブをフラッシュドライブにクローンします。ハードドライブ上のシステムとデータを含むすべてのパーティションがクローンされます。ご利用は無料です。
ステップ1:MiniTool ShadowMakerを起動してクリック トライアルを続ける .
ステップ 2: クリックに移動 クローンディスク から ツール タブ。
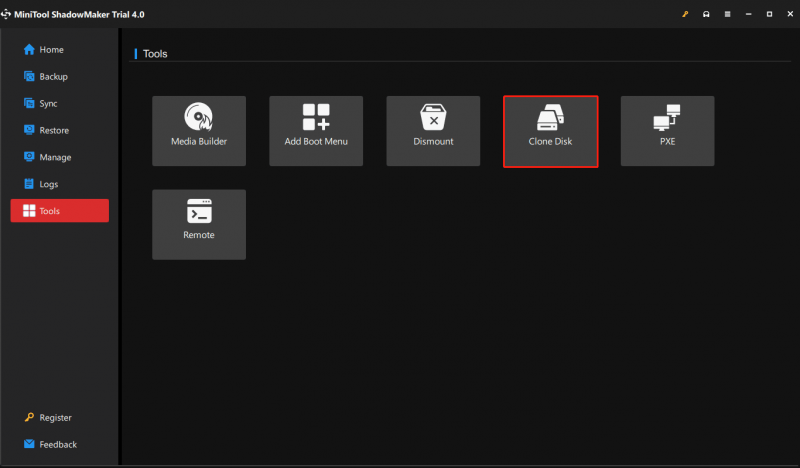
ステップ 3: システム ディスクをソース ディスクとして選択し、USB フラッシュ ドライブをターゲット ディスクとして選択します。次に、クローン作成プロセスを開始します。その後、システム ディスク全体が USB ドライブにコピーされます。
評決
オペレーティング システムをフラッシュ ドライブにコピーする方法、Windows 11 を USB にコピーする方法、または Windows 10 を USB にコピーする方法を教えてください。この投稿を読んだ後、システム バックアップとクローン作成の 2 つの方法を理解できます。必要に応じていずれかを選択してください。
オペレーティング システムを USB にコピーする他の便利な方法を見つけた場合は、下にコメントを残してお知らせください。もちろん、MiniTool ソフトウェアに関するご質問もお寄せください。

![VistaをWindows10にアップグレードする方法は?あなたのための完全なガイド! [MiniToolのヒント]](https://gov-civil-setubal.pt/img/backup-tips/18/how-upgrade-vista-windows-10.png)
![YouTubeエラー:申し訳ありませんが、このビデオは編集できません[解決済み]](https://gov-civil-setubal.pt/img/youtube/66/youtube-error-sorry.png)


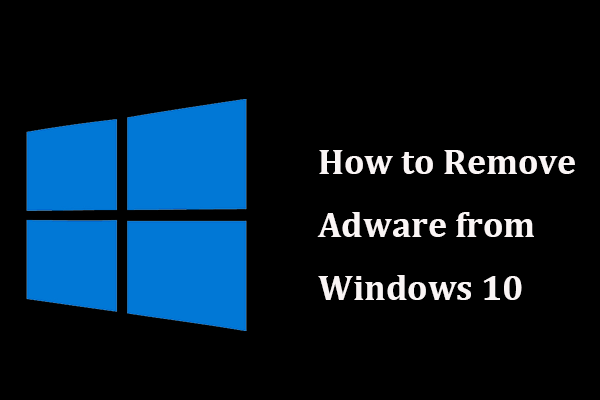



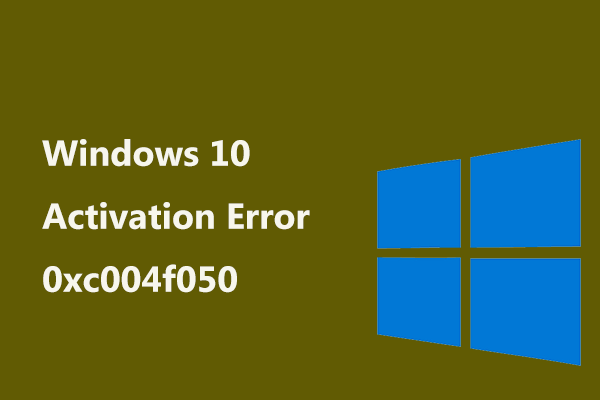
![Surface Dock (2) ファームウェアを更新する方法 [簡単な方法]](https://gov-civil-setubal.pt/img/news/26/how-to-update-surface-dock-2-firmware-an-easy-way-1.png)
![フルガイド:DaVinciを解決してクラッシュするか開かないかを解決する方法[MiniToolのヒント]](https://gov-civil-setubal.pt/img/disk-partition-tips/21/full-guide-how-solve-davinci-resolve-crashing.jpg)





