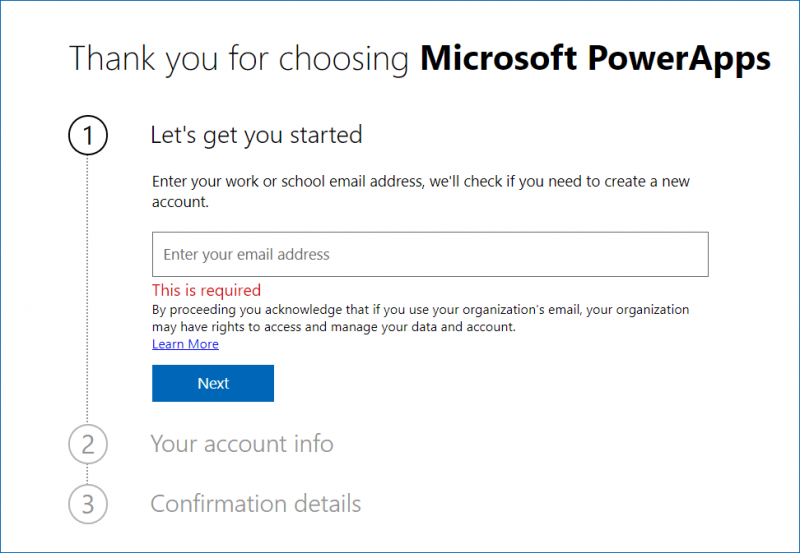Windows 10のファイル転送がフリーズしますか?ソリューションはここにあります! [MiniToolのヒント]
Windows 10 File Transfer Freezes
まとめ:

おそらく、あなたは気になっています Windows10のファイル転送がフリーズする 問題。この問題に対処したい場合は、この投稿を読んで、MiniToolデータ復旧ソフトウェアを使用してデータを復旧する方法と、問題を修正する方法を学ぶことができます。
クイックナビゲーション:
多くの方が遭遇したと思います Windows10のファイル転送がフリーズする 問題。通常、この問題は予期せず発生します。
このファイル転送によりプロセスの問題がフリーズするため、転送されたデータが失われる場合があります。したがって、あなたはの一部を使用する必要があります 無料の回復ソフトウェア 失われたデータを取り戻すために。 MiniTool Power DataRecoveryをお勧めします。
時々、Windows10のファイル転送がハングする問題は長い間変更されていません。この状況では、この問題を取り除くためのいくつかの方法を見つける必要があります。
さて、この投稿では、MiniToolを使用して失われたデータを回復する方法を説明します データ復旧ソフトウェア この問題を修正するためのいくつかの利用可能な方法と同様に。読み続けてください。
パート1:Windows10ファイル転送がフリーズするとき
この問題は、さまざまなシーンで発生する可能性があります。次の3つの一般的なシーンは次のとおりです。
シーン1:PC上の1つのドライブから別のドライブにファイルを転送する
シーン2:PCから外付けハードドライブにファイルを転送する
シーン3:外付けハードドライブからPCにファイルを転送する
シーン4:USBディスクからPCにファイルを転送する
ファイル転送がフリーズするプロセスの問題は、MicrosoftコミュニティとGoogleの検索結果に記載されているように、Windows 10、Windows 8、およびWindows7で発生する可能性があります。したがって、この投稿で紹介するすべてのソリューションは、Windowsで広く使用できます。
パート2:MiniToolで失われたデータを回復する方法
上記のように、MiniTool Power Data Recoveryを使用して、ファイル転送によって失われたデータを回復することをお勧めします。これにより、プロセスの問題がフリーズします。
このソフトウェアが必要なデータを見つけることができるかどうかを確認したい場合は、TrialEditionを使用できます。制限なしでファイルを回復したい場合は、 このソフトウェアの高度なエディション 。
このプロのデータ復旧ソフトウェアには4つの復旧モジュールがあり、それらは このPC 、 リムーバブルディスクドライブ 、 ハードディスクドライブ そして CD / DVDドライブ 。
失われたデータを回復するためにどのデータ回復モジュールを使用する必要があるか、次の内容から答えを見つけることができます。
この投稿では、Windows10でMiniToolPower Data Recovery Personal DeluxeEditionを実行します。
あなたのコンピュータから失われたデータを回復する方法
ファイル転送がフリーズする場合、PC上のあるドライブから別のドライブに、PCから外付けハードドライブに、または外付けハードドライブからPCにデータを転送するときに、Windows 10の問題が発生すると、転送されたデータが失われます。この状況では、コンピュータまたは外付けハードドライブからデータを回復する必要があります。
このPC この作業を行うには、リカバリモジュールをお勧めします。そして、Windows上でMiniTool Power Data Recovery Personal DeluxeEditionを実行します。
ステップ1:スキャンするターゲットハードドライブを選択する
ソフトウェアを開くと、 このPC モジュールインターフェイスは次のとおりです。次に、失われたデータが最初に保存されているドライブを選択する必要があります。ドライブE:を例として取り上げます。そのドライブを選択してをクリックしてください スキャン ボタンをクリックしてスキャンプロセスを開始します。

このソフトウェアを使用すると、 設定 スキャンの前に回復したいファイルの種類を決定する機能。をクリックしてください 設定 ボタンを押して、ポップアウトウィンドウからターゲットファイルタイプを確認します。次に、をクリックします OK ボタンに戻る このPC インターフェース。

ステップ2:スキャン結果インターフェイスから回復したいファイルを見つける
スキャンプロセスが完了するまでに数分かかります。しばらくお待ちください。
スキャンプロセスが完了すると、回復したいファイルを検索できるスキャン結果インターフェイスが表示されます。ここで、左側のリストからフォルダを展開して、ターゲットファイルを見つけることができます。
また、あなたはをクリックすることができます タイプ タブを使用して、ソフトウェアにファイルをタイプ別に表示させます。
回復したいファイルが写真やテキストファイルの場合は、それらをクリックして押すことができます プレビュー それらをプレビューするボタン。

ヒント:すばやく回復したいファイルを見つける
実際、このソフトウェアには、紛失したファイルをすばやく見つけるのに役立つ2つの便利な機能があります。 失われたファイルを表示する 、 検索 そして フィルタ 。
1.失われたファイルを表示する
この機能をクリックすると、プログラムは失われたファイルのみを表示します。失われたファイルを回復したい場合、この機能は非常に便利です。
2.検索
クリックした後 検索 ボタンをクリックすると、このインターフェースの下側にポップアウトバーが表示されます。
次に、対応する検索バーにファイルの名前を入力できます。チェックまたはチェックを外すこともできます マッチケース そして マッチワード あなたの必要に応じて。その後、をクリックしてください 検索 直接回復したいファイルを見つけるためのボタン。
3.フィルター
押した後 フィルタ ボタンをクリックすると、ポップアウトウィンドウが表示されます 高度なフィルター 。
このウィンドウで、スキャンしたファイルをフィルタリングできます ファイル名/拡張子別 、 サイズ別 、および 日付別 。チェックを外すこともできます 削除されたファイルを表示する 、 失われたファイルを表示する または 通常のファイルを表示する それに応じて。
これらの操作の後、をクリックしてください OK ボタンをクリックし、フィルタリングプロセスを開始して、回復するファイルを見つけます。
ステップ3:回復したいファイルをコンピューターに保存する
回復したいファイルをチェックした後、あなたはをクリックする必要があります 保存する ボタン。次に、このソフトウェアは小さなウィンドウをポップアウトします。ここで、これらのファイルを保存するためのコンピューター上のパスを選択できます。その後、をクリックしてください OK ボタン。
ファイルを元の場所に保存しないでください。そうしないと、これらの失われたファイルが上書きされ、回復できなくなります。

最後に、これらの回復されたファイルを直接使用できます。
このデータ復旧ソフトウェアを使用すると、コンピュータまたは外付けハードドライブから失われたデータを回復するのは簡単な仕事であることがわかります。



![メディアキャプチャ失敗イベント0xa00f4271のトップ5の方法[MiniToolニュース]](https://gov-civil-setubal.pt/img/minitool-news-center/15/top-5-ways-media-capture-failed-event-0xa00f4271.png)

![Malwarebytes VS Avast:比較は5つの側面に焦点を当てています[MiniToolのヒント]](https://gov-civil-setubal.pt/img/backup-tips/19/malwarebytes-vs-avast.png)

![CHKDSKはあなたのデータを削除しますか? 2つの方法でそれらを回復する[MiniToolのヒント]](https://gov-civil-setubal.pt/img/data-recovery-tips/75/chkdsk-deletes-your-data.png)
![お使いのコンピューターの完全な修正は、Windows10 / 8/7のメモリが不足しています[MiniToolのヒント]](https://gov-civil-setubal.pt/img/backup-tips/70/full-fixes-your-computer-is-low-memory-windows-10-8-7.png)




![Windowsはドライブを修復できませんでした–クイックフィックス[MiniToolのヒント]](https://gov-civil-setubal.pt/img/data-recovery-tips/72/windows-was-unable-repair-drive-quick-fix.png)