Windows 11 10でローカルフォルダーをOneDriveに同期するにはどうすればよいですか?
How To Sync Local Folder To Onedrive On Windows 11 10
OneDrive は、さまざまな種類のファイルを保存するのに十分な記憶域スペースを提供します。この記事では、特定のフォルダーを OneDrive にバックアップする方法を学習できます。この投稿から ミニツール 2つの方法を提供します。
次の理由により、フォルダーを OneDrive に同期することがあります。
- どこからでもファイルにアクセスできます。ローカル ファイルを OneDrive に同期すると、Microsoft アカウントを使用して、任意のコンピューター、タブレット、または携帯電話からファイルにアクセスできるようになります。
- ファイルとフォルダーのバックアップ コピーを保存します。
- 組み込みの共有機能を使用して、他のユーザーとファイルを簡単に共有できます。
既定では、OneDrive はコンピューター上のドキュメント、画像、デスクトップ フォルダーをバックアップします。ただし、これにはユーザーが必要としないデータも含まれます。 OneDrive に同期するローカル フォルダーを選択できます。
ローカルフォルダーをOneDriveに同期する方法
方法 1: OneDrive アプリ経由
他のドライブのすべてのフォルダーを OneDrive に同期したい場合、OneDrive ではこれを行うことができません。現時点では、既知のフォルダー (デスクトップ、ドキュメント、写真、スクリーンショット、カメラ ロール) のみを OneDrive に移動できます。
1.「O」をクリックします。 neDrive タスクバーの アイコンをクリックし、 ヘルプと設定 アイコン。
2. に移動します アカウント > フォルダーの選択 。
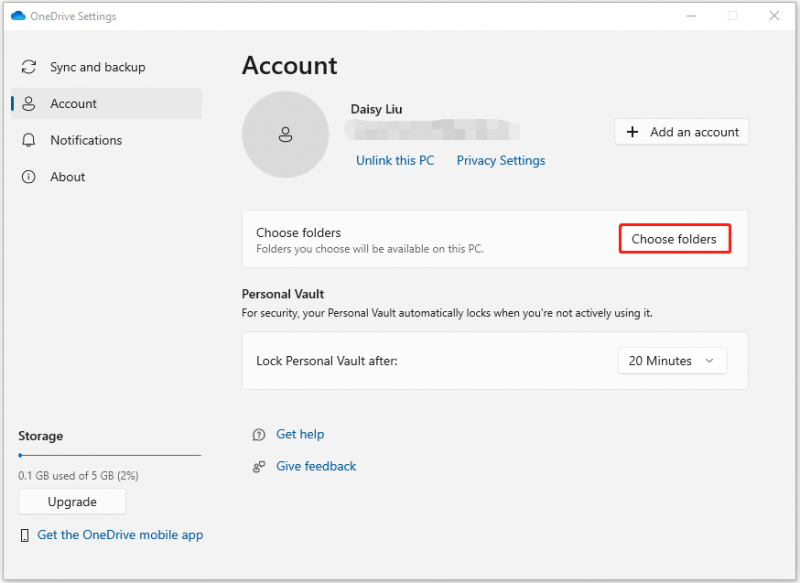
3. 次に、同期したいローカルフォルダーを選択し、クリックします。 わかりました 。
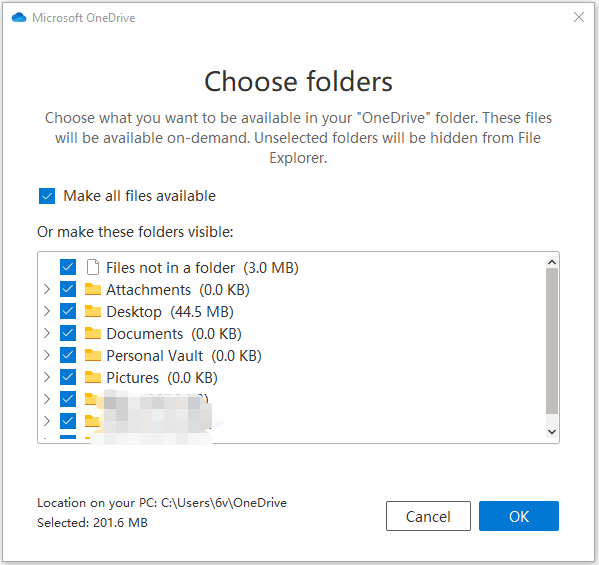
方法 2: OneDrive Web ページ経由
OneDrive Web ページからバックアップし、必要なファイルのみをアップロードすることもできます。
1. に移動します。 OneDrive ウェブサイトにアクセスし、アカウントにサインインします。
2. アップロード ツールバーのボタン。任意のフォルダーまたは選択したファイルをアップロードできます。
他のドライブからフォルダーを同期する方法
OneDrive は他のドライブからのフォルダーの同期をサポートしていません。これを行いたい場合はどのように完了すればよいですか?試してみることができます 最高のバックアップソフトウェア – MiniTool ShadowMaker。このプログラムを使用すると、データ保護のためにファイルを別のローカルの場所に同期できます。同期プロセス中は、OneDrive に必要な良好なインターネット接続は必要ありません。
MiniTool ShadowMaker は、ファイル、フォルダー、Windows オペレーティング システム、ディスク、パーティションを SSD、USB フラッシュ ドライブ、外付けハード ドライブなどにバックアップすることもできます。次に、ローカル フォルダーを MiniTool ShadowMaker と同期する方法を見てみましょう。
MiniTool ShadowMaker トライアル版 クリックしてダウンロード 100% クリーン&セーフ
1. 起動 MiniTool シャドウメーカー 。クリック トライアルを継続する 。
2. に行く必要があります。 同期 続行するページ。クリック ソース モジュール。同期したいファイルまたはフォルダーを選択し、 わかりました 続ける。
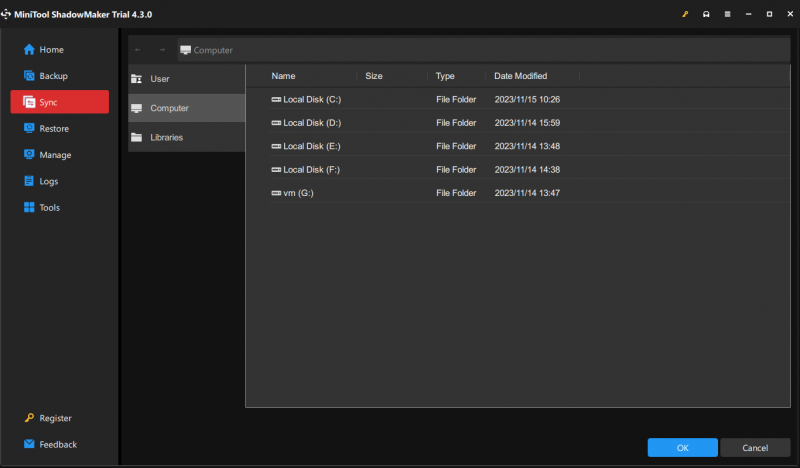
3. をクリックします。 行き先 モジュールを使用して宛先パスを選択します。次にクリックします わかりました 続ける。高度なパラメータがいくつかあります。に行くことができます オプション 設定します。
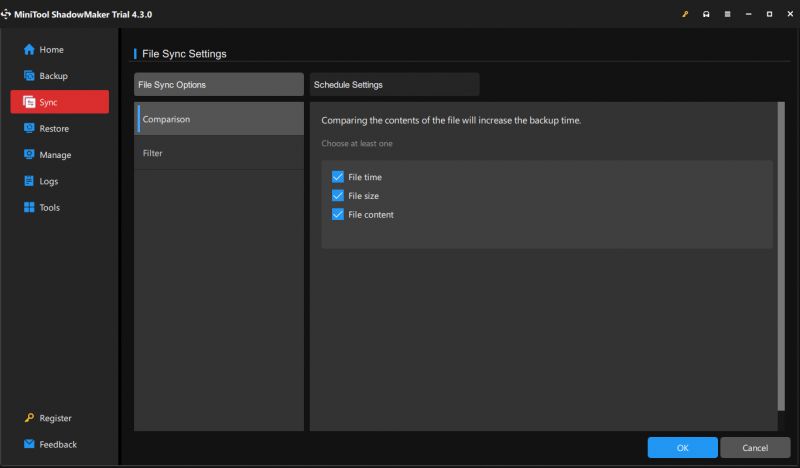
4. をクリックできます。 今すぐ同期 ファイルをすぐに同期します。をクリックすることもできます 後で同期する ファイル同期プロセスを遅らせるには。その後、このタスクを 管理 タブ。
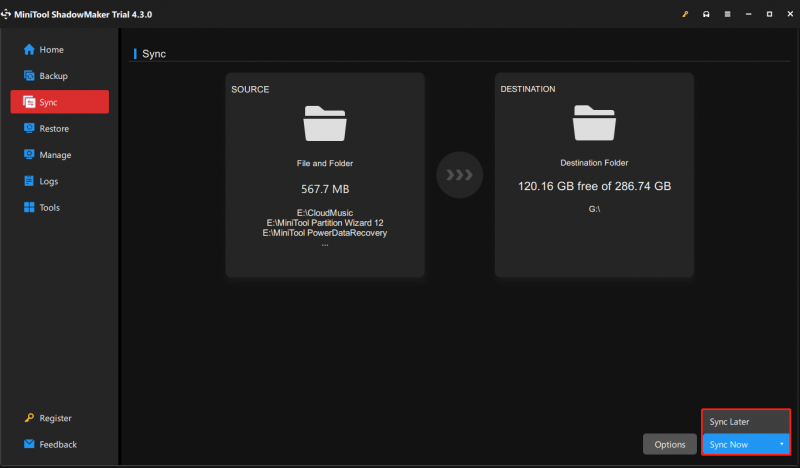
最後の言葉
ローカル フォルダーを OneDrive に同期する方法は次のとおりです。ただし、いくつかの制限があり、MiniTool ShadowMaker を使用してファイルを同期し、PC データを保護できます。







![[グラフィカル ガイド] 修正: エルデン リングの不適切なアクティビティが検出されました](https://gov-civil-setubal.pt/img/news/A5/graphical-guide-fix-elden-ring-inappropriate-activity-detected-1.png)






![[解決済み]学校でYouTubeを見る方法は?](https://gov-civil-setubal.pt/img/youtube/59/how-watch-youtube-school.png)
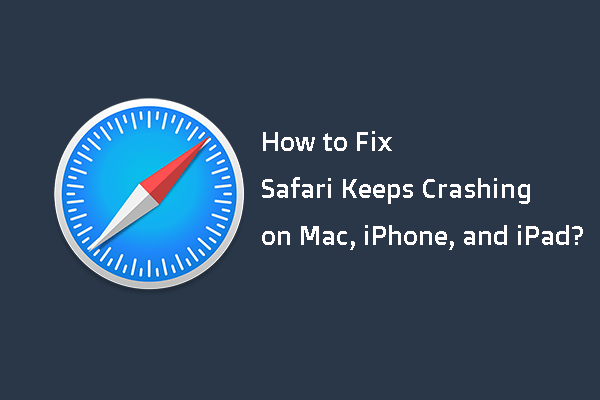

![15のヒント– Windows10のパフォーマンスの微調整[2021アップデート] [MiniToolのヒント]](https://gov-civil-setubal.pt/img/backup-tips/78/15-tips-windows-10-performance-tweaks.png)
