スタートアップWindows10 / 8/7でVolsnap.sysBSODを修正するトップ5の方法[MiniToolニュース]
Top 5 Ways Fix Volsnap
まとめ:
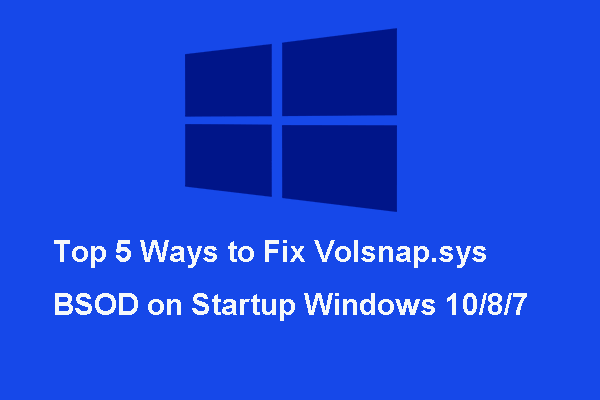
volsnap.sys BSODとは何ですか? volsnap.sysのブルースクリーンの原因は何ですか? volsnap.sysエラーを修正する方法は?いくつかの投稿を分析し、このvolsnap.sysエラーを解決する方法を学びました。からのこの投稿 MiniTool 解決策を示します。
Volsnap.sysとは何ですか?
Volsnap.sysは、ボリュームシャドウコピーサービスに関連付けられているWindowsオペレーティングシステムファイルです。 volsnap.sysは、ボリュームスナップショットの略です。 volsnap.sysは、コンピューターがハードウェアまたは接続されているドライバーと通信できるようにするWindowsドライバーです。つまり、ドライバはオペレーティングシステムやハードウェアなどの内部に直接アクセスできます。
ただし、コンピューターを起動すると、volsnap.sysに遭遇する場合があります。 BSOD 。死亡エラーのvolsnap.sysブルースクリーンは、さまざまな理由で発生する可能性があります。次のセクションでは、volsnap.sys Windows10のいくつかの原因をリストします。
Volsnap.sys BSODの原因は何ですか?
死亡エラーのvolsnap.sysブルースクリーンは、次の理由で発生する可能性があります。
- ジャンクファイル。
- ボリュームシャドウサービス。
- 破損したvolsnap.sysファイル。
- ウイルス攻撃またはマルウェア。
- 羊 。
- 破損したシステムファイル。
- 競合するドライバー。
- BIOSの問題。
もちろん、volsnap.sysBSODは他の理由によっても引き起こされる可能性があります。しかし、最も重要なことは、volsnap.sysのブルースクリーンの死を修正する方法です。したがって、次のセクションでは、volsnap.sysエラーの上位5つの解決策を示します。
起動時のVolsnap.sysBSODのトップ5ソリューション
このセクションでは、volsnap.sysのブルースクリーンの死を修正する方法について説明します。一般に、コンピューターを再起動すると、オペレーティングシステムに正常にログインできるようになり、次の解決策を実行できます。次のことも選択できます セーフモードに入る 次の対策を講じます。
方法1.ドライバーを更新またはロールバックする
volsnap.sys BSODは、古いドライバーまたは複雑なドライバーが原因である可能性もあります。したがって、volsnap.sys Windows 10エラーを修正するために、ドライバーを更新することを選択できます。
さて、これがチュートリアルです。
- 押す ウィンドウズ キーと R 一緒にキーを開いて開く 実行 ダイアログ、次に入力します devmgmt.msc ボックス内でクリックします OK 続ける。
- [デバイスマネージャ]ウィンドウで、[ IDE ATA / ATAPIコントローラー そして ストレージコントローラー 。
- 上記の2つのセクションでドライバーを選択し、右クリックして選択します ドライバーの更新 。
- 次に、 更新されたドライバーソフトウェアを自動的に検索する 。
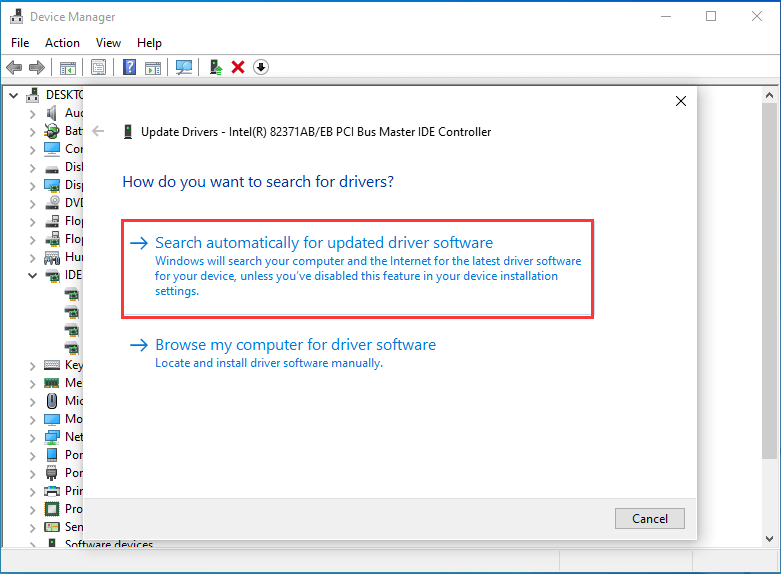
その後、ウィザードに従って続行できます。すべてのドライバーを更新した後、コンピューターを再起動し、volsnap.sysのブルースクリーンの問題が解決したかどうかを確認します。
さらに、ドライバーの更新後にvolsnap.sysエラーが発生した場合は、次のことを試みることができます。 ドライバーをロールバックする この問題を修正します。
さて、これがチュートリアルです。
- 上記の方法でデバイスマネージャウィンドウを開きます。
- 更新されたドライバーを選択して右クリックします。
- 次に、 プロパティ 続ける。
- ポップアップウィンドウで、 運転者 タブをクリックし、 ロールバックドライバー 続ける。
- 次に、ウィザードに従って続行します。
新しく更新されたドライバーをロールバックした後、コンピューターを再起動し、volsnap.sysBSODの問題が解決されているかどうかを確認します。
方法2.ボリュームシャドウコピーサービスを停止する
volsnap.sysのブルースクリーンの死は、ボリュームシャドウコピーサービスが原因である可能性もあります。したがって、このBSODエラーを修正するために、停止することを選択できます ボリュームシャドウコピー サービス。
さて、これがチュートリアルです。
- 押す ウィンドウズ キーと R 一緒にキーを開いて開く 実行 ダイアログ、次に入力します services.msc ボックス内でクリックします OK 続ける。
- [サービス]ウィンドウで、下にスクロールして検索します ボリュームシャドウコピー サービス。
- 右クリックして選択します プロパティ 続ける。
- 次に、 スタートアップの種類 に 無効 を変更します サービスステータス に やめる 。
- 次に、をクリックします 適用する そして OK 変更を確認します。
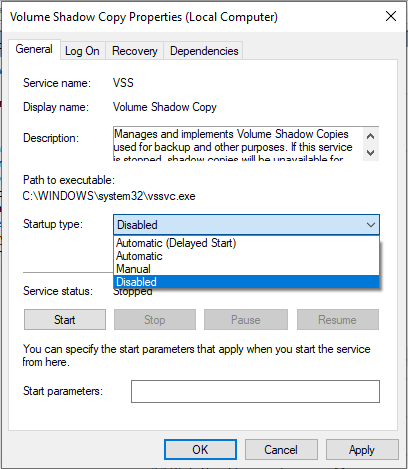
その後、コンピューターを再起動し、volsnap.sys Windows10が解決されているかどうかを確認します。
方法3.システムファイルチェッカーを実行する
上記の部分で述べたように、volsnap.sys BSODエラーは、破損したシステムファイルが原因である可能性があります。したがって、Windowsの組み込みツールであるシステムファイルチェッカーを実行して、破損したシステムファイルをスキャンして修復できます。
さて、これがチュートリアルです。
- コマンドプロンプトを開く 管理者として。
- コマンドラインウィンドウで、コマンドを入力します sfc / scannow ヒット 入る 続ける。
- スキャン処理には時間がかかります。メッセージが表示されるまで、コマンドラインウィンドウを閉じないでください 検証は100%完了 。
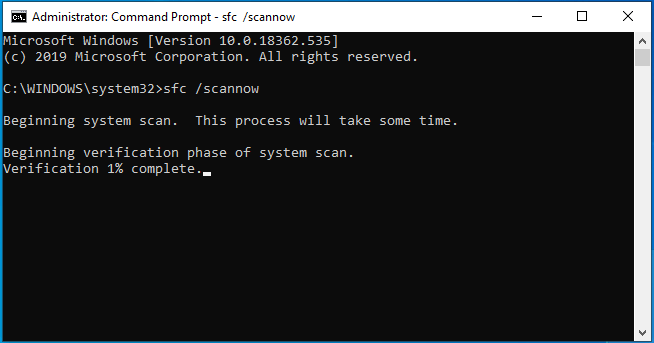
スキャンプロセスが終了したら、コンピュータを再起動して、volsnap.sysのブルースクリーンの問題が解決したかどうかを確認します。
方法4.Chkdskユーティリティを実行します
ハードディスクに問題がある場合は、コンピュータの起動時にvolsnap.sysBSODエラーが発生することもあります。したがって、この問題を修正するために、chkdskユーティリティを実行して ハードドライブを確認してください 。
さて、これがチュートリアルです。
- 開いた このPC 。
- オペレーティングシステムがインストールされているパーティションを右クリックします。
- クリック プロパティ 。
- に移動 ツール タブ。
- クリック 小切手 下 エラーチェック セクション。
![[確認]をクリックします](http://gov-civil-setubal.pt/img/minitool-news-center/86/top-5-ways-fix-volsnap-5.png)
次に、ハードドライブをスキャンするように指示するウィンドウがポップアップ表示されます。ウィザードに従って続行します。終了したら、コンピューターを再起動し、volsnap.sys Windows10エラーが引き続き発生するかどうかを確認します。
関連記事: すべてのWindowsユーザーが知っておくべきトップ4の無料ハードドライブテストツール
方法5.メモリを確認します
volsnap.sysエラーは、RAMの競合が原因である可能性があります。したがって、この起動BSODエラーを修正するために、RAMエラーを確認できます。
さて、これがチュートリアルです。
- 押す ウィンドウズ キーと R 一緒にキーを開いて開く 実行 ダイアログ、次に入力します mdsched ボックス内でクリックします OK 続ける。
- 次に、Windowsメモリ診断ツールが起動します。
- ポップアップウィンドウで、をクリックします 今すぐ再起動して問題を確認してください(推奨) 。
![[今すぐ再起動]をクリックして、問題を確認します](http://gov-civil-setubal.pt/img/minitool-news-center/86/top-5-ways-fix-volsnap-6.png)
チェックプロセスが終了したら、コンピュータを再起動して、volsnap.sysのブルースクリーンが解決されているかどうかを確認します。
最後の言葉
要約すると、この投稿では、volsnap.sysBSODの問題を修正する5つの方法を紹介しています。この死のブルースクリーンを修正するためのより良い解決策がある場合は、コメントゾーンで共有できます。









![[ガイド] Beats を Windows 11/Mac/iPhone/Android とペアリングする方法?](https://gov-civil-setubal.pt/img/news/28/how-pair-beats-with-windows-11-mac-iphone-android.png)
![「このデバイスはトラステッドプラットフォームモジュールを使用できない」の修正[MiniToolNews]](https://gov-civil-setubal.pt/img/minitool-news-center/86/fixes-this-device-can-t-use-trusted-platform-module.png)




![[解決済み]Windows10/11のValorantエラーコードVal9[MiniToolのヒント]](https://gov-civil-setubal.pt/img/news/83/solved-valorant-error-code-val-9-on-windows-10/11-minitool-tips-1.png)



