ラップトップ コンピューターのお手入れ方法は?トップ 8 のヒント!
How To Take Care Of Your Laptop Computer Top 8 Tips
ノートパソコンの手入れはどうしていますか?ノートパソコンのメンテナンスは、注意を払う必要がある一般的なトピックです。この投稿では、 ミニツール では、ラップトップを常に良好な状態で長持ちさせるためのメンテナンスのヒントをいくつか示します。ノートパソコンのメンテナンスに必要です
ラップトップは多くの人にとって素晴らしい投資であり、映画を見たり、ゲームをしたり、仕事をしたりするために使用できます。通常、お手入れをすれば何年も使用できます。ほとんどの人は、ラップトップを維持することがどれほど重要であるかを理解していません。あまり重視しないと機能しなくなったり、役に立たなくなったりする可能性があります。
では、ラップトップをどのように管理すればよいでしょうか?ラップトップを最高の状態で動作させるには、デバイスを安全な場所に置き、損傷を避けるために注意する必要があります。また、個人データやバッテリーを保護する必要もあります。このチュートリアルでは、ラップトップを今後何年にもわたって外側も内側も良好な状態に保つための、コンピューターのケアとメンテナンスに関する 8 つのヒントをリストします。
関連記事: Windows 10/11を良好な状態に維持するにはどうすればよいですか?
#1.ノートパソコンを清潔に保つ
よく知られているように、ゴミ、髪の毛、パンくず、コーヒー、ほこり、その他の食べ物や飲み物などのゴミがコンピューターに入りやすいです。これらはどれも役に立ちませんが、特にファンの正常な動作を妨げる場合には有害です。さらに、ゴミはハードウェアの損傷を引き起こす可能性があります。
したがって、ラップトップを長持ちさせる 1 つの方法は、食べ物、飲み物、液体を遠ざけることです。デスクで何かを食べたり飲んだりする必要がある場合は、ラップトップを端からできるだけ遠ざけてください。注意が不十分な場合は、適切なツールを使用してラップトップを掃除するか、専門家に持ち込んでください。
#2.ラップトップを涼しく保つ
コンピュータを実行すると、そのコンポーネントが熱くなることがあります。ラップトップが過熱すると、多くの問題が発生し、深刻な場合、デバイスが動作しなくなる可能性があります。異常なノイズがないか聞いたり、デバイスの電源を入れるときにファンが振動するかどうかを確認する必要があります。さらに、ノートパソコンを涼しく保つために、すべての通気口のほこりを必ず取り除いてください。
さらに、ラップトップをテーブルや机などの表面に置きます。枕などの柔らかい素材の上には置かないでください。ベッドでノートパソコンを使用したい場合は、ノートパソコンスタンドを使用してください。持ち出す必要がある場合は、カバンに入れる前に必ず電源を切ってください。そうしないと、通気口がふさがれ、過熱の原因になります。
#3. PC を常に最新の状態に保つ
「ラップトップの管理方法」に関しては、Windows とソフトウェアの更新を検討する必要があります。 Microsoft とソフトウェア メーカーは、オペレーティング システムの信頼性を高め、いくつかのバグや既知の問題を修正するために、新しいアップデートをリリースし続けています。さらに、これにより PC のセキュリティが保証され、さまざまなオンラインの脅威から保護されます。
Windows システムを最新の状態に保つには、次のサイトにアクセスしてください。 設定 > Windows アップデート 利用可能なアップデートがあるかどうかを確認します。次に、セキュリティ更新プログラムとオプションの更新プログラムをダウンロードしてインストールし、PC のパフォーマンスを向上させます。
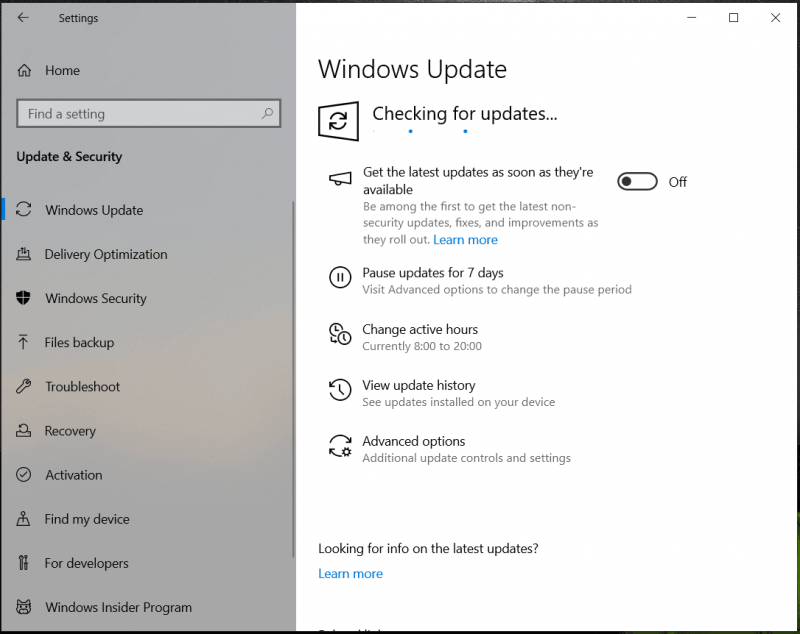 チップ: アップデートの問題によるデータ損失やシステムクラッシュを避けるため、Windowsアップデートをインストールする前にMiniTool ShadowMakerを使用してコンピュータをバックアップできます。
チップ: アップデートの問題によるデータ損失やシステムクラッシュを避けるため、Windowsアップデートをインストールする前にMiniTool ShadowMakerを使用してコンピュータをバックアップできます。MiniTool ShadowMaker トライアル版 クリックしてダウンロード 100% クリーン&セーフ
アプリを更新するには、アプリ自体の更新を確認するか、最新バージョンを直接ダウンロードして再インストールします。
#4. PC をバックアップする
完全バックアップは、コンピュータの回復における重要な手順です。 「コンピュータの手入れ方法」と言えば、 コンピュータのバックアップ 考慮に入れてください。データの損失やシステムの故障は、ウイルス攻撃、誤操作、ハードドライブの故障などにより、常に予期せず発生するためです。
PC をバックアップする習慣がない場合、大量のファイルを作成すると損失は計り知れず、ダウンタイムが長時間続くとイライラしてしまいます。バックアップを使用すると、失われたファイルを簡単に取り戻し、PC を以前の状態に復元してダウンタイムを削減できます。マシンを外付けハードドライブにバックアップするのは、最も簡単な方法の 1 つです。
PC のバックアップに関しては、専門家に依頼したほうがよいでしょう。 無料のバックアップソフトウェア ここで使用することを強くお勧めします MiniTool シャドウメーカー 。
このプログラムは、完全バックアップ、増分バックアップ、および差分バックアップの作成に役立ちます。さらに、サポートします スケジュールされたバックアップ – 日、週、または月の時点を設定するだけで、自動バックアップが作成されます。これらの機能は、特に大量のファイルを作成する場合に非常に強力で便利です。
さらに、Windows 11/10/8.1/8/7 のシステム イメージを簡単に作成できるため、コンピューターがクラッシュした場合でも PC を以前の状態に戻すことができます。さあ、遠慮せずに MiniTool ShadowMaker を無料でダウンロードし、ラップトップにインストールして試用してください。
MiniTool ShadowMaker トライアル版 クリックしてダウンロード 100% クリーン&セーフ
次に、ラップトップを外付けハード ドライブにバックアップする方法を確認します。
ステップ 1: 外付けハードドライブをコンピュータに接続し、MiniTool ShadowMaker 試用版を起動します。
ステップ 2: バックアップ タブで、このバックアップ ソフトウェアにシステム パーティションが選択されていることがわかります。システムイメージを作成するには、 をタップするだけです。 行き先 をクリックして外部ドライブを選択します。
ファイルをバックアップするには、次の場所に移動します。 ソース > フォルダーとファイル 、バックアップしたいファイルを選択し、クリックします。 わかりました 。次に、バックアップ イメージを保存する外部ドライブを選択します。
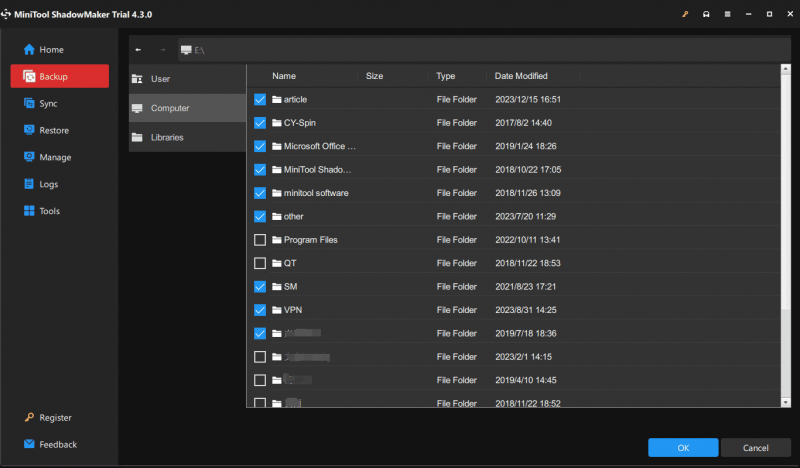
ステップ 3: をクリックします。 今すぐバックアップ いよいよ、重要なファイルの完全バックアップの作成を開始します。
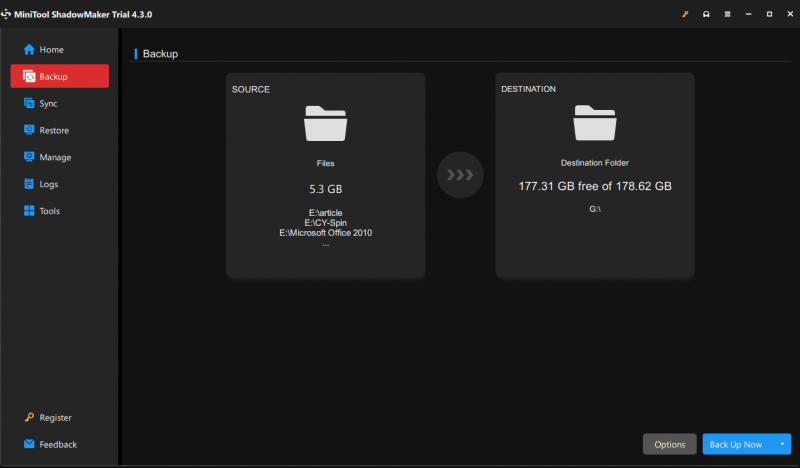 チップ: データを自動的にバックアップするには、 管理 完全バックアップ後のページでファイル バックアップ タスクを見つけ、その横にある 3 つの点をクリックして選択します スケジュールの編集 。次に、時点を設定します。増分バックアップまたは差分バックアップを作成し、同時に古いバックアップ バージョンを削除するには、 スキームの編集 で 管理 。
チップ: データを自動的にバックアップするには、 管理 完全バックアップ後のページでファイル バックアップ タスクを見つけ、その横にある 3 つの点をクリックして選択します スケジュールの編集 。次に、時点を設定します。増分バックアップまたは差分バックアップを作成し、同時に古いバックアップ バージョンを削除するには、 スキームの編集 で 管理 。もちろん、ラップトップやデスクトップを外付けハード ドライブにバックアップするだけでなく、Dropbox、OneDrive、Google Drive、その他のクラウド サービスを使用すると、データを安全に保つために簡単にデータをバックアップできます。いずれかのデスクトップ アプリを入手してサインインし、ファイル、ドキュメント、または写真をプラットフォームにアップロードします。
#5.ハードドライブをクリーンアップする
時間が経つと、ハードドライブに不要なファイルが大量に蓄積され、最終的にはストレージのほとんどを使い果たす可能性があります。その結果、ラップトップの速度が低下します。このため、コンピュータを定期的にクリーンアップし、不要なファイルをすべて削除する必要があります。
では、この方法でラップトップを管理するにはどうすればよいでしょうか? Windows 11/10 では、システムはディスク クリーンアップと呼ばれるツールを提供しており、インターネット一時ファイル、配信最適化ファイル、以前の Windows インストール、ごみ箱ファイル、サムネイル、ダウンロードしたプログラム ファイルなどを含む多くのジャンク ファイルを削除できます。
ステップ 1: 入力する ディスクのクリーンアップ 検索ボックスに入力して を押します 入力 。
ステップ 2: クリーンアップしたいドライブを選択します。
ステップ 3: 削除したい項目をすべてチェックし、クリックします。 [OK] > [ファイルを削除] 。システムファイルを削除する必要がある場合は、 をタップします システムファイルをクリーンアップする をクリックして、削除する項目を選択します。
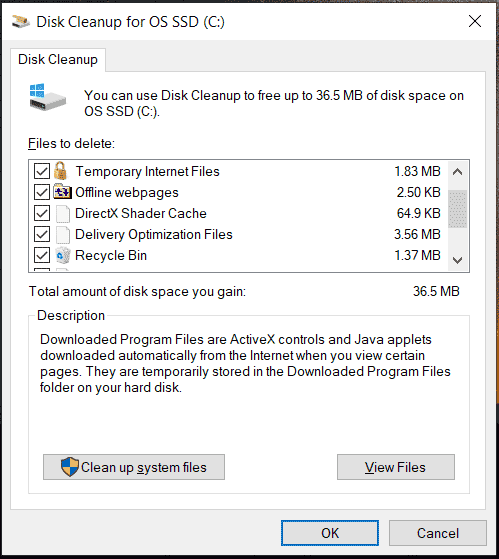 チップ: さらに、 ストレージセンス 一時ファイルを削除する機能。または、プロ仕様の PC クリーナーである MiniTool System Booster を実行し、その Deepclean を使用して PC の混乱をクリーンアップすることもできます。詳細については、この投稿を参照してください - PC をクリーンアップして空き容量を増やすにはどうすればよいですか? MiniTool システムブースターを実行する 。
チップ: さらに、 ストレージセンス 一時ファイルを削除する機能。または、プロ仕様の PC クリーナーである MiniTool System Booster を実行し、その Deepclean を使用して PC の混乱をクリーンアップすることもできます。詳細については、この投稿を参照してください - PC をクリーンアップして空き容量を増やすにはどうすればよいですか? MiniTool システムブースターを実行する 。#6.ハードドライブのデフラグ
ハード ドライブでは、ファイルの断片化がよく起こります。ファイルがハードディスク上の連続しないセクターに保存されている場合、このケースが発生し、読み取り/書き込み速度の低下、ストレージ容量の減少、システムのクラッシュにつながる可能性があります。 「ラップトップの手入れ方法」について話すとき、ディスクのデフラグを思い浮かべる必要があります。
デフラグとは、断片化したデータを再配置して読みやすくし、PCの作業効率を向上させる処理のことを指します。当然のことですが、ディスク デフラグは非常に一般的なメンテナンス タスクであり、PC を可能な限り効率的に実行できるようにすることができます。
このタスクは月に 1 回実行できます。ラップトップで SSD を使用している場合は、SSD は必要ありませんが、ここで説明する手順に従って HDD をデフラグするだけであることに注意してください。
ステップ 1: Windows 11/10 で、次のように入力します。 デフラグ 検索ボックスに入力してクリックします ドライブのデフラグと最適化 を開くには ドライブの最適化 窓。
ステップ 2: を確認します。 現在のステータス リストからターゲットドライブを選択し、クリックします。 最適化する 。または、をタップすることもできます 分析する 最適化する必要があるかどうかを確認してから最適化します。
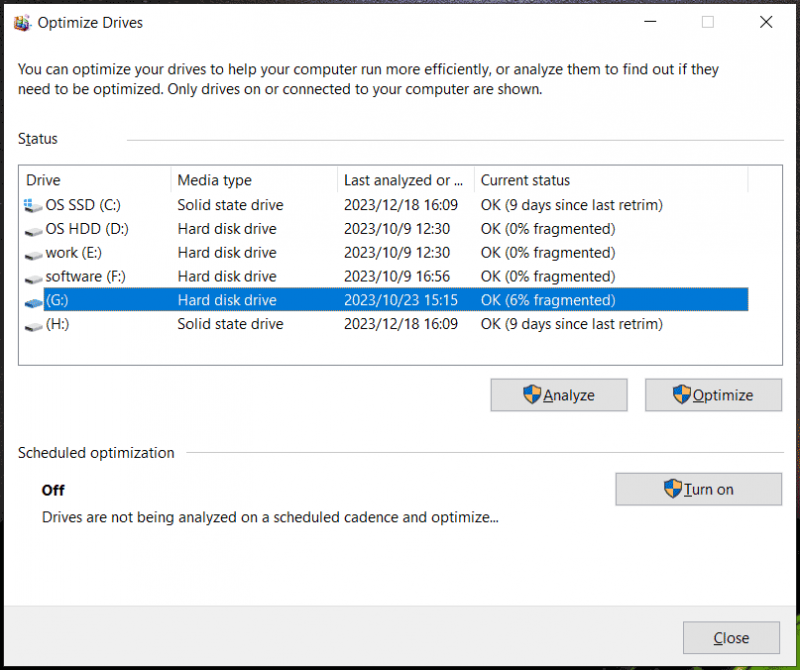 チップ: ハードドライブを自動的にデフラグしたい場合は、 オンにする からのボタン スケジュールされた最適化 、 チェック スケジュールに従って実行する をクリックして、周波数の値を指定します。
チップ: ハードドライブを自動的にデフラグしたい場合は、 オンにする からのボタン スケジュールされた最適化 、 チェック スケジュールに従って実行する をクリックして、周波数の値を指定します。#7。ウイルスに感染しない状態を保つ
コンピュータ ウイルスやその他のマルウェアがコンピュータに感染することはよくありますが、このような動作は知られていません。ハッカーがあなたの PC に侵入すると、違法行為のためのパスワードなどの重要な個人データが盗まれることがあります。ウイルスの攻撃によりPCの動作が遅くなる場合があります。
コンピューターを管理するには、信頼できるウイルス対策ソフトウェアを実行して定期的にスキャンして脅威を除去し、コンピューターをウイルスから守ることが重要です。では、ウイルス対策ソフトウェアを使用してコンピュータ システムを維持するにはどうすればよいでしょうか?
Windows 11/10 には、Windows セキュリティと呼ばれるウイルス対策プログラムが組み込まれており、ウイルス、スパイウェア、スパム攻撃、トロイの木馬、フィッシング攻撃、ルートキット、その他の脅威から PC を保護できます。保護はリアルタイムです。
PC をスキャンするには:
ステップ 1: 検索する Windows セキュリティ 検索ボックスからこのウイルス対策プログラムを開きます。
ステップ 2: ウイルスを一度にスキャンするには、をクリックします。 ウイルスと脅威からの保護 。
ステップ 3: をクリックします。 スキャンオプション 、 選ぶ フルスキャン をタップし、 今スキャンして をクリックして、ハードディスク上のすべてのファイルのチェックとプログラムの実行を開始します。このオプションには 1 時間以上かかる場合があるので、気長に待ちます。次に、見つかった脅威を削除します。
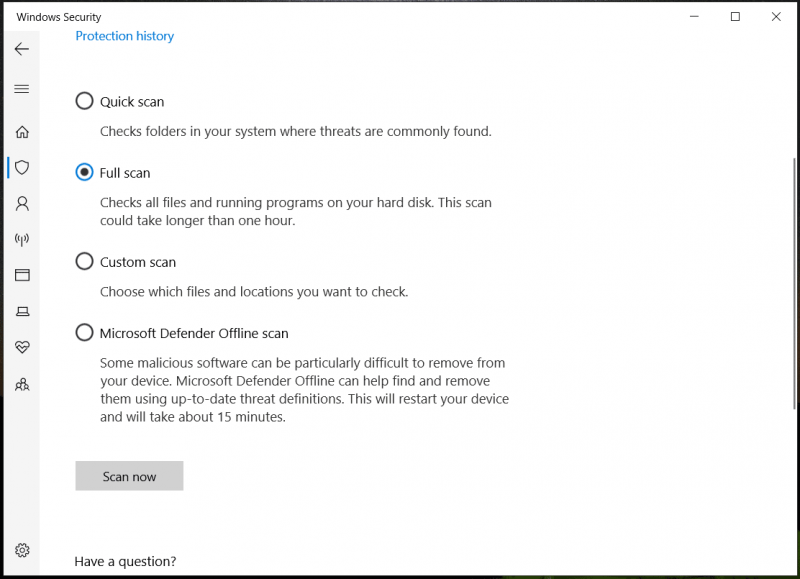 チップ: PC を保護するためにウイルス対策ソフトウェアを実行することに加えて、マルウェアを防ぐために他の対策を講じることもできます。前回の投稿 - コンピュータをウイルスから保護するにはどうすればよいですか? (12の方法) いくつかのヒントを紹介します。
チップ: PC を保護するためにウイルス対策ソフトウェアを実行することに加えて、マルウェアを防ぐために他の対策を講じることもできます。前回の投稿 - コンピュータをウイルスから保護するにはどうすればよいですか? (12の方法) いくつかのヒントを紹介します。#8.ノートパソコンのバッテリーに注意する
ラップトップを使用している場合、コンピューターのケアとメンテナンスのもう 1 つのヒントは、ラップトップのバッテリーに注意することです。バッテリーは時間の経過とともに損傷する可能性があるため、バッテリーの寿命を延ばすための措置を講じる必要があることを知っておく必要があります。
では、ノートパソコンのバッテリーはどのように管理すればよいのでしょうか?ラップトップを使用するときは、電源コードを接続したままにすることができますが、過充電しないでください。また、バッテリーの健康を損なう可能性があるため、再充電する前にバッテリーを 0% にしないでください。さらに、他にも試すことができるヒントがいくつかありますので、このガイドを見てみましょう。 ノートパソコンのバッテリーを長持ちさせるにはどうすればよいですか?ヒントとコツ 。
ノートパソコンのメンテナンスに関するその他のヒント:
- Cookie とキャッシュをクリアする
- 起動時のプログラムの自動起動を制限する
- 旅行中は特に注意してください
- 使用しないアプリとファイルを削除する
- ゲームをプレイするためにラップトップを頻繁に使用しない
- ラップトップを長時間使用しないでください
結論
ノートパソコンのメンテナンスは、注意を払う必要がある重要な作業です。ラップトップを常に効率的かつ適切に実行し続けるには、コンピュータを保守するための措置を講じる必要があります。では、ラップトップをどのように管理すればよいでしょうか?この投稿を読むと、複数のヒントやコツが見つかります。それらに従う!
「コンピュータの手入れ方法」について他にアイデアがある場合は、サポート チームに電子メールを送信してお知らせください。ありがとう。

![デバイスに重要なセキュリティと品質の修正が欠けていることを解決する[MiniToolのヒント]](https://gov-civil-setubal.pt/img/backup-tips/59/solve-your-device-is-missing-important-security.jpg)
![写真を開くときのレジストリエラーの無効な値を修正する方法[MiniToolのヒント]](https://gov-civil-setubal.pt/img/data-recovery-tips/34/how-fix-invalid-value.jpg)






![修正済み– Windows System32 Config Systemが見つからないか破損している[MiniToolのヒント]](https://gov-civil-setubal.pt/img/backup-tips/00/fixed-windows-system32-config-system-is-missing.png)



![[解決済み] BitLockerドライブの暗号化を簡単に回復する方法を今日! [MiniToolのヒント]](https://gov-civil-setubal.pt/img/data-recovery-tips/12/how-recover-bitlocker-drive-encryption-easily.png)




![Google Chromeがサインアウトしないようにするにはどうすればよいですか:Ultimate Guide [MiniTool News]](https://gov-civil-setubal.pt/img/minitool-news-center/12/how-do-i-stop-google-chrome-from-signing-me-out.png)
