受信した添付ファイルが Outlook に表示されない場合今、直してください!
Received Attachments Not Showing In Outlook Fix It Now
Outlook 365 で添付ファイルをダウンロードまたは送信するときに問題が発生しましたか?場合によっては、Outlook に何らかの理由でこれらのファイルが表示されず、表示できないことがあります。この投稿では ミニツールのウェブサイト では、添付ファイルが表示されない場合の使い方のヒントをまとめています。
添付ファイルが表示されない
添付ファイルは、ドキュメント、画像、その他のファイルを送受信できるようにする Outlook の機能です。ただし、これらの添付ファイルを表示することはできません。どうしたの?下にスクロールして、詳細な解決策を今すぐ確認してください。
受信した添付ファイルはあなたにとって非常に重要である可能性があるため、受信したらバックアップする必要があります。誤って紛失した場合でも、バックアップ コピーを使用して簡単に復元できます。ここでの一番の選択肢は MiniTool ShadowMaker です。
無料として Windowsバックアップソフト , MiniTool ShadowMakerは、ファイル、フォルダー、システム、ディスク、パーティションなどの複数のアイテムのバックアップをサポートしています。バックアップに加えて、ディスクのクローン作成やファイルの同期も実行できるように設計されています。
次に、このフリーウェアを使用して添付ファイルをバックアップする方法を見てみましょう。
ステップ1. MiniTool ShadowMakerを起動します。
MiniTool ShadowMaker トライアル版 クリックしてダウンロード 100% クリーン&セーフ
ステップ 2. バックアップ ページ、に移動します ソース > フォルダーとファイル を押して、保護したいファイルを選択します。で 行き先 では、バックアップのストレージ パスとして外付けハード ドライブまたは USB ドライブを選択できます。

ステップ 4. をクリックします。 今すぐバックアップ をクリックしてプロセスを開始します。
Windows 10/11で表示されない添付ファイルを修正する方法?
解決策 1: 添付ファイルの存在を確認する
まず、メールに添付ファイルがあるかどうかを確認してください。 Outlook では、すべての電子メールの横にペーパークリップが表示されます。表示できない場合は、送信者に連絡して送信してください。
解決策 2: インターネット接続を確認する
新しいメールを取得したり、添付ファイルをダウンロードするには、強力で安定したインターネット接続が必要です。ブラウザを起動して任意の Web サイトにアクセスし、接続のステータスを確認できます。インターネット接続が非常に弱い場合は、次の手順に従ってトラブルシューティングを開始してください。
ステップ1. を押します。 勝つ + 私 開く Windowsの設定 。
ステップ 2. に移動します。 アップデートとセキュリティ > トラブルシューティング > 追加のトラブルシューティングツール 。
ステップ 3. をクリックします。 インターネット接続 そして殴る トラブルシューティングツールを実行する をクリックしてプロセスを開始します。

解決策 3: 添付ファイルの処理の設定を確認する
[添付ファイルのプレビュー] オプションを無効にしているため、添付ファイルが Outlook に表示されない可能性があります。このオプションを再度有効にするには、次の手順に従ってください。
ステップ 1. Microsoft Outlook を開いて、 ファイル 左上隅にあります。
ステップ 2. 左側のペインで、 オプション 。
ステップ 3. に移動します。 トラストセンター > トラスト センターの設定 > 添付ファイルの処理 > チェックを外します 添付ファイルのプレビューをオフにする 。
ステップ 4. をクリックします。 添付ファイルとドキュメントのプレビューア すべてのファイル プレビューアがアクティブかどうかを確認します。
解決策 4: 返信と転送のメール設定を変更する
Outlook が元のメッセージ テキストのみを含むように構成されているため、電子メールを転送または返信するときに添付ファイルが見つからない場合があります。添付ファイルが表示されない問題を解決するには、メールの返信と転送の設定を調整する必要があります。
ステップ 1. Outlook を起動します。
ステップ 2. をクリックします。 ファイル 左上にあります。
ステップ 3. に移動します。 オプション > 郵便 > 返信と転送 。
ステップ4. メッセージに返信するとき 、 打つ オリジナルメッセージを添付 。
ステップ5.以下 メッセージを転送するとき 、 クリック オリジナルメッセージを添付 。
ステップ 6. 変更を保存し、Outlook を再起動して、表示されていない添付ファイルがあるかどうかを確認します。
解決策 5: Outlook アドインをオフにする
Outlook のアドインが破損している場合も、いくつかのエラーが発生します。したがって、すべての Microsoft Outlook アドインをオフにする必要があります。
ステップ 1. コンピュータで Outlook を起動します。
ステップ 2. に移動します。 ファイル > オプション > アドイン 。
ステップ 3. 選択します。 COM アドイン 横のドロップダウンメニューから 管理 。
ステップ4. ヒットする 行く すべてのアドインのチェックを外します。
ステップ 5. 変更を保存します。
解決策 6: Outlook キャッシュをクリアする
Outlook のゴミ箱が破損していると、Outlook が正常に動作しなくなり、添付ファイルが表示されないなどの問題が発生します。キャッシュをクリアする方法は次のとおりです。
ステップ1. を押します。 勝つ + R を開くには 走る ダイアログ。
ステップ 2. 次のコマンドを実行してヒットします。 入力 。
%localdata%\Microsoft\Outlook\RoamCache
ステップ 3. 次に、 ロームキャッシュ 内のフォルダー ファイルエクスプローラー 。プレス Ctrl + あ フォルダー内のすべてのファイルを選択し、右クリックして選択します 消去 。
結論
ここで、添付ファイルが Outlook 365 に表示されない場合の対処方法を明確にする必要があります。偶発的なデータ損失を防ぐために、添付ファイルをバックアップすることをお勧めします。お時間をいただきありがとうございます。

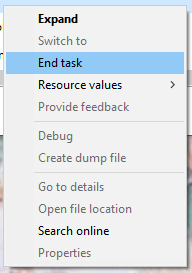

![ダウンロードする素晴らしい無料のグリーンスクリーンの背景[MiniToolニュース]](https://gov-civil-setubal.pt/img/minitool-news-center/26/great-free-green-screen-backgrounds-download.png)



![ディスククリーンアップは、更新後にWindows10のダウンロードフォルダーをクリーンアップします[MiniToolニュース]](https://gov-civil-setubal.pt/img/minitool-news-center/67/disk-cleanup-cleans-downloads-folder-windows-10-after-update.png)



![サーバーから切断されたフォールアウト76への7つの方法[2021アップデート] [MiniToolニュース]](https://gov-civil-setubal.pt/img/minitool-news-center/51/7-ways-fallout-76-disconnected-from-server.png)

![ドラッグアンドドロップが機能しないWindows10の4つのソリューション[MiniToolNews]](https://gov-civil-setubal.pt/img/minitool-news-center/12/4-solutions-drag.png)

![[完全なレビュー]ファイル履歴のWindows10バックアップオプション[MiniToolのヒント]](https://gov-civil-setubal.pt/img/backup-tips/07/windows-10-backup-options-file-history.png)



