USB から Surface を起動する方法 [全モデル]
How Boot Surface From Usb
あなたのものを作りたいですか? USB からの Surface ブート ? MiniTool のこの投稿では、その方法を段階的に説明します。さらに、このガイドはほぼすべての Surface モデルに適用できます。
このページについて:- USB ドライブから Surface を起動する理由
- USB から Surface を起動するための準備作業
- USB から Surface ブートを行う方法
- USB ドライブが動作しない場合の対処方法
- 結論
USB ドライブから Surface を起動する理由
Microsoft Surface は、タブレット、ラップトップ、オールインワン、携帯電話、ヘッドフォンなど、Microsoft によって設計および製造された一連のパーソナル コンピューティング デバイスです。このシリーズには、次の 6 つの主要なデバイスラインが含まれています。
- USB 回復ドライブを使用して Surface PC を回復またはリセットしたいと考えています。
- USB Windows インストール メディアを使用して Windows を新規インストールまたはアップグレードしたいと考えています。
- Linux OSを試してみたいと考えています。 Linux OS では、USB ドライブで試すことができます。
- Windows To Go を使用してポータブル Windows を作成しました。この Windows を実行したいと考えています。
- 起動可能なウイルス対策プログラム、データ回復プログラム、またはディスク管理プログラムを実行する必要があります。
- ダウンロード Windows 10 メディア作成ツール マイクロソフトから。このツールで作成されたブータブル メディアは、PC の修復、Windows 10 のアップグレードまたは新規インストールに使用できます。
- Windowsには、という名前のツールがあります。 回復ドライブを作成する 。このツールで作成されたブータブル メディアは、Windows の修復、リセット、または再インストールに使用できます。
- Windows To Go を実行します。ただし、この機能は Windows 10 Enterprise エディションと Education エディションでのみ利用できます。
- OS ISO ファイルをダウンロードして使用します。 ルーファス またはその他の書き込みツールを使用して、OS イメージを USB に書き込みます。
- ほとんどのウイルス対策プログラム、データ回復プログラム、およびディスク管理プログラムは、ブータブル メディア機能を提供します。ウィザードに従って、起動可能な USB ドライブを正常に作成できます。
- Windows で開きます コントロールパネル 。
- 案内する システムとセキュリティ > 電源オプション > 電源ボタンの動作を選択する 。
- クリック 現在利用できない設定を変更する 、チェックを外します 高速スタートアップをオンにする オプションを押してヒット 変更内容を保存 。
- 起動可能な USB ドライブを Surface に挿入します。
- Windows で Windows を開きます 設定 をクリックすると、 始める ボタンをクリックしてから、 装備 アイコン。
- に行く アップデートとセキュリティ > 回復 。
- 右側のパネルの下にある 高度なスタートアップ セクション、クリック 今すぐ再起動 ボタン。
- 下 オプションを選択 ウィンドウ、クリック デバイスを使用する 。次に、選択します USBストレージ 。これで、Surface が USB ドライブから起動します。
- 起動可能な USB ドライブを Surface に挿入します。
- Surface をシャットダウンします。
- を長押しします。 ボリュームダウン Surface のボタン。この作業中に、ボタンを押して放します 力 ボタン。
- を押し続けます ボリュームダウン Microsoft または Surface のロゴが表示されるまでボタンを押します。その後、Surface は USB ドライブから直接起動します。
- 起動可能な USB ドライブを Surface に挿入します。
- Surface をシャットダウンします。
- とともに ボリュームアップ ボタンを押したまま、押して放します 力 ボタン。
- を押し続けます ボリュームアップ Surface または Windows のロゴが画面に表示されなくなるまで、ボタンを押し続けます。すると、Surface UEFI が表示されるはずです。
- に行きます 安全 ページ。
- 下 セキュアブート セクション、クリック 構成の変更 。
- の上 セキュアブート構成の変更 ダイアログで、オプションを次のように変更します なし をクリックして、 わかりました をクリックしてオプションを適用します。これで、セキュア ブートの現在の設定が次のように変更されます。 無効 。
- に行く ブート構成 タブ。
- 下 高度なオプション セクション、両方を確認してください 代替ブート シーケンスを有効にする そして USB デバイスからのブートを有効にする は の上 。
- 下 起動デバイスの順序を構成する セクションで、 USBストレージ ブート オプションをリストの先頭に追加します。これは、USB ドライブが最初の起動デバイスになることを意味します。
- に行きます 出口 ページを右クリックし、 今すぐ再起動 設定を保存し、USB から Surface を再起動します。
- 起動可能な USB ドライブを再度作成します。ブート可能ドライブを作成するプロセスでは、USB ドライブがフォーマットされます。一部のブート可能ドライブ作成者では、ファイル システムを選択できます。ブート可能ドライブを再度作成できますが、今回は FAT32 ファイル システムを選択する必要があります。
- MiniTool Partition Wizardを使用して、NTFSファイルシステムをFAT32に変換します。起動可能な USB ドライブが NTFS ファイル システムにフォーマットされている場合は、この方法を使用できます。さらに、この方法ではデータが失われることはありません。 USB ドライブはまだ起動可能です。
Surface PC を使用している場合は、場合によってはこの機能を使用する必要があるため、USB ドライブから Surface を起動する方法を知っておく必要があります。例えば:
Microsoft Surface Go と Pro: どちらを購入すべきですか?
USB から Surface を起動するための準備作業
USB ドライブから Surface を起動する前に、次の準備作業を行う必要があります。
1. 起動可能な USB ドライブを作成する
通常の USB ドライブでは PC を起動できません。 USB から Surface を起動するには、事前に起動可能な USB ドライブを作成する必要があります。
起動可能な USB ドライブを作成するには、次の方法を使用できます。
2.高速スタートアップをオフにする
高速スタートアップは、Windows の起動時間を短縮することを目的とした機能です。この機能は、休止状態機能を利用して、PC の起動中に行われた作業のほとんどをメモリからディスクに保存します。したがって、PC は実際にはシャットダウンしません。キーボード/ボタンから Surface BIOS に入る場合は、まず高速スタートアップ機能をオフにする必要があります。ガイドは次のとおりです。

3. セキュアブートを無効にする
Windows 8 から、Microsoft は業界の主要マザーボード メーカーと共同で UEFI を精力的に推進し始めました。理由の一部は、 セキュアブート UEFIの機能。
セキュア ブートの目的は、マルウェアの侵入を防ぐことです。そのアプローチはキーを使用することです。マザーボードが工場から出荷されるときに、いくつかの信頼できる公開キーを組み込むことができます。その後、このマザーボードにロードするオペレーティング システムまたはハードウェア ドライバーは、これらの公開キーの認証に合格する必要があります。
どうやら、これらのマルウェアは認証を通過できないようです。マザーボードはロードを拒否するため、PC のブート セクションに感染する方法はありません。
ただし、Microsoft はこの機能を他のオペレーティング システム (Linux OS) の拡張を禁止するために使用します。 Microsoft はほとんどのマザーボード メーカーに Windows 公開キーを組み込むよう要求できますが、Linux にはこの機能がありません。
その結果、セキュア ブートが有効になっている場合、Linux は起動できません。ブータブル USB ドライブが Linux OS を使用している場合は、UEFI でセキュア ブートを無効にする必要があります。その方法については、次の内容(方法 3)で説明します。
クイックフィックス: セキュア ブート違反の無効な署名が検出されました
4. 有線マウスとキーボードを接続する
Windows をクリーン インストールするか、Surface に Linux OS をロードする場合、Surface はタッチ入力またはペン入力をサポートしない可能性があります。したがって、有線マウスとキーボードが非常に必要です。
USB から Surface ブートを行う方法
これらの準備が完了したら、USB から Surface の起動を開始できるようになります。ここでは3つの方法をご紹介します。
方法 1. Windows に頼る
この方法は USB から直接起動し、UEFI には入りません。したがって、起動可能な USB ドライブが Linux またはその他のシステムを使用している場合、この方法はあまり便利ではありません。ガイドは次のとおりです。
方法 2. 音量ダウン ボタンを使用する
この方法ではまだ UEFI に入りません。さらに、これにはまず高速スタートアップを無効にする必要があります。ガイドは次のとおりです。
方法 3. 音量を上げるボタンを使用する
この方法ではUEFIに入ります。したがって、起動可能な USB ドライブが Linux またはその他のシステムを使用している場合は、この方法をお勧めします。ガイドは次のとおりです。
 [解決済み] Surface Pro の電源が入らない、またはスリープから復帰しない
[解決済み] Surface Pro の電源が入らない、またはスリープから復帰しないSurface Pro の電源が入らない、またはスリープから復帰しないのはなぜですか?通常の状態に戻す方法を知っていますか?この記事では、いくつかの便利な解決策を紹介します。
続きを読むUSB ドライブが動作しない場合の対処方法
上記の手順を実行しても、Surface が USB から起動できない場合は、USB ドライブが FAT32 ファイル システムにフォーマットされていない可能性があります。この場合、この問題を解決するために次の方法を試すことができます。
MiniTool Partition Wizardを使用してNTFSをFAT32に変換する方法のガイドは次のとおりです。
MiniToolパーティションウィザードのデモクリックしてダウンロード100%クリーン&セーフ
ステップ1: MiniTool Partition Wizardを起動し、メインインターフェイスに移動します。起動可能な USB ドライブの NTFS パーティションを右クリックし、[ NTFSをFATに変換 。
ヒント: MiniTool Partition Wizardは、FAT32ファイルシステムの32GBのサイズ制限を突破し、最大2TBのFAT32パーティションをサポートします。したがって、NTFSパーティションが32GBより大きい場合でも、MiniTool Partition WizardはそれをFAT32ファイルシステムに変換できます。 
ステップ2: クリック 適用する ボタンを押して実際に変換操作を開始します。

 Microsoftは古いSurfaceデバイスをWindows 11にアップグレードしない
Microsoftは古いSurfaceデバイスをWindows 11にアップグレードしないSurface を Windows 11 にアップグレードできますか?レポートによると、古い Microsoft Surface デバイスは Windows 11 にアップグレードできません。詳細については、この投稿を参照してください。
続きを読む結論
この投稿は役に立ちましたか? USB から Surface を起動する他の方法はありますか?次のコメントゾーンであなたのアイデアを共有してください。または、この投稿の方法がお使いの Surface モデルに適していないと思われる場合は、お使いのモデルと起動方法を私たちと共有してください。大変感謝いたします。
また、MiniTool Partition Wizardを使用してパーティションを変換するのが難しい場合は、お気軽にお問い合わせください。 私たち 。できるだけ早くご連絡させていただきます。
![システムの復元エラー0x80070003に対する3つの信頼できるソリューション[MiniToolニュース]](https://gov-civil-setubal.pt/img/minitool-news-center/61/3-reliable-solutions-system-restore-error-0x80070003.png)

![デスクトップVSラップトップ:どちらを入手しますか?決定するための長所と短所を参照してください! [MiniToolのヒント]](https://gov-civil-setubal.pt/img/backup-tips/81/desktop-vs-laptop-which-one-get.jpg)

![Chromeの自動更新を無効にする方法Windows10(4つの方法)[MiniToolニュース]](https://gov-civil-setubal.pt/img/minitool-news-center/31/how-disable-automatic-chrome-updates-windows-10.jpg)
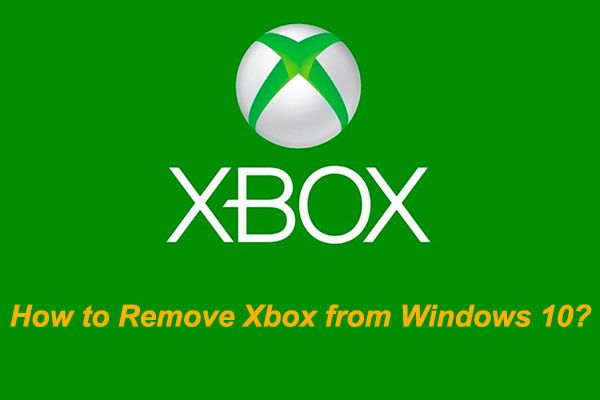

![解決済み-カットアンドペースト後に失われたファイルを回復する方法[MiniToolのヒント]](https://gov-civil-setubal.pt/img/data-recovery-tips/30/solved-how-recover-files-lost-after-cut.jpg)

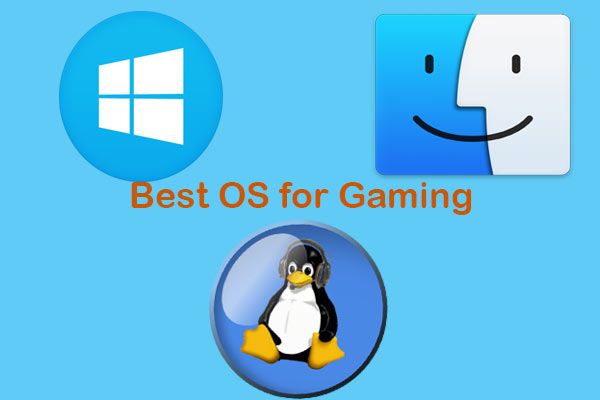








![GoogleドライブはWindows10またはAndroidで同期していませんか?修理する! [MiniToolのヒント]](https://gov-civil-setubal.pt/img/backup-tips/21/is-google-drive-not-syncing-windows10.png)
