ASUSモニターにHDMI信号がない問題を4つの方法で解決する方法?
How Fix Asus Monitor No Hdmi Signal 4 Ways
ASUS が HDMI 信号がないという問題に遭遇するのは新しいことではありませんが、それに対する解決策はありますか? MiniTool Webサイトのこのガイドでは、ASUSラップトップHDMI信号なしの問題を4つの方法で解決する方法を説明します。さっそく見てみましょう!
このページについて:ASUS HDMI 信号がありません
HDMI 信号なしはほとんどのコンピュータでは新しいことではありませんが、ASUS も例外ではありません。この問題は、接続不良、ケーブルの損傷、モニターの問題、ディスプレイやモニターのドライバーの故障などが原因で発生する可能性があります。この投稿では、いくつかの解決策について説明します。 ASUSモニター HDMI 設定がない場合は、最終的な原因を除外するまで 1 つずつ試すことができます。
ヒント: この問題のトラブルシューティングを行う時間がなく、いくつかの緊急タスクを完了する必要がある場合は、どうしますか?仕事の書類のコピーがあれば、物事はずっと簡単になるでしょう。そうすることで、ファイルを簡単に復元し、遅滞なく別のデバイスで作業を開始できます。 MiniTool ShadowMaker は、すべてのバックアップ ニーズを満たす PC バックアップ ソフトウェアです。 Windows 10/11 上のファイル、フォルダー、システム、パーティション、ディスクのバックアップをサポートします。
MiniTool ShadowMaker トライアル版クリックしてダウンロード100%クリーン&セーフ
ASUSのHDMI信号がない問題を解決する方法?
解決策 1: モニターの電源を入れ直します
ほとんどのバグや不具合は、モニターの電源を入れ直すだけで修正できます。その方法は次のとおりです。
ステップ 1. モニターとコンピューターの電源を切ります。
ステップ 2. モニターに接続されているすべてのケーブルを抜き、数分後に再び差し込みます。
ステップ 3. モニターとコンピューターの電源を入れて、ASUS に HDMI 信号がまだ存在するかどうかを確認します。
解決策 2: 接続を確認する
ASUS が HDMI 信号を出力しない主な原因は、設定ミスまたは接続の緩みである可能性があるため、接続が正しく設定されているかどうかを確認する必要があります。
- ポートやケーブルが曲がっていたり、損傷していないか確認してください。予備の HDMI ケーブルがある場合は、それを使用して正常に動作するかどうかを確認できます。 「はい」の場合、元のケーブルが損傷している可能性があります。
- 専用のグラフィックス カードを搭載したコンピュータでは、HDMI ポートを含むビデオ ポートが自動的に無効になります。この場合、ケーブルを GPU の HDMI ポートに接続する必要があります。
- 利用可能な他の HDMI ポートがある場合は、モニターを別のポートに接続します。
- コンバーターに問題がある可能性があるため、コンバーターを使用せずに HDMI ケーブルをポートに直接接続してみてください。
解決策 3: 入力ソースを確認する
ほとんどのモニターには複数の HDMI ポートが付属しているため、ディスプレイ信号入力に適切な HDMI ポートを選択するようにモニターを構成する必要があります。ほとんどの ASUS モニターは、適切な入力ソースを自動的に検出できます。ただし、一部の古いモデルでは、ファームウェアが間違った入力ソースを検出する可能性があります。設定方法は次のとおりです。
チップ: 最善の方法は、モニターのユーザーマニュアルを読むことです。紛失した場合は、公式 Web サイトにアクセスしてオンライン ユーザー マニュアルを検索できます。ステップ 1. モニターの設定ボタンまたはオプションボタンを押して、フローティングメニューを表示します。
ステップ 2. モニターの入力選択オプションに移動すると、HDMI 1、HDMI 2、ディスプレイポートなどのすべての入力オプションが表示されます。 ASUS モニターが表示信号を出力するまで、これらのオプションに 1 つずつ切り替えることができます。
解決策 4: ディスプレイとモニターのドライバーを更新する
ディスプレイドライバーまたはモニタードライバーが古いか、現在使用しているハードウェアと互換性がない場合、ASUS no HDMI信号も発生します。したがって、ディスプレイドライバーを適時に更新することをお勧めします。問題のあるディスプレイではデバイスドライバーを更新できないため、正常に動作する別のディスプレイユニットを使用してプロセスを完了することを選択できます。
ステップ1. を押します。 勝つ + バツ クイックメニューを開いて選択します デバイスマネージャ 。
ステップ 2. ディスプレイアダプター カテゴリを選択し、デバイス ドライバーを右クリックして選択します ドライバーを更新する 。選ぶ ドライバーを自動的に検索します 画面上の指示に従います。

ステップ 3. モニター カテゴリを選択し、モニタードライバーに対して同じ手順を繰り返します。
 Windows 10/11 でイベント ログに欠落しているイベントを修正するにはどうすればよいですか?
Windows 10/11 でイベント ログに欠落しているイベントを修正するにはどうすればよいですか?イベント ビューアは、多数のログを含む Windows に組み込まれたユーティリティです。イベント ビューアのログが見つからない場合はどうすればよいですか?投稿を最後まで読んで、今すぐ修正を入手してください。
続きを読む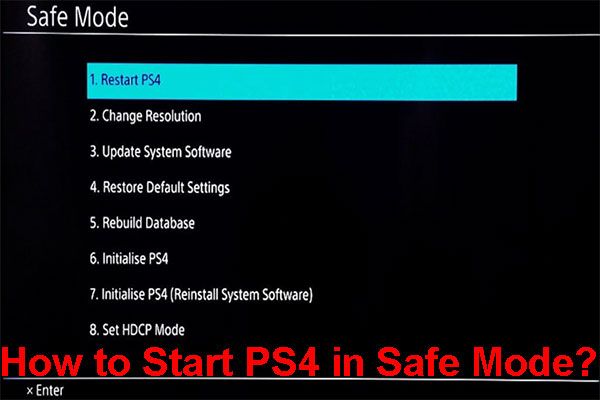


![[ステップバイステップガイド] ホグワーツのレガシーコントローラーが動作しない](https://gov-civil-setubal.pt/img/news/18/hogwarts-legacy-controller-not-working.png)

![「アイドルタイムアウトが原因でVSSサービスがシャットダウンしている」エラーを修正[MiniToolNews]](https://gov-civil-setubal.pt/img/minitool-news-center/15/fix-vss-service-is-shutting-down-due-idle-timeout-error.png)
![[修正済み]外付けハードドライブがコンピューターをフリーズしますか?ここで解決策を入手してください! [MiniToolのヒント]](https://gov-civil-setubal.pt/img/data-recovery-tips/71/external-hard-drive-freezes-computer.jpg)
![[解決済み] Windows10 / 8/7でWindowsDefenderがオンにならない[MiniToolのヒント]](https://gov-civil-setubal.pt/img/backup-tips/58/windows-defender-not-turning-windows-10-8-7.jpg)


![[4 つの方法] Outlook テンプレートが消え続ける – 修正するにはどうすればよいですか?](https://gov-civil-setubal.pt/img/news/B4/4-ways-outlook-templates-keep-disappearing-how-to-fix-it-1.jpg)


![クリーンブートVS。セーフモード:違いと使用時期[MiniTool News]](https://gov-civil-setubal.pt/img/minitool-news-center/20/clean-boot-vs-safe-mode.png)

![修正済み:Windows10ビルドのダウンロード時のエラー0x80246007 [MiniTool News]](https://gov-civil-setubal.pt/img/minitool-news-center/76/fixed-error-0x80246007-when-downloading-windows-10-builds.png)

![十分なメモリまたはディスク容量がないための完全な修正[MiniToolのヒント]](https://gov-civil-setubal.pt/img/data-recovery-tips/76/full-fixes-there-is-not-enough-memory.png)
![タスクバーが消えた/ Windows10がない、修正方法は? (8つの方法)[MiniToolのヒント]](https://gov-civil-setubal.pt/img/data-recovery-tips/96/taskbar-disappeared-missing-windows-10.jpg)
