YouTube 検索が機能しない場合のトラブルシューティング方法
How Troubleshoot Youtube Search Not Working
YouTube 検索を使用すると、YouTube では何も結果が返されませんか? 「はい」の場合は、正しい場所に来ています。 MiniTool からのこの投稿では、いくつかの解決策を収集します。 YouTube 検索が機能しない 一つずつ試すことができます。このページについて:- 解決策 1: ブラウザのキャッシュと Cookie をクリアする
- 解決策 2: シークレット モードを開く
- 解決策 3: ブラウザを更新する
- 解決策 4: 別のブラウザを使用する
- 解決策 5: デバイスの日付と時刻を修正する
- 解決策 7: YouTube アプリを更新する
- 解決策 8: YouTube アプリでシークレット モードをオンにする
- 解決策 9: デバイスのオペレーティング システムを更新する
YouTube の多くは、動画を検索しても検索結果が表示されないと苦情を述べていました。それはなんとひどい経験だったでしょう!
YouTube 検索が機能しないのはなぜですか?インターネット接続の不良、日付と時刻の設定の間違いなど、さまざまな要因が考えられます。どのような理由であっても、お使いのデバイスで YouTube 検索が機能しない原因はあります。問題が解決するまで、次の解決策を 1 つずつ試してください。
ただし、次の解決策を試す前に確認する必要があることがいくつかあります。
まず、YouTube 検索に入力した内容が正しいこと、スペルミスや不要なスペースがないことを確認してください。
次に、ビデオの検索には必ず短いキーワードを使用してください。
3 番目に、検索フィルターが選択されていないことを確認します。
4 番目に、検索しているビデオが削除されていないことを確認します。ガイドに従って、削除された YouTube 動画を確認できます。
5 番目に、インターネット接続が安定していることを確認します (関連トピック: インターネット接続の問題 )。
最後に、デバイスを再起動してみて、効果があるかどうかを確認してください。
 YouTubeの再生履歴が機能しない問題を修正する方法?
YouTubeの再生履歴が機能しない問題を修正する方法?YouTube の再生履歴が機能しない場合はどうすればよいですか?この投稿では、いくつかの解決策を紹介します。試してみてください。
続きを読むYouTube 検索が機能しない場合の主な解決策
Chrome などのブラウザを通じて YouTube を使用している場合は、最初の 4 つの解決策を試してください。 YouTube アプリを使用している場合は、最後の 5 つの解決策を試してください。
- ブラウザのキャッシュと Cookie をクリアします。
- シークレットモードを開きます。
- ブラウザを更新してください。
- 別のブラウザで YouTube を使用します。
- デバイス上の正しい日付と時刻。
- YouTube アプリのデータとキャッシュをクリアします。
- YouTube アプリを更新します。
- YouTube のシークレット モードを使用します。
- デバイスのオペレーティング システムを更新します。
解決策 1: ブラウザのキャッシュと Cookie をクリアする
多くのユーザーが Chrome で YouTube 検索が機能しないことに気づいたので、このパートでは主に Chrome からキャッシュと Cookie をクリアする方法を説明します。 Firefoxなどの他のブラウザを使用している場合は、次の手順に従ってください。 チュートリアル 。
Chrome からデータとキャッシュを削除する手順は次のとおりです。
ステップ1: Chrome インターフェースの右上隅にある 3 つの縦のアイコンをクリックして、Chrome メニューにアクセスします。
ステップ2: マウスを上に移動します その他のツール Chrome メニューのオプションを選択し、 閲覧データをクリーンアップする オプション。
![[その他のツール] を選択して閲覧データをクリアする](http://gov-civil-setubal.pt/img/blog/12/how-troubleshoot-youtube-search-not-working-2.png)
ステップ 3: 「閲覧データの消去」というウィンドウが表示されます。このウィンドウでは、次のことを行う必要があります。
- に切り替えます 高度な タブ。
- 時間範囲を次のように設定します ずっと 。
- の横にあるチェックボックスがオンになっていることを確認します 閲覧履歴 、 Cookie およびその他のサイトデータ 、 そして キャッシュされた画像とファイル チェックされています。
- クリック データのクリア ボタン。
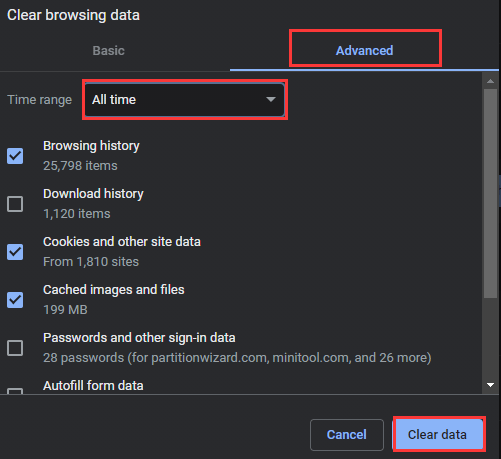
Chrome からキャッシュと Cookie をクリアした後、YouTube ページの Web ページにアクセスしてビデオを検索し、YouTube 検索が機能しない問題が解決されるかどうかを確認します。
解決策 2: シークレット モードを開く
問題が解決しない場合は、シークレット モードを開いてみてください。ここでは、Chrome でシークレット モードを開くことを例に挙げます。非常に簡単です。Chrome を開いて、 Ctrl + Shift + N キーの組み合わせ。
ウィンドウがポップアップ表示されます (次のスクリーンショットのような)。次に、ウィンドウから YouTube Web ページを開き、ビデオを検索して、YouTube 検索が再び機能するかどうかを確認します。
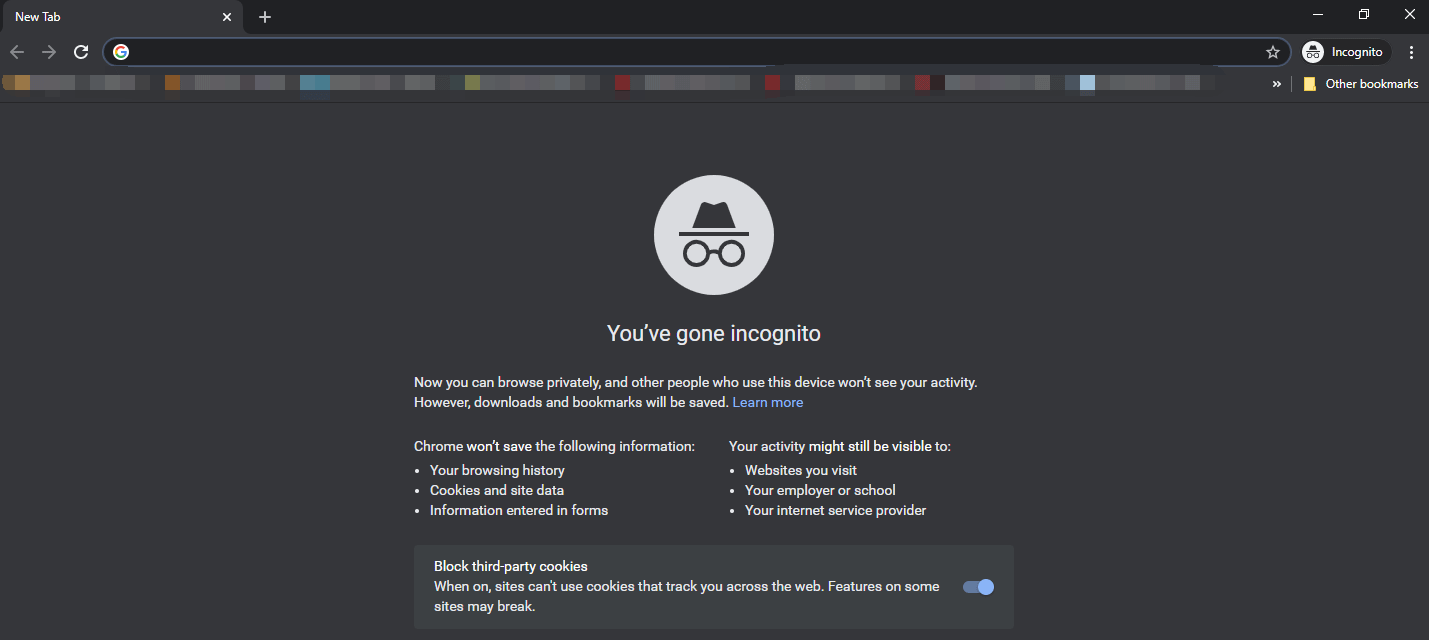
Firefox を使用している場合は、投稿に従ってブラウザーでシークレット モードを開きます。
解決策 3: ブラウザを更新する
使用しているブラウザが古い場合、YouTube 検索が正しく実行されない可能性があります。
Chrome を更新するには、マウスを ヘルプ Chrome メニューのオプションを選択し、 Google Chromeについて オプション。ブラウザは自動的に更新され、完了すると、 再起動 ボタン。ボタンをクリックしてブラウザを再起動し、YouTube Web ページを開いて問題がまだ存在するかどうかを確認します。
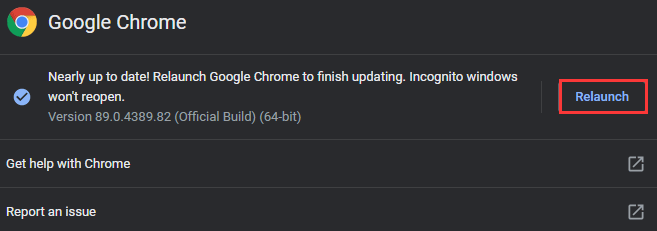
Firefox を更新するには、以下を参照してください。 Firefox を更新するにはどうすればよいですか?ステップバイステップのチュートリアルはこちら 。
解決策 4: 別のブラウザを使用する
コンピュータで YouTube 検索機能が機能しない問題を解決する最後の手段は、別のブラウザを試すことです。 Chrome を使用している場合は、Firefox などの代替手段に切り替えることができます。代替手段で YouTube Web ページを開き、問題が解消されるかどうかを確認します。
興味があるかもしれません Chrome と Firefox の比較 。
解決策 5: デバイスの日付と時刻を修正する
YouTube 検索が機能しない場合は、デバイスの日付と時刻の設定が正しいかどうかを確認してください。なぜ? Google はリアルタイムで動作するため、日付と時刻の設定が正しくないとサーバーとの同期に問題が発生し、YouTube 検索などの YouTube 機能に影響を与える可能性があります。
デバイス (Android を例にします) の日付と時刻の設定を変更するには、次の手順を実行する必要があります。
- をタップします。 設定 デバイス上のアプリ。
- タイプ 日時 設定アプリ内の検索バーに入力します。
- 日付と時刻の設定を開き、 自動設定 デバイスの日付と時刻を正しく設定してください。
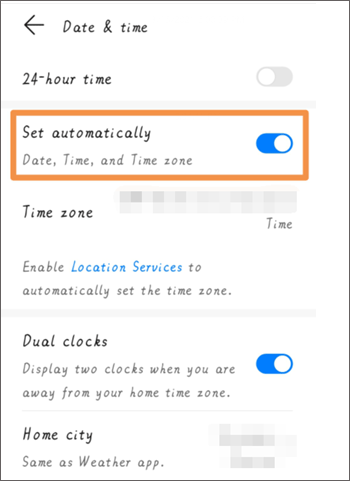
デバイスで時刻と日付が正しく設定されたら、YouTube アプリに戻って、検索機能が適切に動作することを確認します。

解決策 7: YouTube アプリを更新する
デバイス上の YouTube アプリを更新してみてください。 Play ストアまたはアプリ ストアにアクセスして、最新バージョンの YouTube を探します。利用可能な場合は、YouTube アプリをそれに更新します。
解決策 8: YouTube アプリでシークレット モードをオンにする
YouTube アプリでシークレット モードをオンにすると、YouTube 検索が機能しない問題が解決する可能性があります。それで、試してみてください。
ステップ1: YouTube アプリを開きます。
ステップ2: プロフィールをタップしてから、 シークレットモードをオンにする オプション。
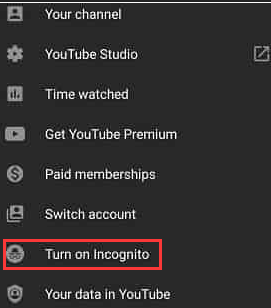
次に、YouTube アプリでビデオを検索して、応答するかどうかを確認してください。
解決策 9: デバイスのオペレーティング システムを更新する
YouTube 検索機能がまだ機能しない場合は、デバイスのオペレーティング システムが最新かどうかを確認してください。
パスに従ってオペレーティング システムのバージョンを確認します。 設定 > システムとアップデート > システムアップデート 。
利用可能なアップデートがある場合は、それにアップグレードして、問題が解決されるかどうかを確認してください。
チップ: ビデオタスクを次のレベルに引き上げる準備はできていますか? MiniTool Video Converter がその答えです - 試してみて違いを見てください!MiniToolビデオコンバータークリックしてダウンロード100%クリーン&セーフ

![HPラップトップハードドライブの短いDSTに失敗しました[クイックフィックス] [MiniToolニュース]](https://gov-civil-setubal.pt/img/minitool-news-center/37/hp-laptop-hard-drive-short-dst-failed.jpg)



![QNAP VS Synology:違いは何ですか?どちらが優れているか[MiniToolのヒント]](https://gov-civil-setubal.pt/img/backup-tips/75/qnap-vs-synology-what-are-differences-which-one-is-better.jpg)

![Windows10カメラアプリを開いて使用してビデオ/写真をキャプチャする方法[MiniToolNews]](https://gov-civil-setubal.pt/img/minitool-news-center/34/how-open-use-windows-10-camera-app-capture-video-photo.png)

![[ガイド] - Windows/Mac でプリンターからコンピューターにスキャンする方法【MiniToolのヒント】](https://gov-civil-setubal.pt/img/news/AB/guide-how-to-scan-from-printer-to-computer-on-windows/mac-minitool-tips-1.png)

![USBマスストレージデバイスの排出の問題を修正する12の方法Win10 [MiniToolのヒント]](https://gov-civil-setubal.pt/img/data-recovery-tips/61/12-ways-fix-problem-ejecting-usb-mass-storage-device-win-10.jpg)
![アクティベーションエラー0xc004f063を修正してみますか?ここに4つの便利な方法があります[MiniToolニュース]](https://gov-civil-setubal.pt/img/minitool-news-center/38/try-fix-activation-error-0xc004f063.png)
![Sims4の遅延修正に関する完全ガイド[2021アップデート] [MiniToolニュース]](https://gov-civil-setubal.pt/img/minitool-news-center/66/full-guide-sims-4-lagging-fix.png)






![Steamボイスチャットが機能しない5つの解決策[2021アップデート] [MiniToolニュース]](https://gov-civil-setubal.pt/img/minitool-news-center/89/5-solutions-steam-voice-chat-not-working.png)