Windows10写真アプリを使用して写真やビデオを編集する方法[MiniToolニュース]
How Use Windows 10 Photos App Edit Photos
概要 :

組み込みのWindows10 Photosアプリを使用すると、写真やビデオを簡単に編集できます。この投稿では、Windows 10で写真アプリを使用して写真を管理および編集したり、ビデオクリップを編集したりする方法を学びます。 Windows 10用のトップサードパーティの無料ビデオエディタが必要な場合は、トップをお勧めします。
Windows10にPhotosという名前の写真およびビデオエディターアプリが組み込まれていることをご存じない方もいらっしゃるかもしれません。写真や動画を簡単に編集するために無料で使用できます。
アクセスするために Microsoft Photos アプリ、あなたはクリックすることができます 始める 、 タイプ 写真 、をクリックします 写真 それを開くためのアプリ。 Windows 10 Photosアプリを使用して写真やビデオを編集する方法については、以下を確認してください。
Windows10写真アプリを使用して写真を編集する方法
- クリック 始める 、 タイプ 写真 、 クリック 写真アプリ Windows10でフォトアプリを開きます。
- 編集する写真を選択します。
- クリック 編集と作成 をクリックします 編集 右上隅のオプション。
- 次に、をクリックできます 切り抜きと回転 写真をトリミング、回転、または反転します。クリック フィルタ 画像に優先フィルターを追加します。クリック 調整 光、色、透明度を変更するには、写真の赤目を削除します。
- 写真表示ウィンドウで、をクリックすることもできます 編集と作成 選択します 3D効果を追加する 、 アニメーションテキストを追加する 、 また ペイント3Dで編集 写真に効果を追加します。
- クリックすることもできます 編集と作成->描画 、3つの描画ツールのいずれかを選択し、ツールの下にある下矢印アイコンをクリックして、ツールの色とサイズを選択します。次に、画像に描画できます。間違った図面を消去するには、をクリックします 消しゴム 描いたものを拭くためのツール。
- 写真表示インターフェイスでは、写真をアルバムに追加したり、ズーム、削除、共有、写真の印刷などを行うこともできます。
- 写真のバッチを選択してクリックすることもできます 編集と作成->音楽付きのビデオを作成する 音楽付きの写真のスライドショーを作成します。

 削除された写真を回復するための5つの最高の無料の写真回復ソフトウェア
削除された写真を回復するための5つの最高の無料の写真回復ソフトウェア この投稿は、Windows、Mac、iPhone、Android、カメラから完全に削除された写真を回復するのに役立つ5つの最高の無料の写真回復ソフトウェアを提供します。
続きを読むWindows10写真アプリを使用してビデオを編集する方法
- Windows 10Photosアプリを開きます。
- クリック 動画編集者 右上のタブをクリックして、Microsoft Photos VideoEditorを開きます。
- クリック 新しいビデオプロジェクト 。動画に名前を付けます。
- クリック 追加 写真やビデオクリップを追加するボタン。このPC、コレクション、またはWebからビデオや画像を追加できます。
- アイテムをプロジェクトライブラリからストーリーボードにドラッグします。または、写真を選択してクリックすることもできます ストーリーボードに配置 ボタンをクリックして、ストーリーボードに追加します。 [追加]または[ゴミ箱]アイコンをクリックして、特定のアイテムを追加または削除できます。
- 次に、ストーリーボードで写真を選択してクリックします 間隔 写真を再生する時間の長さを変更します。
- ビデオクリップを1つ選択して、 トリム また スプリット ビデオクリップをカットまたは分割します。
- クリック 文章 ビデオや写真にテキストを追加します。クリックすることもできます タイトルカードを追加する 無地の背景にテキストを追加します。
- クリック モーション 写真にモーション効果を追加します。クリック フィルタ ビデオや写真に効果を追加します。クリック 3D効果 ビデオに3D効果を追加します。クリック スピード ビデオクリップの速度を上げたり下げたりします。クリック 黒いバーを削除または表示する 黒いバーを削除するアイコン。クリック 回転する 写真やビデオを回転させるためのアイコン。
- クリック バックグラウンドミュージック 追加する上部のアイコンは、ビデオの背景曲を選択します。クリックできます カスタムオーディオ 独自の音楽トラック、ナレーション、または効果音を追加するためのアイコン。
- ビデオを編集した後、クリックすることができます ビデオを終了する 、ビデオ品質を選択してクリックします 書き出す ボタンをクリックしてビデオをエクスポートします。

 削除されたビデオを回復するためのトップ5無料ビデオ回復ソフトウェア
削除されたビデオを回復するためのトップ5無料ビデオ回復ソフトウェア あなたはコンピュータ、iPhone、Android、カメラのSDカードなどから削除/失われたビデオを回復するためにプロのビデオ回復ソフトウェアを使用することができます。トップ5の無料ツールをチェックしてください。
続きを読むWindows10写真アプリをデフォルトの画像ビューアーとして設定する方法
写真アプリをWindows10コンピューターのデフォルトの画像ビューアーとして設定する場合は、 始める メニュー、タイプ ディフォルト 、をクリックします デフォルトのアプリシステム設定 。ご覧のとおり、Windows10のデフォルトの画像ビューアは写真です。写真アプリでない場合は、下の現在のアプリをクリックできます フォトビューア 写真アプリを選択して、デフォルトとして設定します。
Windows 10の写真アプリには、写真を表示するための3つのモード(コレクション、アルバム、フォルダー)があります。写真を閲覧するために1つのモードを選択できます。
コレクション: このモードでは、写真が日付順に降順で表示されます。
アルバム: Windows Photosアプリは、Photosアプリの内部ロジックに基づいて一連のフォトアルバムを自動的に作成します。現在のアルバムに画像を追加できます。独自のアルバムを作成および削除することもできます。
フォルダー: WindowsのPicturesフォルダーやOneDrivephotoフォルダーなど、コンピューター上の特定のフォルダーにあるすべての写真を一覧表示します。 [フォルダーの追加]をクリックして、Windowsエクスプローラーからフォルダーを選択し、写真を追加および表示できます。
 Windows10カメラアプリを開いて使用してビデオ/写真をキャプチャする方法
Windows10カメラアプリを開いて使用してビデオ/写真をキャプチャする方法 この投稿では、Windows 10カメラアプリを開いて使用する方法、Windows 10でカメラアプリをダウンロード、インストール、アンインストール、再インストールする方法について説明します。
続きを読むWindows 10用の便利な無料ビデオエディター– MiniTool MovieMaker
Windows 10用の使いやすいメーカーをお探しの場合は、MiniToolMovieMakerをお勧めします。
MiniTool MovieMakerを使用すると、ビデオを簡単に作成および編集できます。これを使用して、ビデオにトランジション/タイトル/エフェクトを追加したり、スピードアップまたはバックグラウンドミュージックを追加したりできます。ビデオを高品質のMP4またはその他の推奨形式でエクスポートできます。非常に直感的なインターフェースとシンプルな操作。透かしなしで、100%クリーンで安全です。









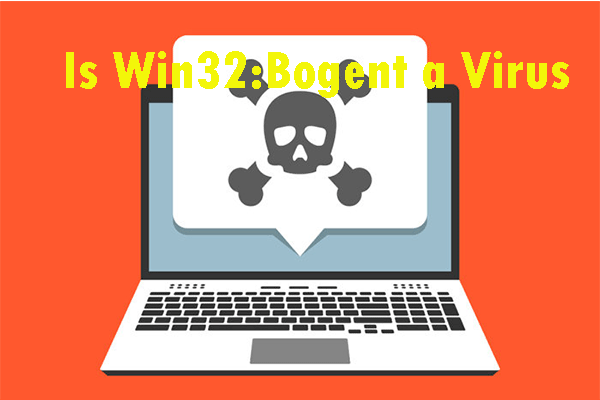
![ゲームのダウンロード時に Battle.net のダウンロードが遅い? 6つの修正を試す [MiniTool Tips]](https://gov-civil-setubal.pt/img/news/8C/battle-net-download-slow-when-downloading-a-game-try-6-fixes-minitool-tips-1.png)
![フォーマットされたSDカードを回復したい–それを行う方法を参照してください[MiniToolのヒント]](https://gov-civil-setubal.pt/img/data-recovery-tips/27/want-recover-formatted-sd-card-see-how-do-it.png)





![CHKDSKが読み取り専用モードで続行できない問題を修正–10の解決策[MiniToolのヒント]](https://gov-civil-setubal.pt/img/data-recovery-tips/45/fix-chkdsk-cannot-continue-read-only-mode-10-solutions.jpg)
![PS4が認識できないディスクの場合は、これらの方法を使用して修正してください[MiniTool News]](https://gov-civil-setubal.pt/img/minitool-news-center/49/if-your-ps4-unrecognized-disc.jpg)
![解決済み-ディスクの1つに整合性をチェックする必要がある[MiniToolのヒント]](https://gov-civil-setubal.pt/img/data-recovery-tips/95/solved-one-your-disks-needs-be-checked.png)