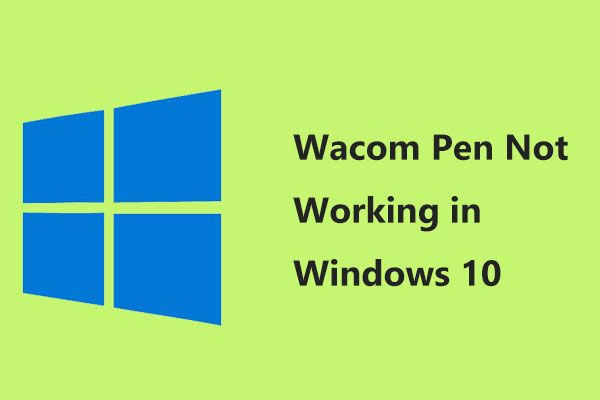Windows 10でWiFiのDHCPが有効にならない5つの方法
5 Ways Dhcp Is Not Enabled
DHCPとは何ですか? WiFi で DHCP が有効になっていないというエラーは何ですか? WiFi で DHCP が有効になっていない問題を解決するにはどうすればよいですか? MiniTool のこの投稿では、DHCP エラーを解決する方法を説明します。
このページについて:WiFi で DHCP が有効になっていないとは何ですか?
一部のコンピュータ ユーザーは、インターネットに接続しようとすると、WiFi に対して DHCP が有効になっていないというエラーが表示されると不満を抱いています。 DHCP は Dynamic Host Configuration Protocol の略で、ネットワーク内で再利用可能な IP アドレスを割り当てる標準化されたネットワーク プロトコルです。
ただし、WiFi に対して DHCP が有効になっていないというエラーは、次のようなさまざまな理由によって発生する可能性がありますが、これらに限定されません。
- ネットワークの問題
- ソフトウェアの競合
- マルウェア
- ドライバが古いか欠陥がある
- 間違った設定
WiFi で DHCP が有効になっていないというエラーの原因がわかった後、この問題を解決する方法はわかりますか?そうでない場合は、読み続けてください。次の部分では、このエラーを修正する方法が示されます。
 DHCP エラー 0x79 の最適な修正 (理由と修正)
DHCP エラー 0x79 の最適な修正 (理由と修正)この投稿では、DHCP エラー 0x79 の考えられる理由と、このエラーに対する最適な修正方法を見つけることができます。
続きを読むWindows 10でWiFiのDHCPが有効にならない5つの方法
このパートでは、WiFi で DHCP が有効になっていないというエラーを修正する方法を説明します。
方法 1. ネットワーク トラブルシューティング ツールを実行する
WiFi に対して DHCP が有効になっていないというエラーを修正するには、ネットワーク トラブルシューティング ツールを実行することを選択できます。
さて、ここからはチュートリアルです。
- プレス ウィンドウズ キーと R キーを合わせて開きます 走る 。
- タイプ ncpa.cpl ボックス内をクリックして わかりました 続ける。
- 次に、WiFi 接続を見つけます。右クリックして選択します プロパティ 。
- 次に、 ネットワークのトラブルシューティング 。ワイヤレス ネットワーク接続に対して DHCP が有効になっていないというエラーが表示されます。
- 次にクリックします 管理者としてこれらの修復を試してください 。
- 画面上の指示に従って続行します。
完了したら、コンピュータを再起動し、WiFi に対して DHCP が有効になっていないというエラーが修正されているかどうかを確認します。
方法 2. ネットワーク アダプターの設定を構成する
Windows 10 の WiFi で DHCP が有効になっていないというエラーは、アダプターの設定が正しくないことが原因である可能性があります。したがって、このエラーを解決するには、ネットワーク アダプターの設定を構成することを選択できます。
さて、ここからはチュートリアルです。
- 開ける ネットワークと共有センター 。
- 次にクリックします アダプター設定を変更する 。
- ワイヤレス ネットワーク接続を見つけて右クリックして選択します プロパティ 。
- ポップアップ ウィンドウで、 インターネットプロトコルバージョン4 (TCP/IPv4) 。
- チェック IPアドレスを自動で取得する 。
- チェック DNSサーバーアドレスを自動取得する 。
- 次に、これらの変更を保存します。
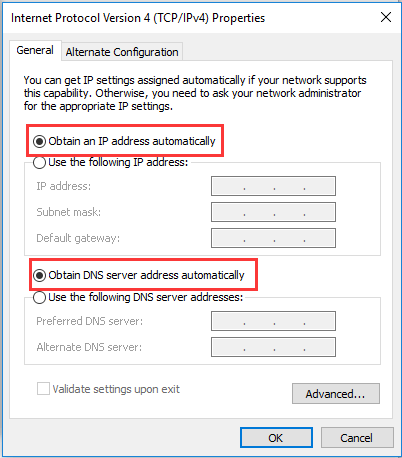
完了したら、コンピュータを再起動し、WiFi に対して DHCP が有効になっていないというエラーが修正されているかどうかを確認します。
方法 3. DHCP クライアントをオンにする
WiFi に対して DHCP が有効になっていないというエラーを修正するには、DHCP クライアントを開くことを選択できます。
さて、ここからはチュートリアルです。
- 「実行」ダイアログを開く 。
- タイプ サービス.msc ボックス内をクリックして わかりました 続ける。
- 次に、 DHCPクライアント それをダブルクリックします。
- 変更してください スタートアップの種類 に 自動 。
- クリック 適用する そして わかりました 変更を保存します。
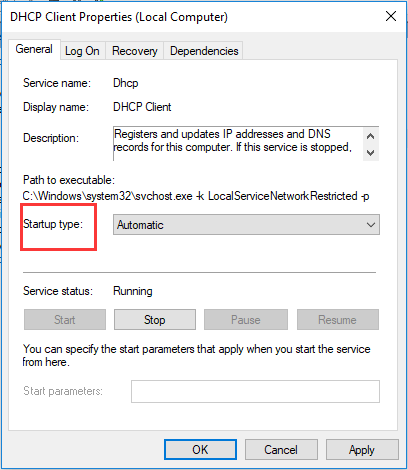
その後、コンピュータを再起動し、WiFi に対して DHCP が有効になっていないというエラーが解決されたかどうかを確認します。
方法 4. ネットワークドライバーを再インストールする
WiFi に対して DHCP が有効になっていないという問題は、ドライバーの欠陥が原因である可能性があります。この問題を解決するには、ネットワーク ドライバーを再インストールすることを選択できます。
さて、ここからはチュートリアルです。
- プレス ウィンドウズ キーと R キーを合わせて開きます 走る 。
- タイプ devmgmt.msc ボックス内をクリックして わかりました 続ける。
- を展開します。 ネットワークアダプター 。右クリックして、 WiFiアダプター そして選択してください デバイスのアンインストール 。
- オプションを確認してください このデバイスのドライバー ソフトウェアを削除します そしてクリックしてください アンインストール 続ける。
- 次に、正しいドライバーをダウンロードして、別のコンピューターの USB ドライブに置きます。
- USB ドライブをコンピュータに接続し、ドライバをインストールします。
- その後、コンピューターを再起動し、Windows 10 の WiFi で DHCP が有効になっていないという問題が解決されたかどうかを確認します。
方法 5. Winsock と TCP/IP をリセットする
WiFi で DHCP が有効になっていない問題を修正する方法については、Winsock と TCP/IP をリセットすることを選択できます。
さて、ここからはチュートリアルです。
1. コマンドプロンプトを管理者として開きます 。
2. コマンド ライン ウィンドウで次のコマンドを入力し、各コマンドの後に Enter キーを押します。
ipconfig /flushdns
nbtstat –r
netsh int IP リセット
netsh winsock リセット
3. プロセスが完了するまで待ちます。
すべての手順が完了したら、コンピューターを再起動し、WiFi に対して DHCP が有効になっていないというエラーが修正されているかどうかを確認します。
 Win 10 のインターネット接続の問題をトラブルシューティングする 11 のヒント
Win 10 のインターネット接続の問題をトラブルシューティングする 11 のヒントインターネット接続の問題をトラブルシューティングする方法については、次の 11 のヒントをご覧ください。 WiFi は接続されているがインターネットに接続されていない Windows 10、ルーターがインターネットに接続していません。
続きを読む最後の言葉
要約すると、この投稿では、WiFi で DHCP が有効になっていないというエラーを修正する 5 つの方法を示しました。同じエラーが発生した場合は、次の解決策を試してください。それを修正するためのより良い解決策がある場合は、コメントゾーンで共有できます。
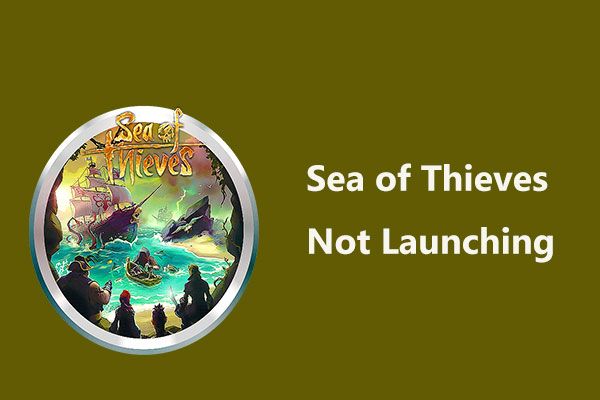




![PC AccelerateProを完全に削除/アンインストールする方法[2020] [MiniTool News]](https://gov-civil-setubal.pt/img/minitool-news-center/02/how-remove-uninstall-pc-accelerate-pro-completely.png)




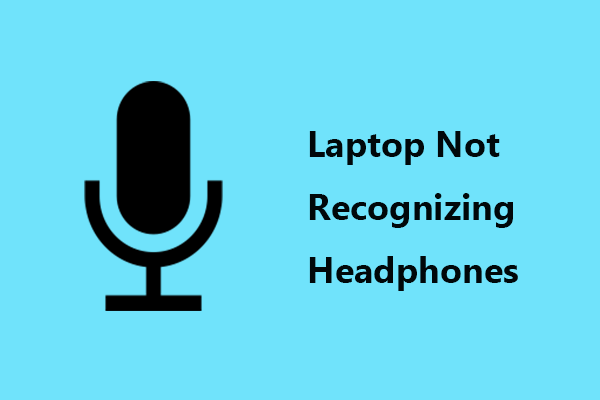
![Discordアカウントの回復:Discordアカウントの復元[MiniTool News]](https://gov-civil-setubal.pt/img/minitool-news-center/56/discord-account-recovery.png)
![修正:「WindowsUpdateサービスを停止できませんでした」問題[MiniToolのヒント]](https://gov-civil-setubal.pt/img/backup-tips/58/fix-windows-update-service-could-not-be-stopped-problem.png)
![[解決策] Kindle が本をダウンロードできない問題を解決するには?](https://gov-civil-setubal.pt/img/news/63/how-fix-kindle-not-downloading-books.png)