修正済み:XboxOneコントローラーがヘッドセットを認識しない[MiniToolNews]
Fixed Xbox One Controller Not Recognizing Headset
まとめ:
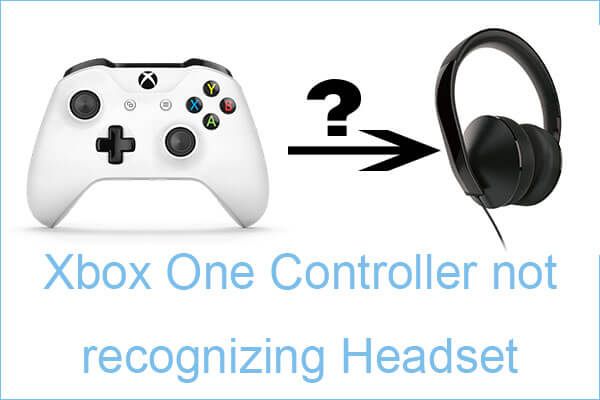
「XboxOneコントローラーがヘッドセットを認識しない」という問題が発生した場合はどうすればよいですか。また、この問題が発生するのはなぜですか。わからない場合は、この投稿が必要です。 MiniTool この問題を引き起こす可能性のあるいくつかの原因を発見し、それを修正するためのいくつかの方法をリストしました。
XboxOneコントローラーをXboxOneコンソールまたはPCに接続しようとすると、有線と無線の両方のヘッドセットがXboxOneコントローラーで認識されないことがわかります。したがって、他のプレイヤーはあなたの声を聞くことができず、あなたも他のプレイヤーの声を聞くことができません。
では、なぜ「XboxOneコントローラーがヘッドセットを認識しない」エラーが発生するのでしょうか。考えられる原因は次のとおりです。
- コントローラのヘッドホンソケットが故障しています。
- XboxOneコントローラーは古くなっています。
- コントローラには新しいバッテリーが必要です。
- 3.5mmジャックがしっかりと差し込まれていません。
- ヘッドセットが誤動作しているか、互換性がありません。
- XboxOneファームウェアの障害。
次に、Xbox Oneコントローラーがヘッドセットを認識しないように修正するにはどうすればよいですか?以下のガイドに従ってください。
方法1:XboxOneコントローラーを更新する
Xbox Oneコントローラーがヘッドセットを認識しない問題を修正するには、XboxOneコントローラーの更新を試みます。
XboxOneコンソールを使用してコントローラーを更新する
コントローラーがXboxOneコンソールに接続されているときに、「XboxOneコントローラーがヘッドセットを認識していません」というエラーが発生した場合は、XboxOneコンソールでコントローラーを更新できます。
USB経由でこれを行う方法は次のとおりです。
手順1:コンソールの電源を入れ、Xbox Liveアカウントでログインし、最新のシステムアップデートがインストールされていることを確認します。これを行うには、に移動します システム>設定>システム>アップデートとダウンロード 。次に、に移動します 更新 タブをクリックして選択します 利用可能なアップデート 。画面の指示に従って、コンソールを最新バージョンに更新します。
![[更新とダウンロード]をクリックします](http://gov-civil-setubal.pt/img/minitool-news-center/88/fixed-xbox-one-controller-not-recognizing-headset-2.jpg)
ステップ2:コンソールファームウェアを最新バージョンに更新した後、ステレオヘッドセットアダプターをコントローラーの下部に接続します。コントローラをUSBケーブルに接続し、コンソールシリアルポートのUSBポートに接続します。コントローラの更新手順は、数秒後に自動的に表示されます。
注意: 指示が自動的に表示されない場合は、にアクセスしてください。 システム> Kinectとデバイス>デバイスとアクセサリ 、次に更新するコントローラーを選択します。次に、をクリックします デバイス情報>ファームウェアバージョン 、を選択します 継続する 。ステップ3:プロセスが完了したら、USBケーブルを抜き、コンソールを再起動して、ヘッドセットが正常に接続されているかどうかを確認します。
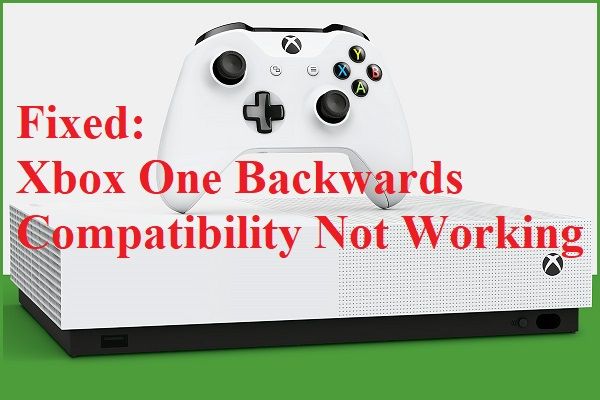 修正済み:XboxOneの下位互換性が機能しない
修正済み:XboxOneの下位互換性が機能しない 「XboxOneの下位互換性が機能しない」という問題に直面している場合は、この投稿を読んで、問題を解決するためのいくつかの可能な方法を見つけてください。
続きを読むPCを使用してコントローラーを更新する
コントローラーがPCに接続されているときに「XboxOneコントローラーがヘッドセットを認識しない」という問題が発生した場合は、指示に従ってコントローラーを更新します。
ステップ1:を押します Win + R 開くには 実行 ボックス。次に、 ms-windows-store:// home をクリックします OK 開く Microsoftストア 。
ステップ2:タイプ Xboxアクセサリー の中に 探す ボックス。正しいリストに到達したら、をクリックします 取得する コンピュータにアプリケーションをダウンロードします。
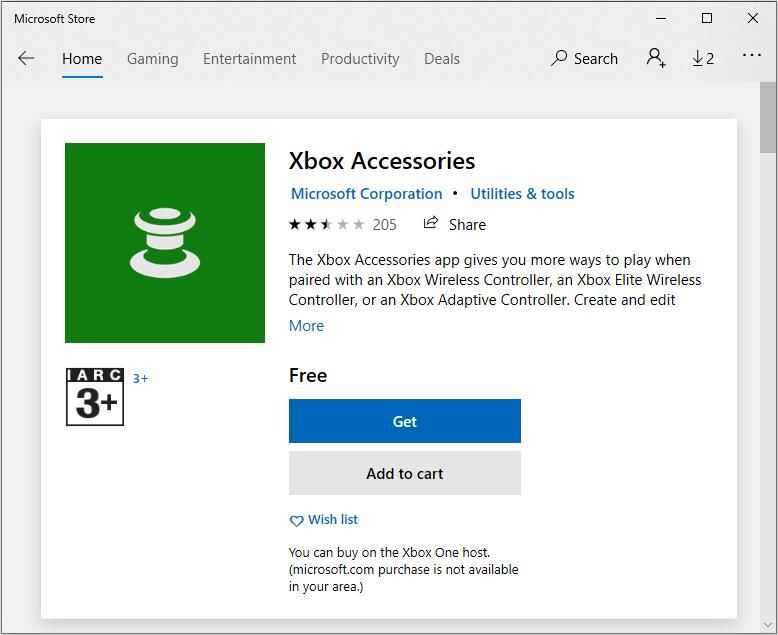
ステップ3:アプリをダウンロードしてインストールした後、アプリを起動し、USBケーブルまたはXboxワイヤレスアダプターを使用してXboxOneコントローラーを接続します。
ステップ4:ペアリングプロセスが完了し、コンピューターが接続されると、更新する必要があることを示すメッセージが表示されます。プロンプトが表示されたら、画面の指示に従ってアップデートをインストールします。
手順5:プロセスが完了したら、コンピューターを再起動し、次に起動したときに問題が解決するかどうかを確認します。
関連記事: Xbox Oneハードドライブからデータを回復する方法(役立つヒント)
方法2:コントローラーに新しいバッテリーを使用する
バッテリーが弱くなると、残りの電力を節約するために、一部のコントローラー機能(オーディオやランブルなど)がオフになります。したがって、「Xbox Oneコントローラーがヘッドセットを認識しない」という問題が発生した場合は、コントローラーのバッテリーを新しいバッテリーと交換して、問題が解決するかどうかを確認してください。
方法3:ステレオヘッドセット3.5mmが正しく接続されていることを確認する
使用しているヘッドセットアダプターがコントローラーにしっかりと接続されていないか、ステレオヘッドセット3.5ケーブルがヘッドフォンアダプターにしっかりと接続されていない場合、「XboxOneコントローラーがヘッドセットを認識しない」という問題が発生する可能性があります。
この状況では、ミュートボタンを押すことで、必要なポートが正しく挿入されているかどうかをテストできます。 「ミュート」ボタンを押した直後にLEDインジケータが点灯する場合は、接続が正常に機能していることを示しています。したがって、次の方法を試してください。
方法4:ヘッドセットとコントローラーを確認する
ヘッドセットとXboxOneコントローラーは、「Xbox Oneコントローラーがヘッドセットを認識しない」問題を引き起こす可能性もあるため、正しく機能しているかどうかを確認する必要があります。これを行う方法は次のとおりです。
ヘッドセットアダプターを他のデバイス(ラップトップ、PC、スマートフォン)に接続し、正しく機能しているかどうかを確認します。もしそうなら、あなたはおそらく欠陥のあるコントローラーを扱っています。ヘッドセットが他のデバイスで機能しない場合は、ヘッドセットの交換が必要になる場合があります。
2つ目のコントローラーがある場合は、ヘッドセットをコントローラーに接続して、ヘッドセットがまだ機能しないかどうかを確認することもできます。これらの検証でヘッドセットまたはコントローラーの誤動作が示されない場合は、以下の次の方法に進んでください。
方法5:電源を入れ直す
電源を入れ直して、「XboxOneコントローラーがヘッドセットを認識しない」問題を修正することもできます。チュートリアルは次のとおりです。
手順1:XboxOneの電源ボタンを10秒以上押し続けます。 LEDが消えるまで電源ボタンを押し続けた方がいいです。
手順2:1分ほど待ってから、コンソールのXboxボタンをもう一度押して、コンソールの電源を再びオンにします。
ステップ3:Xbox Oneの緑色の起動アニメーションが表示された場合、プロセスは成功しています。 Xbox Oneが(アニメーションなしで)ダッシュボードに直接移動する場合は、プロセスがまだ成功していないため、上記のプロセスを繰り返してください。
手順4:起動が完了したら、ヘッドセットを接続して問題が解決するかどうかを確認します。
方法6:出荷時設定へのリセットを実行する
「XboxOneコントローラーがヘッドセットを認識しない」エラーを修正するための最後の方法は、出荷時設定へのリセットを実行することです。クイックガイドは次のとおりです。
- Xbox本体の電源を入れ、Xboxボタンを押してガイドメニューを開きます。
- ガイドメニューで、 システム>設定>システム>コンソール情報 。
- [コンソール情報]タブで、[ コンソールをリセット 。
- から コンソールをリセットする メニュー、選択 ゲームとアプリをリセットして保持する 。
- プロセスが完了するのを待ってから、問題が解決するかどうかを確認します。
![[リセット]を選択して、ゲームとアプリを保持します](http://gov-civil-setubal.pt/img/minitool-news-center/88/fixed-xbox-one-controller-not-recognizing-headset-5.jpg)
 Xbox One VS Xbox One S:それらの違いは何ですか?
Xbox One VS Xbox One S:それらの違いは何ですか? XboxOneとXboxOne Sの間でゲーム機の購入を検討している場合は、XboxOneとXboxOneSに焦点を当てたこの投稿が必要です。
続きを読む最後の言葉
要約すると、この投稿には、「XboxOneコントローラーがヘッドセットを認識しない」問題に対処するための6つの便利な方法がリストされています。この問題で問題が発生した場合は、上記の方法を試してください。





![SATAケーブルとは何ですか?その種類[MiniTool Wiki]](https://gov-civil-setubal.pt/img/minitool-wiki-library/33/what-is-sata-cable.jpg)







![PS4またはPS4Proに外付けドライブを追加するためのヒント|ガイド[MiniToolニュース]](https://gov-civil-setubal.pt/img/minitool-news-center/82/tips-adding-an-external-drive-your-ps4.png)

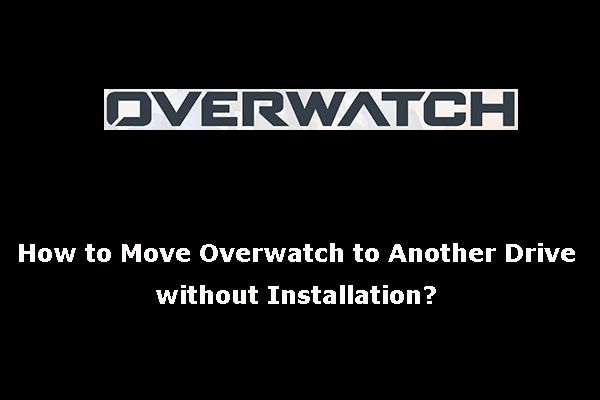
![PCでNoMan’s Skyがクラッシュするのを防ぐ方法は? 6つの方法[MiniToolのヒント]](https://gov-civil-setubal.pt/img/disk-partition-tips/60/how-stop-no-man-s-sky-from-crashing-pc.jpg)
![Coinbaseが機能していませんか?モバイルおよびデスクトップユーザー向けのソリューション[MiniToolのヒント]](https://gov-civil-setubal.pt/img/news/82/coinbase-not-working-solutions-for-mobile-and-desktop-users-minitool-tips-1.png)

