エキサイティングなニュース:Seagateハードドライブのデータ復旧が簡素化されました[MiniToolのヒント]
Exciting News Seagate Hard Drive Data Recovery Is Simplified
まとめ:
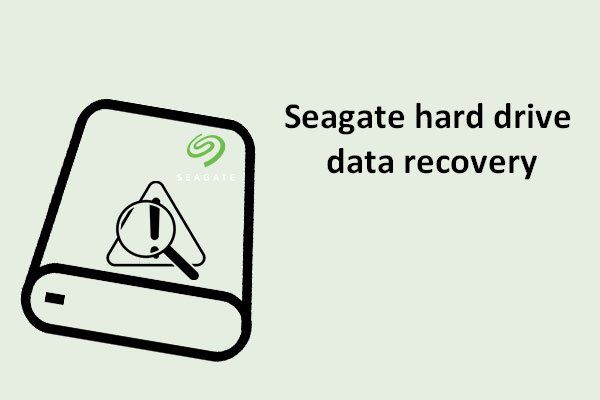
この投稿は、主にユーザーの質問に答えるために書かれています–Seagate外付けハードドライブ/内蔵ハードドライブからデータを回復するにはどうすればよいですか。必要に応じてSeagateドライブからファイルを回復できるように、特定のハードドライブの回復手順を説明します。
クイックナビゲーション:
現在、多くの先見の明のある人々や企業が、データのセキュリティを確保するためにさまざまな行動を取っていることがわかりました。有用なデータのバックアップの作成、ハードドライブでのデータの慎重な管理などです。しかし、データ災害は時限爆弾のようなもので、いつでもどこでも爆発する可能性があり、人々はショックを受けて苦しむことになります。
ちょうど今、私はユーザーの膨大な需要を発見しました シーゲイトのハードドライブのデータ復旧 。普通のユーザーとして、あなたはシーゲイトのデータ復旧が正確に何であるかを尋ねるかもしれませんね?実際、これは、シーゲイトのハードドライブシリーズから失われた電子データを技術的な手段で救済するプロセスを指します。
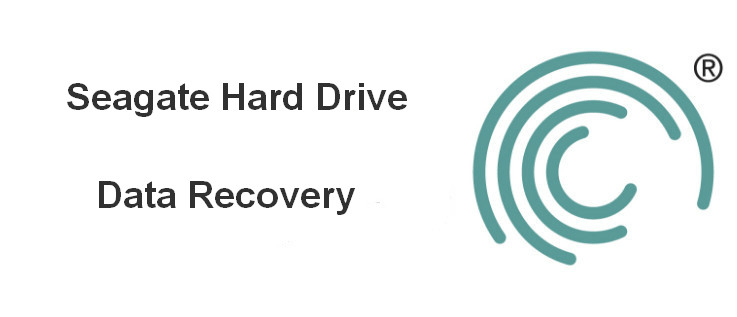
あなたが気にするもう一つのことは確かに外付けハードドライブのデータを回復する方法です。この点については、以下のコンテンツのパート1で詳しく説明します。その上、私はシーゲイトを推測します データ復旧コスト また、あなたの注意を引くでしょう。外付けハードドライブの回復ソフトウェアを入手することは可能ですか、それとも少なくともリーズナブルなお金を払って高品質のシーゲイト回復サービスを楽しむことは可能ですか?
これらすべての問題については後で説明します。詳細については、この投稿をよくお読みください。
Seagate 8TB NAS HDDを使用していて、そこからデータを回復する必要がある場合は、このページをお読みください。
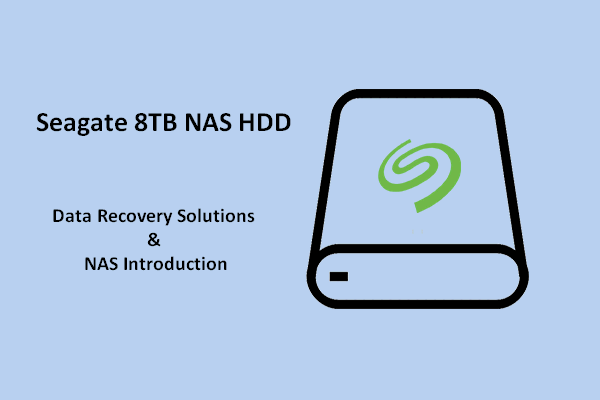 Seagate 8TB NAS HDD:データ復旧ソリューションとNASの紹介
Seagate 8TB NAS HDD:データ復旧ソリューションとNASの紹介 ほとんどの人はSeagate8TB NAS HDDについて聞いたことがないか、ほとんど知らないので、それとそれに対応するデータ復旧について話す予定です。
続きを読むパート1:シーゲイトのハードドライブのデータ復旧の詳細
今日のソフトウェア市場には、多くのハードドライブの回復ツールがあり、それらの品質は大きく異なります。シーゲイトのリカバリを実行するために下位のものを選択すると、障害が発生するだけでなく、ディスクに二次的な損傷が発生します。これを考慮して、MiniTool Power DataRecoveryを紹介したいと思います。
それは確かにシーゲイトのディスク復旧のための安全で素晴らしい選択です。ただし、データ復旧ソフトウェアを使用してSeagateハードドライブからデータを復旧することは、論理エラーのためにデータが失われた場合にのみ役立つことに注意してください( ソフト障害 )。
逆に、Seagateハードドライブが物理的に損傷している場合は、専門のディスク回復機関に相談して支援を求めることをお勧めします( しかし、これはまだ時々失敗するかもしれません )。
シーゲイトのハードドライブからデータを回復する方法
ステップ1 :Windows OSを実行している場合は、MiniTool Power DataRecoveryを入手してください。または、Macコンピュータを使用している場合は、MiniTool Mac DataRecoveryを入手してください。
Seagateのデータ損失の問題が発生しているユーザーの半数以上がWindowsユーザーであることを考慮して、Seagateハードドライブでデータ復旧を完了する方法を示す例として、MiniTool Power DataRecoveryを取り上げます。
ステップ2 :コンピュータに保存したセットアッププログラムが含まれているドライブ/フォルダを開きます。次に、セットアッププログラムを見つけてクリックし、次の方法でコンピューターへのソフトウェアのインストールを開始します。
- アプリケーションアイコンを直接ダブルクリックして、インストールウィザードを表示します。
- アプリケーションを右クリックして、「 管理者として実行 」をクリックして、インストールウィザードを表示します。
その後、ウィザードのステップバイステップに従ってデータ復旧ソフトウェアのインストールを完了する必要があります( データが失われた状態でSeagateハードドライブにインストールしないでください。データが永久に失われる可能性があります。 )。
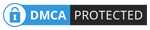
ステップ3 :インストールの最後のステップでPower Data Recoveryを実行するか、ソフトウェアアイコン(デスクトップ/インストールフォルダーにあります)をダブルクリックして手動で開くかを選択できます。次に、ソフトウェアのメインインターフェースが表示されます。ここでは、さまざまなタイプのストレージデバイスからデータを回復するのに役立つ4つのオプションが左側のパネルで利用できます。
このとき、自分のケースに最も適したものを選択する必要があります。
- 「 このPC Seagateハードドライブにあるパーティションからデータを回復する必要がある場合は、「」オプション。
- 「 ハードディスクドライブ パーティションが1つしかない外付けSeagateハードドライブからデータを回復する必要がある場合は、「」オプションを選択する必要があります。
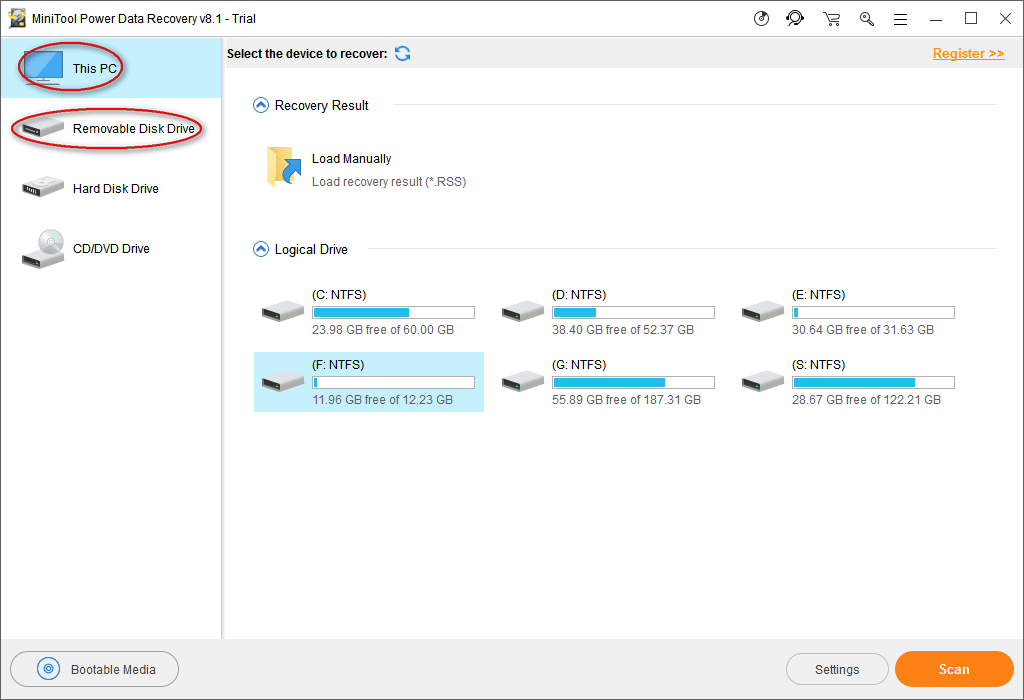
ステップ4 :その後、ソフトウェアインターフェイスの右側のパネルから、失われたファイルを含むパーティションまたはハードドライブを指定する必要があります。ここで、次の方法で徹底的なスキャンを実行する必要があります。
- ターゲットドライブを直接ダブルクリックします
- ターゲットドライブを選択し、「 スキャン 右下隅にある「」ボタン
次の点に注意してください。
- シーゲイトの外付けハードディスクがコンピューターで検出されない場合はどうなりますか?どのようにそれからデータを回復しますか?この機会に、あなたはなぜ 外付けハードドライブが表示されない 回復を完了するために、対応する対策を講じて表示させます。
- シーゲイトは、 SeagateUSB外付けドライブを診断する 。あなたはそれらがあなたのケースに適しているかどうかを見に行くことができます。
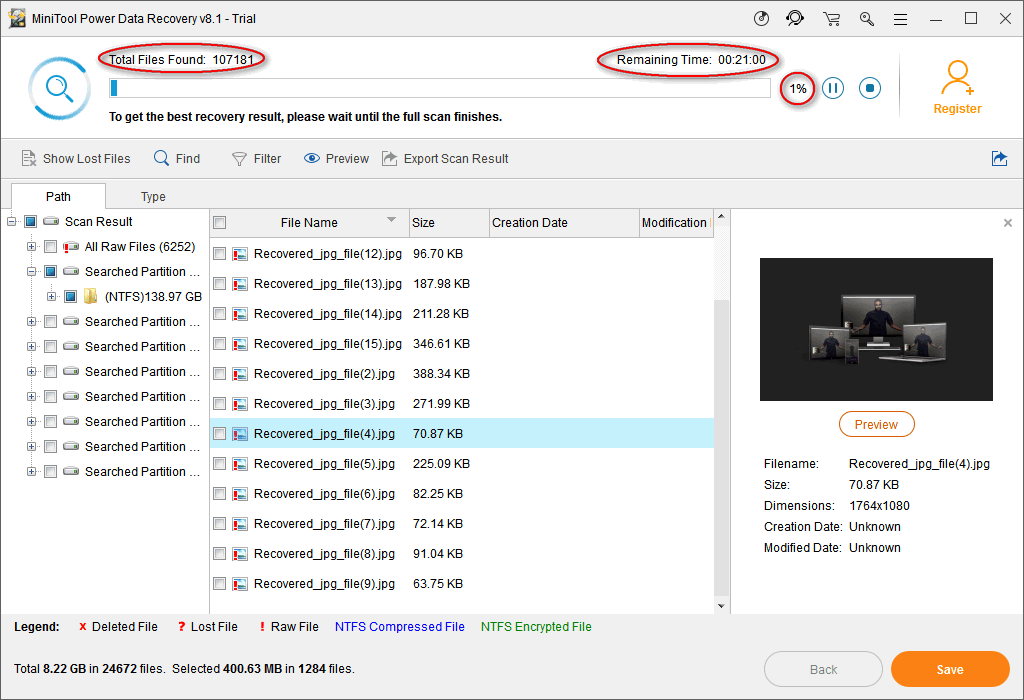
ステップ5 :スキャンが進むにつれて、ソフトウェアによって検出されたすべてのファイルとフォルダが順番に一覧表示されます。必要なアイテムを見つけるために、スキャン中またはスキャンの最後にスキャン結果を注意深く参照する必要があります。
多数のパーティションが検出されると、ソフトウェアにパーティションとファイルの読み込みウィンドウが表示されますが、リストされているのはそのうちのいくつかであることに注意してください。このとき、「 OK ロードが終了すると表示される情報ウィンドウの「」ボタンは、リカバリを続行します。
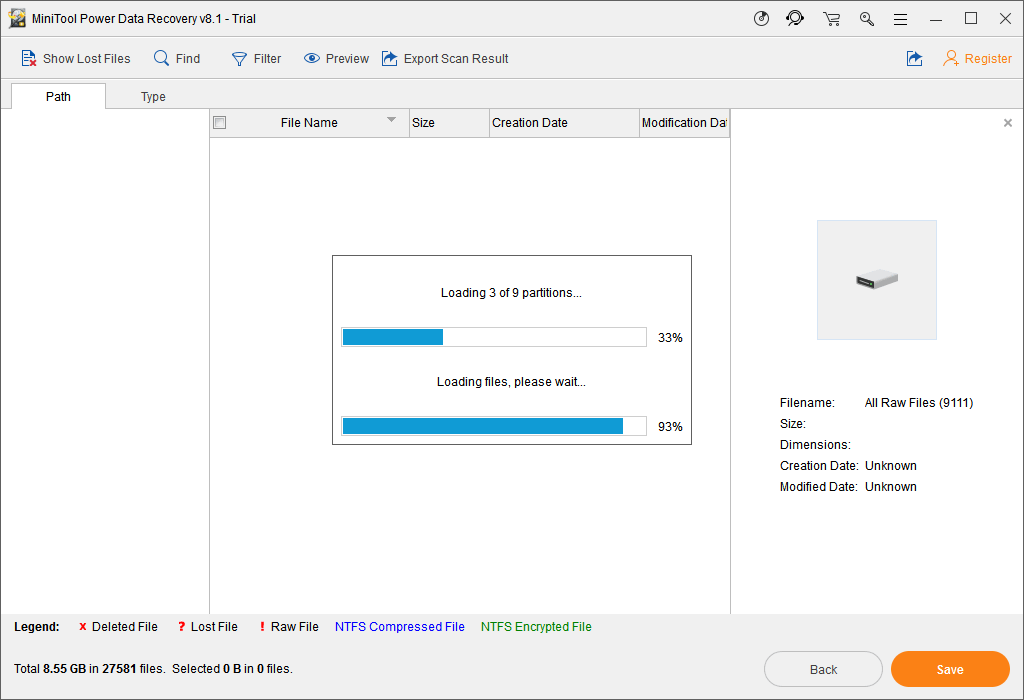
ステップ6 :復元したいファイルとフォルダを確認してください。次の機能を利用して、必要なファイルをすばやく見つけることができます。
- 失われたファイルを表示する :それをクリックすると、失われたファイルのみが表示されます。
- 検索 :ファイル名を入力して、特定のファイルを簡単に見つけます。
- フィルタ :ファイル拡張子、ファイルサイズ、ファイルの変更/作成日でファイルを検索します。
- プレビュー :それをクリックすると、画像/テキストファイルがより明確に表示されます。
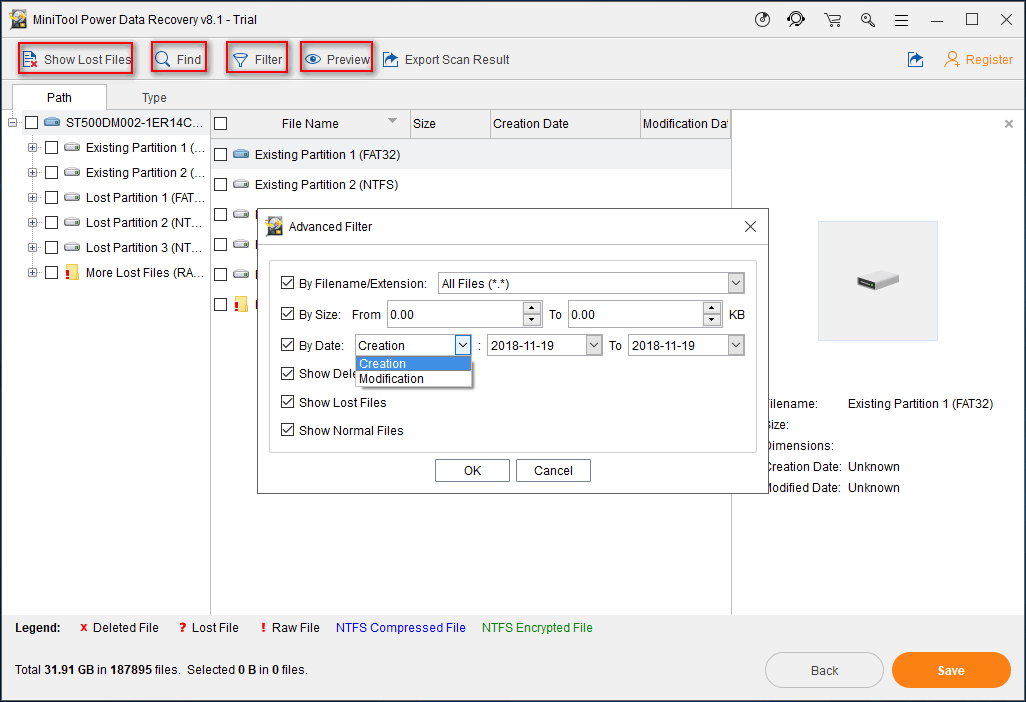
ステップ7 :最後に、「」をクリックする必要があります 保存する 右下隅にある「」ボタンをクリックして、回収を待機しているチェック済みアイテムの安全な保管パスを設定します。
注意: Trial Editionを使用している場合は、[保存]ボタンをクリックすると、次の制限プロンプトウィンドウが表示されます。現時点では、 アップグレード シーゲイトのハードドライブの回復を完了するためのソフトウェアのコピー(ライセンスを取得)。 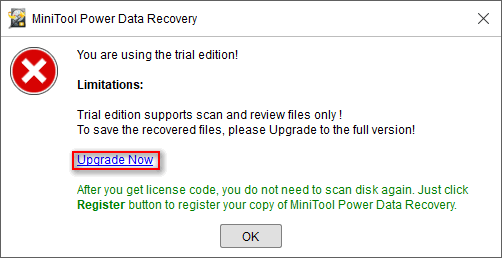
これまで、Seagate外付けハードドライブからファイルを復元する方法を明確に説明してきました。それでも他に質問がある場合は、この投稿の最後にメッセージを残してください。

![読み取り専用メモリ(ROM)とそのタイプの概要[MiniTool Wiki]](https://gov-civil-setubal.pt/img/minitool-wiki-library/47/introduction-read-only-memory.png)
![コンピュータ上で ASPX を PDF に変換する方法 [完全ガイド]](https://gov-civil-setubal.pt/img/blog/11/how-convert-aspx-pdf-your-computer.png)

![ハードドライブを修復し、Windows10 / 8/7無料でデータを復元する方法[ミニツールのヒント]](https://gov-civil-setubal.pt/img/data-recovery-tips/79/how-repair-hard-drive.png)
![Bitdefender VS Avast:2021年にどちらを選択すべきか[MiniToolのヒント]](https://gov-civil-setubal.pt/img/backup-tips/39/bitdefender-vs-avast.jpg)


![コンピュータを高速化するものは何ですか?ここに主な8つの側面があります[MiniToolのヒント]](https://gov-civil-setubal.pt/img/backup-tips/50/what-makes-computer-fast.png)

![レインボーシックスシージを実行できますか?ここから回答を得ることができます[MiniToolのヒント]](https://gov-civil-setubal.pt/img/disk-partition-tips/39/can-i-run-rainbow-six-siege.jpg)


![Windows 10セキュリティオプションの準備が行き詰まっていますか?今すぐ修正[MiniToolのヒント]](https://gov-civil-setubal.pt/img/data-recovery-tips/95/windows-10-preparing-security-options-stuck.jpg)
![エイサーの回復をしたいですか?これらのヒントを知る[MiniToolのヒント]](https://gov-civil-setubal.pt/img/data-recovery-tips/31/want-do-acer-recovery.jpg)
![[理由と解決策] HP ノートパソコンが HP 画面で動かなくなる [MiniTool Tips]](https://gov-civil-setubal.pt/img/backup-tips/11/reasons-and-solutions-hp-laptop-stuck-on-hp-screen-minitool-tips-1.png)


![Windows 10タスクバーが機能しない–修正方法(究極の解決策)[MiniToolニュース]](https://gov-civil-setubal.pt/img/minitool-news-center/23/windows-10-taskbar-not-working-how-fix.png)