iPad が Apple ロゴで動かなくなった?ここに完全なガイドがあります!
Ipad Ga Apple Rogode Dongkanakunatta Kokoni Wan Quannagaidogaarimasu
他のスマート デバイスと同様に、iPad の使用時にいくつかの厄介な問題が発生する場合があります。 iPad が Apple ロゴで動かなくなることは、ほとんどの人が遭遇する可能性がある最も厄介な問題の 1 つです。この問題にも悩まされている場合は、この投稿の手順を参照してください。 MiniTool ウェブサイト あなたを助けます。
アップデート後、iPad が Apple ロゴで動かなくなる
iPad が Apple のロゴで動かなくなっていませんか?この問題は通常、再起動プロセスに関連しています。この再起動プロセス中に、メモリのチェック、iOS の更新などのタスクが完了します。このようなブート ループに陥った場合は、以下に示す解決策を試すことができます。
iPad が Apple ロゴ ループに引っかかってしまうのを修正する方法は?
修正1:スタックしていることを確認してください
iPad がアップデートを適用するか、バックアップから復元しているときに、iPad がプログレス バー付きの Apple ロゴでスタックする可能性があります。対策を講じる前に、デバイスが現在のタスクを完了するまで少なくとも 1 時間待ちます。同時に、プロセス中にデバイスが充電されていることを確認する必要があります。
1 時間経っても iPad が Apple ロゴのまま動かない場合は、次の解決策をお試しください。
解決策 2: iPad を充電する
まず、バッテリーが切れていないことを確認してください。デバイスをしばらく接続し、電源ボタンをもう一度押して、変更があるかどうかを確認します。それでも応答しない場合は、USB ケーブル、電源アダプター、またはジャックが破損していないかどうかを確認してください。
修正 3: iPad を再起動する
もう 1 つの簡単な修正方法は、iPad の画面が Apple のロゴに固着したときにデバイスを再起動することです。
ホーム画面のある端末の場合
ステップ 1. 上 「スライドして電源オフ」メッセージが表示されるまで、ボタンを押し続けます。
ステップ 2. スライダーを左から右に動かして、デバイスの電源をオフにします。
ステップ 3. 上 ボタンを Apple ロゴが表示されるまで押し続けます。
ホーム画面のないデバイスの場合
ステップ 1. 上 スライダーがポップアップするまで、ボタンと 1 つの音量ボタンを同時に押します。
ステップ 2. スライダーを左から右に動かして、デバイスの電源をオフにします。
ステップ 3. 上 ボタンを Apple ロゴが表示されるまで押し続けて、デバイスを再起動します。
解決策 4: iTunes 経由で iPad を更新する
iPad が Apple ロゴから抜け出せない場合は、iTunes 経由でデバイスをアップデートしてみてください。
ステップ 1. PC の iTunes が最新であることを確認します。 USB ケーブルを使用してデバイスをコンピュータに接続します。
ステップ 2. iTunes を開き、デバイスを選択します。
ステップ 3. に行く 概要 > アップデートを確認 > ダウンロードと更新 .
修正 5: 回復モードを使用する
iPad が Apple のロゴに固執する問題を解決するもう 1 つの方法は、iTunes または Finder からリカバリ モードに移行することです。方法は次のとおりです。
ステップ 1. macOS Catalina 以降を実行している Mac を使用している場合は、Finder を起動します。以下の macOS Mojave を実行している Windows コンピューターまたは Mac を実行している場合は、コンピューターで iTunes を開きます。
ステップ 2. USB ケーブルを使用して iPad をコンピュータに接続します。
ステップ 3. 上 ボタンと 家 ボタンを押し、「iTunes に接続」メッセージが表示されるまで 2 つのボタンをしばらく押し続けます。
ステップ 4. デバイスが Finder または iTunes に表示されたら、それを選択します。
ステップ 5. に行く 戻す と 復元と更新 リストアを確認します。
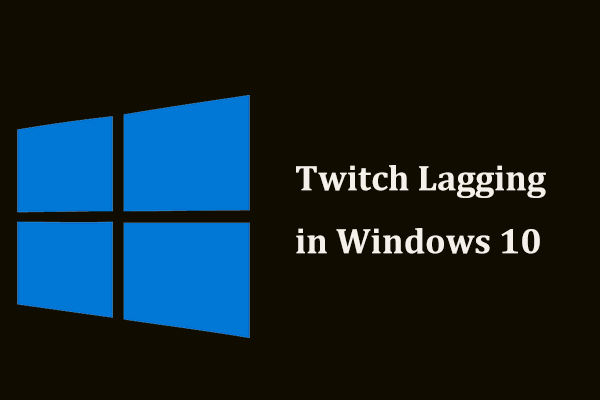
![Bitdefender VS Avast:2021年にどちらを選択すべきか[MiniToolのヒント]](https://gov-civil-setubal.pt/img/backup-tips/39/bitdefender-vs-avast.jpg)



![デスクトップ/モバイルにDiscordサーバーを残す方法[MiniToolNews]](https://gov-civil-setubal.pt/img/minitool-news-center/91/how-leave-discord-server-desktop-mobile.png)
![フルガイド-ディスプレイ設定をリセットする方法Windows10 [MiniTool News]](https://gov-civil-setubal.pt/img/minitool-news-center/77/full-guide-how-reset-display-settings-windows-10.png)



![Windows 7アップデートがダウンロードされませんか?修正方法は次のとおりです。 [MiniToolのヒント]](https://gov-civil-setubal.pt/img/backup-tips/77/windows-7-updates-not-downloading.png)
![インターネットがWindows10 –6の接続を切断し続ける問題を修正する[MiniToolニュース]](https://gov-civil-setubal.pt/img/minitool-news-center/44/fix-internet-keeps-disconnecting-windows-10-6-tips.jpg)
![Malwarebytes VS Avast:比較は5つの側面に焦点を当てています[MiniToolのヒント]](https://gov-civil-setubal.pt/img/backup-tips/19/malwarebytes-vs-avast.png)





