フルガイド-ディスプレイ設定をリセットする方法Windows10 [MiniTool News]
Full Guide How Reset Display Settings Windows 10
概要 :
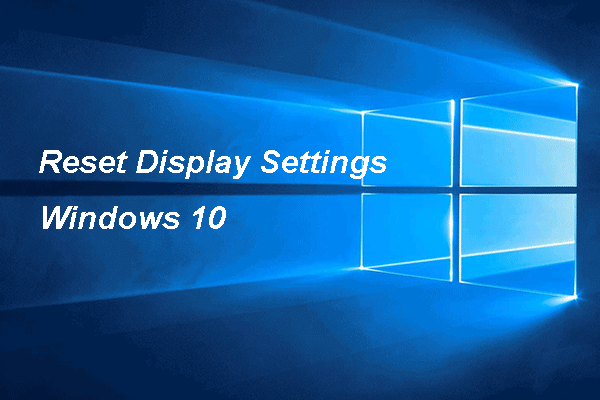
ディスプレイ設定をリセットする方法Windows10?このエラーに遭遇したことがありますか? MiniToolからのこの投稿では、Windows 10の表示設定をリセットする方法を紹介します。さらに、MiniToolにアクセスして、Windowsのヒントと解決策をさらに見つけることができます。
Windowsを更新した後、Windowsデスクトップ上のデスクトップが台無しになっていることに気付く場合があります。これは厄介なことです。ただし、デスクトップが混乱している場合は、Windows10の表示設定をリセットすることを選択できます。
ただし、Windows 10で以前の表示設定にリセットまたは戻すための、そのようなボタンまたはキーボードショートカットはありません。各設定を手動で設定する必要があります。
そのため、この投稿では、表示設定をデフォルトのWindows10にリセットする方法を紹介します。
ディスプレイ設定をリセットする方法Windows10?
この投稿では、表示設定をデフォルトのWindows10にリセットする方法を紹介します。
表示設定をリセットする方法Windows10-テーマ
まず、Windows10の表示設定をリセットする方法を紹介します-テーマ。
さて、これがチュートリアルです。
- を押します ウィンドウズ と NS 一緒にキーを押してWindowsを開きます 設定 。
- 次に、をクリックします パーソナライズ 。
- パーソナライズウィンドウで、 テーマ タブ。
- 次に、Windows10テーマをクリックして適用します。

その後、表示設定Windows10でテーマをリセットしました。
ディスプレイ設定をリセットする方法Windows10-色
Windows 10のディスプレイ設定をリセットするには、ディスプレイの色も変更する必要があります。
さて、これがチュートリアルです。
- Windowsの設定を開きます。
- 選ぶ パーソナライズ >> 色 。
- 右側のペインで、 あなたの色を選択してください
- 次に、 光 また 暗い 続ける。
- アプリとタスクバーに別の色を使用する場合は、 カスタム 。
- 下の青い色を選択します アクセントカラーをお選びください デフォルトのWindows10カラーを使用する場合はセクション。
その後、Colorの表示設定をデフォルトのWindows10にリセットしました。
ディスプレイ設定をリセットする方法Windows10-ディスプレイサイズ
これがチュートリアルです。
- Windowsの設定を開きます。
- に移動 システム 。
- 選択する 画面 、およびで適切なスケーリングパーセンテージを選択します スケールとレイアウト 。
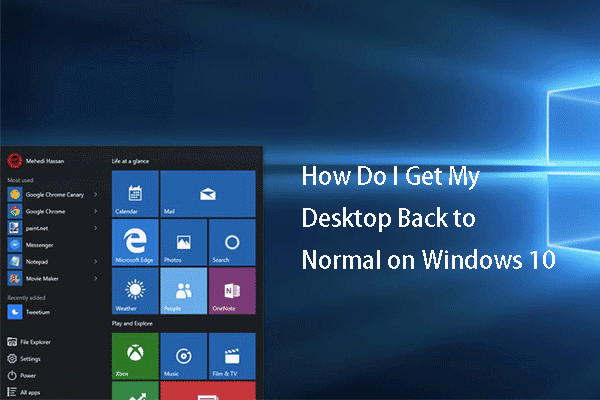 解決済み– Windows10でデスクトップを通常の状態に戻すにはどうすればよいですか
解決済み– Windows10でデスクトップを通常の状態に戻すにはどうすればよいですかWindows 10でデスクトップを通常の状態に戻すにはどうすればよいですか? Windows 10のビューを変更するにはどうすればよいですか?この投稿はあなたに詳細なガイドを示しています。
続きを読む表示設定をリセットする方法Windows10-テキストサイズ
これがチュートリアルです。
- Windowsの設定に移動します。
- 選ぶ アクセスのしやすさ >> 画面 。
- スライダーを調整して、テキストWindows10のサイズを変更します。
ディスプレイ設定をリセットする方法Windows10-カスタムスケーリングをオフにする
Windows 10の表示設定をリセットするために、カスタムスケーリングをオフにすることを選択できます。
さて、これがチュートリアルです。
- Windowsの設定を開きます。
- 次に、 システム 。
- サイドバーから[表示]をクリックし、[ 高度なスケーリング設定 。
- 以前の設定をクリアして、 申し込み 。
その後、Windows10の表示設定を正常にリセットしました。
上記の設定とは別に、Windows 10の表示設定をリセットするには、常夜灯をオフにするなど、他の設定も行う必要があります。 タブレットモードをオフにする 、拡大鏡をオフにするなど。
要約すると、この投稿では、Windows10の表示設定をリセットする方法を示しました。表示設定をデフォルトのWindows10にリセットする必要がある場合は、これらの解決策を試すことができます。 Windows 10の表示設定をリセットするためのより良いアイデアがある場合は、コメントゾーンで共有できます。
![Windows7 / 10の「AvastUpdateStuck」問題の完全な修正[MiniToolNews]](https://gov-civil-setubal.pt/img/minitool-news-center/39/full-fixes-avast-update-stuck-issue-windows-7-10.jpg)
![コンピュータでコピーアンドペーストが機能しない場合の最善の修正[MiniToolNews]](https://gov-civil-setubal.pt/img/minitool-news-center/02/best-fixes-copy.png)



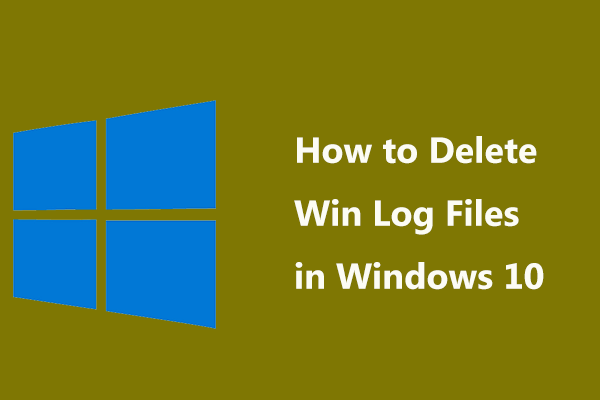
![Windows7を簡単に出荷時設定にリセットするための3つの方法[MiniToolのヒント]](https://gov-civil-setubal.pt/img/backup-tips/95/here-are-top-3-ways.jpg)




![Windows10用の最高のASIOドライバー無料ダウンロードとアップデート[MiniToolニュース]](https://gov-civil-setubal.pt/img/minitool-news-center/60/best-asio-driver-windows-10-free-download.png)
![ラップトップの奇妙なパーティションについて知る(4つのタイプ)[MiniToolのヒント]](https://gov-civil-setubal.pt/img/disk-partition-tips/13/get-know-about-strange-partitions-laptops.jpg)
![ChromeでキャッシュされたバージョンのWebページを表示する方法:4つの方法[MiniToolニュース]](https://gov-civil-setubal.pt/img/minitool-news-center/86/how-view-cached-version-webpages-chrome.png)




![修正済み:Windows10ビルドのダウンロード時のエラー0x80246007 [MiniTool News]](https://gov-civil-setubal.pt/img/minitool-news-center/76/fixed-error-0x80246007-when-downloading-windows-10-builds.png)