Windows 11 ですべてのモニターに時計を表示する方法ガイドを見る!
Windows 11 Desubetenomonitani Shi Jiwo Biao Shisuru Fang Fagaidowo Jianru
Windows 11 で 2 台目、3 台目などのモニターに時計が表示されないことはよくある問題です。すべてのモニターに Windows 11 の時計を表示する方法は?これは難しいことではなく、この作業を行うための効果的な方法を見つけることができます。によって与えられた次の指示を見てみましょう ミニツール .
すべてのモニターで Windows 11 タスクバーの時計が表示されない
Windows 11 では、再設計されたタスクバーが macOS の Dock のように見えます。 Windows 10 と比較すると、この新しいオペレーティング システムでは、タスクバーからいくつかの便利な機能が削除されています。たとえば、2 番目または 3 番目のモニターに時計がありません。詳細な機能については、以前の投稿を参照してください - Windows 11に現在欠けている機能は何ですか .
すべてのモニターで Windows 11 の時計が表示されないという問題は、厄介な状況です。ほとんどの場合、生産性を高めるために自宅や職場に 2 台目または 3 台目のモニターを設置していますが、セカンダリ モニターには時計が表示されません。これの主な理由は、この機能が Windows 11 の最初のリリースで作成されなかったためです。
それでは、Windows 11 ですべてのモニターに時計を表示させるにはどうすればよいでしょうか。何をすべきか見てみましょう。
Windows 11 の両方のモニターに時計を表示する方法
Windows 11 Insider Preview ビルド 22000.526 以降をインストールする
多くのユーザーがこの問題に不満を持っており、失望を表明しています。幸いなことに、Microsoft は、Windows 11 がすべてのモニターに時計を表示できるようにするアップデートを開始しました。
ビルド 22000.526 では、Windows は、他のモニターをデバイスに接続すると、時計と日付を他のモニターのタスクバーに追加しました。そのため、Windows 11 のすべてのモニターに時計を表示するには、ビルドを確認し、Windows を新しいバージョンに更新します。
ステップ 1: を押します 勝つ + 私 Windows 11 の設定を開きます。
ステップ 2: システム タブ、クリック 約 .
ステップ 3: 下にスクロールして ウィンドウの仕様 そしてチェック OS ビルド . 22000.526 未満の場合は、システムの更新に進みます。
ステップ 4: Windows Update タブ、クリック アップデートを確認 .次に、利用可能な更新プログラムを Windows 11 PC にダウンロードしてインストールします。

関連記事: Windows 11 ビルド 22000.526 – タスクバーの大幅な改善
サードパーティのアプリを使用する – ElevenClock
すべてのモニターに時計を表示する方法 Windows 11?
Windows 11 のセカンダリ モニターにクロックを提供するように設計されたオープン ソース アプリである ElvenClock という専門的なツールがあります。この機能は、Windows 10 のセカンダリ タスクバー クロックと同じです。すべてのモニターに Windows 11 クロックを表示するには、このアプリを PC にダウンロードしてインストールして使用します。
現在、EvelenClock は Microsoft Store からダウンロードできます。 Windows 11 でストアを開き、検索して、 インストール ボタンをクリックして取得します。または、 github の EvenClock ページ このアプリをダウンロードします。次に、インストールして実行すると、2 台目または 3 台目のモニターのタスクバーに時計が自動的に表示されます。
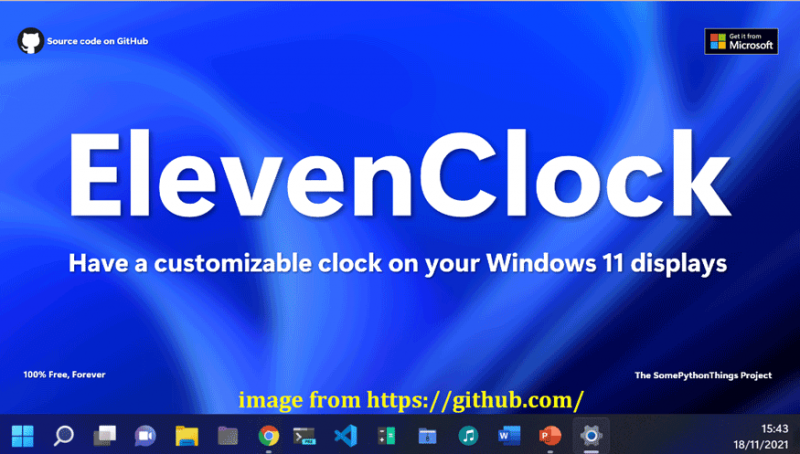
最後の言葉
すべてのモニターの Windows 11 クロックに関する情報は以上です。セカンダリ ミニターに時計が表示されない場合は、次の 2 つの方法を試して、Windows 11 がすべてのモニターに時計を表示できるようにします。この投稿がお役に立てば幸いです。
![Windows10でレジストリをバックアップおよび復元する方法[MiniToolのヒント]](https://gov-civil-setubal.pt/img/data-recovery-tips/10/how-backup-restore-registry-windows-10.jpg)



![あなたのハードドライブは音を立てていますか?これがあなたがすべきことです! [MiniToolのヒント]](https://gov-civil-setubal.pt/img/backup-tips/85/is-your-hard-drive-making-noise.png)
![アップグレードのために購入するデルの交換部品はどれですか?インストールする方法? [MiniToolのヒント]](https://gov-civil-setubal.pt/img/backup-tips/46/which-dell-replacements-parts-buy.png)

![3つの方法– WindowsHelloを無効にするためのステップバイステップガイド[MiniToolNews]](https://gov-civil-setubal.pt/img/minitool-news-center/48/3-ways-step-step-guide-disable-windows-hello.png)

![Diesel Legacy Stutter Lag Low FPS に注意してください [実証済みの修正]](https://gov-civil-setubal.pt/img/news/7A/watch-out-diesel-legacy-stutter-lag-low-fps-proven-fixes-1.png)


![要求された操作を解決する4つの方法には昇格が必要です[MiniToolNews]](https://gov-civil-setubal.pt/img/minitool-news-center/27/4-ways-solve-requested-operation-requires-elevation.png)

![システムイメージVSバックアップ–どちらがあなたに適していますか? [MiniToolのヒント]](https://gov-civil-setubal.pt/img/backup-tips/30/system-image-vs-backup-which-one-is-suitable.png)


![削除されたInstagramの写真を回復する方法は?これらのテスト済みの方法を試してください[MiniToolのヒント]](https://gov-civil-setubal.pt/img/android-file-recovery-tips/69/how-recover-deleted-instagram-photos.jpg)
![エラー30005を起動する3つの方法ファイルの作成が32で失敗しました[MiniToolNews]](https://gov-civil-setubal.pt/img/minitool-news-center/68/3-ways-launch-error-30005-create-file-failed-with-32.png)
![オーバーウォッチFPSドロップの問題を修正する方法[2021更新] [MiniToolニュース]](https://gov-civil-setubal.pt/img/minitool-news-center/74/how-fix-overwatch-fps-drops-issue.jpg)