Seagate Toolkit はバックアップしていませんか?ここにいくつかの修正があります!
Is Seagate Toolkit Not Backing Up Here Are Some Fixes
Seagate Toolkit はバックアップ ツールですが、機能しない場合があります。なぜ問題が発生するのでしょうか?この記事はこちらから ミニツール 「Seagate Toolkit がバックアップされない」問題を解決するいくつかの方法を説明します。
Seagate Toolkit は、ファイルのバックアップ、セキュリティ管理などのための使いやすいツールを備えており、ストレージ ソリューションを最大限に活用できます。許可されるバックアップ プランは、コンピュータごと、ドライブごとに 1 つだけです。ただし、一部のユーザーは「Seagate Toolkit がバックアップされない」問題が発生したと報告しています。詳細なエラーのいくつかをリストします。
- バックアップ オプションはグレー表示され、ツールキットには次のように表示されます。 バックアップ計画を作成できません。接続されたドライブ上の別のユーザーからプランを削除する 」
- Toolkit はバックアップが失敗したことを報告します。 ファイルは別のアプリケーションまたはサービスによって使用されています 。
- Toolkit は、不明なエラーのためバックアップが失敗したことを報告します。
- …
Seagate Toolkit がバックアップしないのはなぜですか?考えられる要因は次のとおりです。
- ハードドライブがいっぱいです
- KERNEL32.dll エラー
- 別のユーザーからのバックアップ計画
- 不明なエラー
- …
解決策 1: ファイルを確認する
Seagate Toolkit がバックアップしていない場合は、どのファイルがバックアップに失敗しているかを確認する必要があります。これらのファイルが必要ない場合は、バックアップから除外してください。次に、新しいバックアップを作成して、「Seagate Toolkit が失敗しました」問題が解決されるかどうかを確認します。
解決策 2: ユーザー権限を確認する
一部の Windows コンピュータには複数のユーザー アカウントがある場合があり、あるユーザーのアカウントで Toolkit バックアップを作成すると、Toolkit を使用して他のユーザーのバックアップを作成できなくなります。
これを行うには、プライマリ ユーザーにログインし、ファイル エクスプローラーでセカンダリ ユーザーにアクセスしてみます。というプロンプトが表示されます あなたには許可がありません そしてクリックする必要があります 続く フォルダーへの永続的なアクセスを取得します。バックアップを再度実行すると、セカンダリ ユーザーのデータがバックアップされるはずです。
解決策 3: Seagate ハードドライブを確認する
次に、ドライブが exFAT でフォーマットされているかどうかを確認できます。その場合は、ドライブを NTFS に再フォーマットする必要があります。詳細な手順については、この投稿を参照してください – Windows 10/11でデータ損失なしでexFATをNTFSに変換 。
次に、ハードドライブがいっぱいかどうかを確認する必要があります。ハードドライブがいっぱいの場合、Seagate ツールキットを使用してバックアップを作成することは現実的ではありません。したがって、必要なのはハードドライブにストレージスペースを作成することだけです。次の方法でハードドライブ上にスペースを作成できます。 不要なファイルをクリーンアップする 。
解決策 4: KERNEL32.dll エラーのトラブルシューティングを行う
次の理由により、「Seagate Toolkit がバックアップされない」問題が発生する場合があります。 KERNEL32.dll エラー 。このエラーは、ハードウェア ドライバーの破損が原因で発生します。したがって、ドライバーを更新するだけで済みます。
ステップ 1: を押します。 ウィンドウズ そして バツ キーを押して選択します デバイスマネージャ 。
ステップ 2: 次に、検索します。 ディスクドライブ リスト内で選択して展開します。
ステップ 3: Seagate ドライバを右クリックして選択します ドライバーを更新する 。
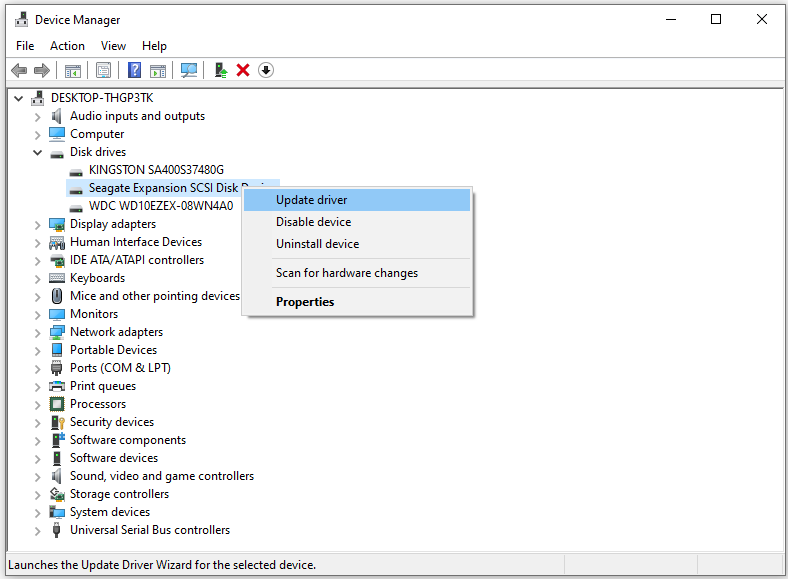
ステップ 4: 次に、画面に表示される指示に従って、ドライバーの更新を正常に完了します。
これらの手順を完了したら、コンピューターを再起動して、kernel32.dll エラーが修正されたかどうかを確認します。
解決策 5: 別のバックアップ ツールを試す
上記の解決策が「Toolkit for Windows のバックアップに失敗しました」問題に対して機能しない場合は、別のバックアップ ツールを試してバックアップ タスクを実行することをお勧めします。バックアップ ツールと言えば、MiniTool ShadowMaker は試してみる価値があります。
として 無料のバックアップソフトウェア , MiniTool ShadowMaker は、Seagate 外付けハードドライブをバックアップするためのより柔軟なバックアップの選択肢を提供するため、Seagate Toolkit の強力な代替手段となります。
- バックアップファイル ファイルのイメージの作成とファイルの同期の 2 つの方法で、ニーズに基づいて自動的に実行されます。
- SSDをより大きなSSDにクローン作成する そして セクターごとのクローン作成 。
- Seagate、WD、東芝、ADATA、Samsung などのさまざまなハード ドライブをバックアップします。
- Windows オペレーティング システム全体をバックアップします。
次に、MiniTool ShdowMaker を使用してファイルをバックアップする方法を見てみましょう。
MiniTool ShadowMaker トライアル版 クリックしてダウンロード 100% クリーン&セーフ
ステップ 1: ソフトウェアを開く
- MiniTool ShadowMakerを開きます。
- 引き続き試用版を使用してください。
ステップ 2: バックアップ ソースを選択する
- に行きます バックアップ ページを右クリックし、 ソース バックアップの種類を選択するには – ディスクとパーティション または フォルダーとファイル 。
- 次に、バックアップする項目を選択します。その後、クリックしてください わかりました 。
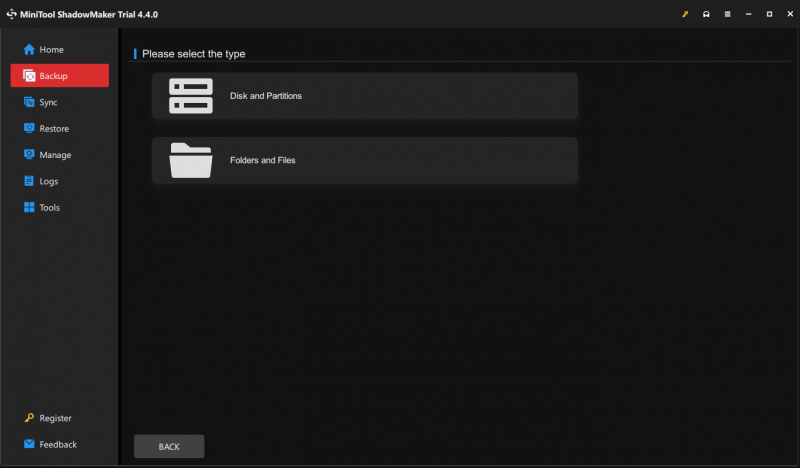
ステップ 3: バックアップ ファイルの保存先を選択する
MiniTool ShadowMakerを使用すると、PCを外付けハードドライブ(Seagate Backup Plusドライブに限定されません)、USBフラッシュドライブ、NASなどにバックアップできます。ここで、Seagate ハード ドライブを保存先として選択できます。
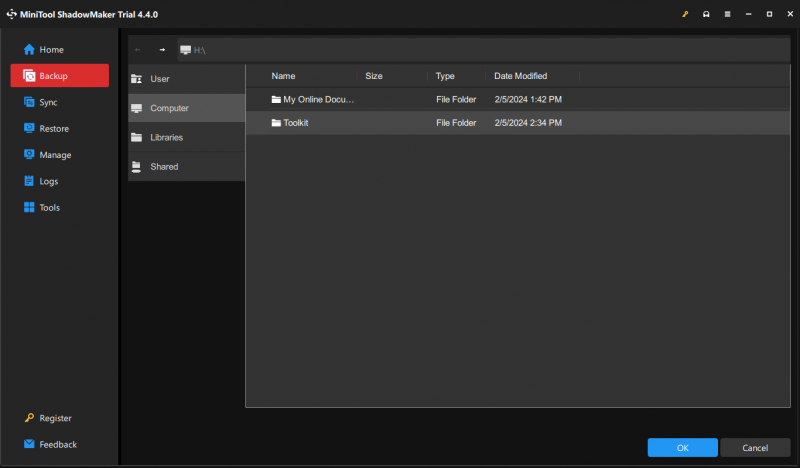
ステップ 4: 自動ファイルバックアップ設定を構成する
- ファイルを自動的にバックアップするには、 オプション > スケジュール設定 。
- この機能をオンにした後、重要なファイルを定期的にバックアップできるように時点を指定します。
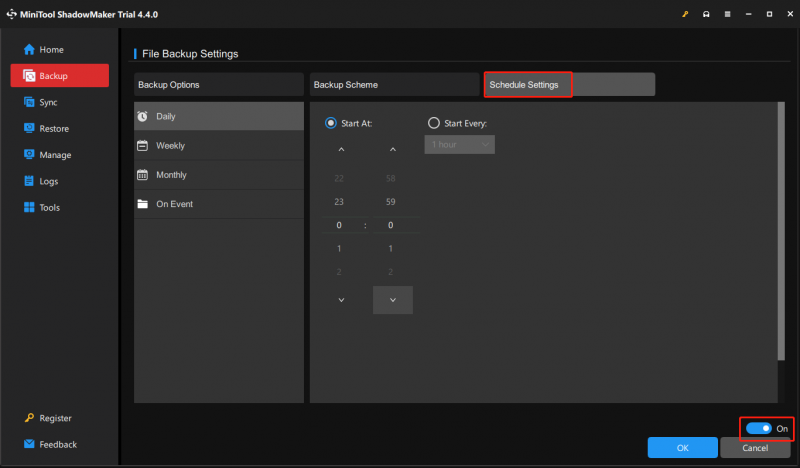
ステップ 5: バックアップを実行する
- メインインターフェイスに戻ります。
- クリック 今すぐバックアップ すぐにバックアップを開始します。
結論
Seagate Toolkit はバックアップされていませんか?それを修正するには、次の簡単な解決策を試してください。 「Seagate Toolkit がバックアップされない」問題を解決するための提案がある場合、または MiniTool ソフトウェアの使用中に質問がある場合は、次の宛先に電子メールを送信してお知らせください。 [メール 保護されています] 。

![「SteamPendingTransaction」の問題が発生した場合の対処方法[MiniToolNews]](https://gov-civil-setubal.pt/img/minitool-news-center/70/what-do-if-you-encounter-steam-pending-transaction-issue.jpg)








![データを失うことなくWin10 / 8/7で32ビットを64ビットにアップグレードする方法[MiniToolのヒント]](https://gov-civil-setubal.pt/img/backup-tips/20/how-upgrade-32-bit-64-bit-win10-8-7-without-data-loss.jpg)

![修正:リモートデスクトップ認証エラーが発生した[MiniTool News]](https://gov-civil-setubal.pt/img/minitool-news-center/85/fixed-remote-desktop-an-authentication-error-has-occurred.png)
![Windowsの再起動後にファイルが見つかりませんか?それらを回復する方法は? [MiniToolのヒント]](https://gov-civil-setubal.pt/img/data-recovery-tips/10/files-missing-after-reboot-windows.jpg)



![Windows Updateが再びオンになります–修正方法[MiniTool News]](https://gov-civil-setubal.pt/img/minitool-news-center/56/windows-update-turns-itself-back-how-fix.png)
![OBS録画の途切れ途切れの問題を修正する方法(ステップバイステップガイド)[MiniTool News]](https://gov-civil-setubal.pt/img/minitool-news-center/39/how-fix-obs-recording-choppy-issue.jpg)
