理由もなく高 FPS でゲームが途切れますか?今すぐ修正してください
Game Stuttering With High Fps For No Reason Fix It Now
特にローエンド コンピューターで最新のゲームを実行する場合、ゲームで高い ping や遅延が発生するのはよくあることです。高 FPS でゲームが遅れている場合はどうすればよいでしょうか?この投稿では、 ミニツール では、高FPSでゲームがカクつく場合の対処法を詳しく掘り下げていきます。
高 FPS でゲームが途切れる
ハイエンドまたはローエンドのコンピューターを実行しているかどうかに関係なく、ゲームで低い FPS による遅延に悩まされるのは新しいことではありません。 FPS は、ビデオ再生の 1 秒間に表示される固有の連続フレームの数を指します。通常、FPS が高いほど、ゲームプレイはよりスムーズになります。
ただし、FPS が高いとゲームがカクつくと感じる人もいるかもしれません。 FPS が高いとゲームが途切れるのはなぜですか?この問題には、次のような多くの要因が関連している可能性があります。
- 過熱 。
- 競合する周辺機器。
- 古いドライバーまたは欠陥のあるドライバー。
- バックグラウンドプロセスが多すぎる 。
- 古いオペレーティング システム。
- 不適切なゲーム設定。
トラブルシューティングの前の準備
- ファンと通気口を掃除します。
- コンピューターを冷却した後、再起動します。
- 不要な外部デバイスを取り外します。
- PC のスペックがゲームの最小要件を満たしていることを確認してください。
解決策 1: 不要なデバイスを無効にする
一部のユーザーは、未使用のオーディオ デバイスなどの不要なデバイスをアンインストールすると、高 FPS でのゲームのカクつきが解消されたと主張しました。 この方法は 100 人以上のプレイヤーから高く評価されているため、試してみる価値があります。次の手順に従います。
ステップ 1. 入力します。 デバイスマネージャ 検索バーに入力してヒットします 入力 。
ステップ 2. 次のようなカテゴリを展開します ネットワークアダプター 、 サウンド、ビデオ、ゲーム コントローラー 、 ユニバーサル シリアル バス コントローラー など、不要なデバイスがあるかどうかを確認します。 「はい」の場合は、それらを右クリックして選択します デバイスを無効にする コンテキストメニューから。

ステップ 3. その後、システムを再起動し、ゲームを再度実行して、問題が解決したかどうかを確認します。
解決策 2: デバイス ドライバーを更新する
古いデバイス ドライバや欠陥のあるデバイス ドライバも、特にグラフィックスを多用するビデオ ゲームをプレイしている場合に、ハードウェアとオペレーティング システム間の通信に悪影響を与える可能性があるため、高 FPS でゲームが途切れる根本原因である可能性があります。したがって、次のことを試してみることができます 最新のドライバーをダウンロードしてインストールします グラフィックス カードとオーディオ デバイス用。次の手順に従います。
ステップ 1. 開く デバイスマネージャ 。
ステップ 2. 展開する オーディオ入力と出力 、 ディスプレイアダプター 、 そして サウンド、ビデオ、ゲーム コントローラー それぞれ。
ステップ 3. デバイスを 1 つずつ右クリックし、選択します ドライバーを更新する 。
ステップ 4. 選択します。 ドライバーを自動的に検索します そして完了を待ちます。

解決策 3: HDD/SSD をアップグレードする
システムのパフォーマンスは、使用しているディスクと密接に関係しています。周知のとおり、SSD は、パフォーマンス、速度、重量、耐久性、消費電力、寿命に至るまで、あらゆる面で従来の HDD よりも優れています。したがって、HDD を SSD にアップグレードしてみてはいかがでしょうか?
そう言えば、古い HDD から新しい SSD にデータを移動する方法を疑問に思うかもしれません。ディスク上のすべてのデータを簡単に転送する方法はありますか?そのためには、MiniTool ShadowMaker のような信頼性の高いディスク クローン作成ソフトウェアを選択することが非常に重要です。
このプログラムを利用すると、HDD を SSD にクローンしたり、 SSDをより大きなSSDにクローン作成する 、オペレーティング システムを新たに再インストールする必要はありません。クローン作成プロセス中に、MiniTool ShadowMakerはディスクの正確なコピーを作成します。つまり、ファイル、設定、プログラム、オペレーティングシステムを含むハードドライブ上のすべてのコンテンツを移行できます。
さらに、MiniTool ShadowMaker もまた、 PCバックアップソフト ファイルバックアップ、パーティションバックアップ、 システムバックアップ 、Windows PC 上のディスク バックアップ。このプログラムは操作が簡単で、コンピューターの知識がなくても、数回クリックするだけで重要なデータのバックアップを作成できます。 HDD または SSD をアップグレードする方法は次のとおりです。
ステップ 1. この無料プログラムを起動して、 トライアルを継続する 。
MiniTool ShadowMaker トライアル版 クリックしてダウンロード 100% クリーン&セーフ
ステップ 2. ツール セクションを選択し、 をタップします ディスクのクローン作成 。

ステップ 3. 左下隅にある をクリックします。 オプション その後、いくつかの詳細なディスク ID オプションを変更できます。
新しいディスクID – MiniTool ShadowMaker セット 新しいディスクID デフォルトのオプションとして ディスク署名の衝突を回避する 。選択した場合 同じディスクID このセクションでは、クローン作成プロセスが完了した後、BIOS で最初の起動デバイスとして新しい SSD を選択する必要があります。

ディスククローンモード - 両方 使用済みセクタークローン そして セクターごとのクローン サポートされています。

ステップ 4. 次に、古いハードドライブをソースディスクとして指定し、新しい SSD をターゲットディスクとして指定します。選択したら、 をクリックします 始める クローン作成プロセスを開始します。システム ディスクのクローンを作成しているため、このソフトウェアを登録するにはレジストリ キーを使用する必要がある場合があります。
 ヒント: あなたの クローン作成後のドライブが起動に失敗する 。この問題が発生したら、BIOS に移動して、ブート順序またはモードが適切に設定されているかどうかを確認します。
ヒント: あなたの クローン作成後のドライブが起動に失敗する 。この問題が発生したら、BIOS に移動して、ブート順序またはモードが適切に設定されているかどうかを確認します。解決策 4: VSync をオフに切り替える
垂直同期 (VSync) は、ゲームのフレーム レートとディスプレイのリフレッシュ レートを一致させる、グラフィック プロセッサの設定に組み込まれた機能です。ただし、ゲームのフレーム レートがモニターのリフレッシュ レートを下回ると、VSync 機能により高い FPS でゲームが途切れる可能性があります。顕著な遅延を軽減するには、この機能を無効にすると効果がある場合があります。その方法は次のとおりです。
# NVIDIA 設定について
ステップ1.開く NVIDIA コントロール パネル 。
ステップ 2. 左側のペインで、 3D設定の管理 。
ステップ 3. 下にスクロールして見つけます。 垂直同期 それをオフに切り替えます。
# AMD 設定について
ステップ 1. 起動 AMD Radeon ソフトウェア 。
ステップ 2. ゲーム セクション、オフに切り替えます 仮想リフレッシュを待つ 。
解決策 5: 画面解像度を下げる
モニターの能力よりも高い解像度でゲームを実行している可能性があり、高い FPS でゲームが途切れる原因となります。 GPU へのストレスを軽減するには、ディスプレイの解像度を下げることが良い選択となる場合があります。次の手順に従います。
ステップ 1. デスクトップ上の空いているスペースを右クリックし、 表示設定 。
ステップ 2. 画面 セクションで、下にスクロールして見つけます ディスプレイ解像度 ドロップダウン メニューからより低いディスプレイ解像度を選択します。

ステップ 3. 加えた変更を適用します。
解決策 6: 不要なタスクまたはオーバーレイを終了する
インストールするソフトウェアが増えるほど、バックエンドに追加されるバックグラウンド プロセスが増える可能性があります。これらのプロセスには多くの利点がありますが、貴重なメモリを占有し、処理能力を消耗し、さらにはバッテリ寿命を縮める可能性があります。この場合、ウイルス対策ソフトウェア、ブラウザ、ゲーム内オーバーレイなどの不要なタスクを終了できます。
# 不必要なバックグラウンド タスクの場合:
ステップ1. を押します。 勝つ + S 検索バーを呼び出すには、
ステップ 2. 入力します。 タスクマネージャー そして最も一致するものを選択します。
ステップ 3. 詳細 タブでは、実行中のすべてのバックグラウンド プロセスと、それぞれが使用するメモリと CPU を表示できます。不要なリソースを大量に消費するプログラムを右クリックし、 タスクの終了 次々に。次に、ゲームを実行して、FPS が高いにもかかわらずゲームが途切れるかどうかを確認します。
 ヒント: このウィンドウでは、ゲームに高い優先度を設定して、より多くのリソースを割り当てることができます。これを行うには、ゲームを右クリックして選択します。 優先順位を設定する > 高い 。
ヒント: このウィンドウでは、ゲームに高い優先度を設定して、より多くのリソースを割り当てることができます。これを行うには、ゲームを右クリックして選択します。 優先順位を設定する > 高い 。 # Discord オーバーレイの場合 : 開ける 設定 で 不和 > を見つけます かぶせる > をオフにしてください ゲーム内オーバーレイを有効にする オプション。
# Steam オーバーレイの場合 :へ行く スチーム設定 > ゲーム内 > 横のボックスのチェックを外します ゲーム中に Steam オーバーレイを有効にする 。
解決策 7: ゲーム バーとバックグラウンド録画をオフに切り替える
Xbox ゲーミング バーを使用すると、ゲーム クリップの記録、友人とのチャット、ゲームへの招待の受信が可能ですが、かなりの量のシステム リソースを消費する可能性があります。場合によっては、これを無効にすることでゲームプレイの遅延が軽減されることもあります。そのためには:
ステップ1. を押します。 勝つ + 私 開く Windowsの設定 。
ステップ 2. 設定ウィンドウで、 ゲーム そしてそれを打ちます。
ステップ 3. ゲームバー セクションを選択してオフにします。
ステップ 4. 捕獲 タブ、スイッチオフ ゲームをプレイしながらバックグラウンドで録画する 。その後、コンピュータを再起動して、ゲームプレイが途切れ途切れになっても高い FPS が発生しなくなるかどうかを確認します。

解決策 8: MiniTool System Booster を使用してハードドライブをクリーンアップする
時間の経過とともに、蓄積されたジャンク ファイル、断片化したハード ドライブ、 ディスク容量が不足しています 、古いソフトウェアなど。よりスムーズなオペレーティング システムとより優れたゲーム パフォーマンスを実現するには、次の方法でコンピュータを徹底的にクリーンアップすることを検討してください。 PCチューンナップソフト – MiniTool システムブースター。
このツールは、メモリ使用量の最適化などの強力な機能を提供する 15 日間の無料トライアルを提供します。 メモリを解放する 、無効なレジストリ エントリの削除、アンインストール 望ましくない可能性のあるプログラム 、一般的なシステムエラーなどを見つけて修正します。
次に、MiniTool System Boosterを使用してハードドライブを徹底的にクリーンアップする方法を説明します。
ステップ 1. このフリーウェアを起動してメインインターフェイスに入ります。
MiniTool システムブースタートライアル クリックしてダウンロード 100% クリーン&セーフ
ステップ 2. をクリックします。 パフォーマンスホーム そして選択します ディープクリーン ドロップダウン メニューから。

ステップ 3. 次に、7 つのクリーンアップ タスクが提供されます。をクリックしてください クリーンを開始 これらのタスクを 1 つずつ開始します。
- ネットブースター – ネットワークの速度と安定性が向上します。
- インターネットのクリーンアップ – キャッシュされたデータをスイープアップします。 クッキー 、ブラウザにパスワードを保存しました。
- Windows クリーンアップ – ジャンクファイルを削除します。 一時ファイル など、システム内でさまざまな機能を利用できます。
- レジストリのクリーンアップ – 無効なデータ参照や古いデータ参照を削除することで、レジストリをクリーンアップし、合理化します。
- セキュリティオプティマイザー – 一般的なシステムの脆弱性を見つけて修復します。
- プログラムアクセラレーター – ハードドライブ上の断片化したデータを再調整して、ドライブの効率を高めます。
- 記憶力士 – メモリを大量に消費するプロセスを無効にして、より多くの空きメモリを解放します。

解決策 9: Windows を更新する
最新のアップデートには新機能、セキュリティ パッチ、バグ修正などが含まれるため、ほとんどの場合、オペレーティング システムを最新の状態に保つことをお勧めします。 OS を長期間更新しなかった場合、高い FPS でゲームが途切れるのも不思議ではありません。最新バージョンの Windows Update をダウンロードしてインストールする方法は次のとおりです。
ステップ1.開く Windowsの設定 そしてに行きます アップデートとセキュリティ 。
ステップ 2. Windowsアップデート セクションで、 をタップします アップデートを確認する 利用可能なアップデートを確認し、時間内にダウンロードしてインストールします。

あなたの声が必要です
FPS が高いとゲームが途切れるのはなぜですか?ラグ、途切れ、遅延を軽減してゲームプレイの応答性を高めるにはどうすればよいですか?このガイドを読んだ後は、必ず理解する必要があります。さらに、上記の 2 つの無料ツール (MiniTool ShadowMaker および MiniTool System Booster) を使用すると、パフォーマンスが大幅に向上します。
当社の製品を使用中に問題や提案がありますか?あなたのアイデアを私たちと共有することを歓迎します。 [メール 保護されています] 。できるだけ早くご返信させていただきます。お時間とサポートに感謝いたします!





![SATAケーブルとは何ですか?その種類[MiniTool Wiki]](https://gov-civil-setubal.pt/img/minitool-wiki-library/33/what-is-sata-cable.jpg)










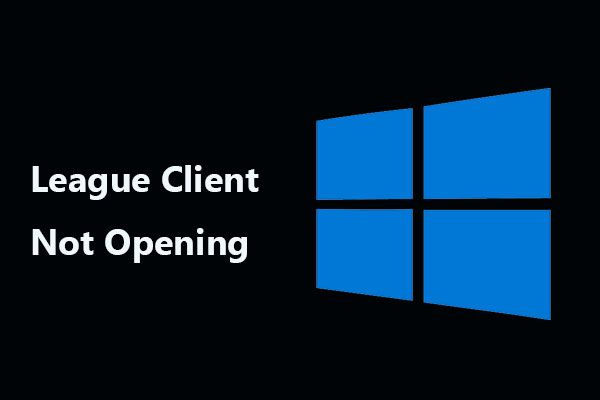
![XboxOne用の4つの費用効果の高いSSD外付けドライブ[MiniToolNews]](https://gov-civil-setubal.pt/img/minitool-news-center/99/four-cost-effective-ssds-external-drives.png)

