エラーコード3の解決策:0x80040154 Google Chrome [MiniTool News]
Solutions Error Code 3
まとめ:

Google Chromeの新しいアップデートがリリースされるたびに、通知が届きます。指示に従って、Webブラウザを最新バージョンに簡単に更新できます。ただし、更新プロセス中に問題が発生し、さまざまな種類の更新エラーが発生する可能性があります。ここでは、主にエラーコード3:0x80040154に焦点を当てます。
Googleによって開発されたGoogleChromeは、クロスプラットフォームのWebブラウザです。リリース以来、世界中で最も人気のあるブラウザの1つになっています。当初、ChromeはWindows専用です。しかしその後、Linux、macOS、iOS、Androidなどの他のシステムに移植されました。
MiniTool 非常に配慮されているため、Windows、macOS、iOS、Androidなどのさまざまなプラットフォームにさまざまなツールを提供します。
遭遇エラーコード3:Chromeの更新中に0x80040154
人々は新しいマシンを入手したときにGoogleChromeをインストールする傾向があり、新しいバージョンがリリースされるたびにブラウザを更新することを好みます。ただし、更新が常に成功するとは限りません。たとえば、多くの人が報告されています エラーコード3:0x80040154 彼らがGoogleChromeを更新しようとしている間。
Chromeエラー3:
更新の確認中にエラーが発生しました:更新の確認を開始できませんでした(エラーコード3:0x80040154-システムレベル)。

Chromeエラーコード3が発生するのはなぜですか?
エラーコード30x80040154は、Chromeの組み込みアップデーターが、最新バージョンのブラウザーをダウンロードするための更新サーバーを見つけられない場合に発生します。
では、インストーラーでエラー3が発生した場合はどうすればよいですか?
心配しないでください!次の方法は、経験の浅いユーザーでもChromeインストールエラー3を修正するのに役立ちます。
Chromeで画面のちらつきが発生している場合の修正方法は?
 Windows10でChrome画面のちらつきの問題を修正する方法
Windows10でChrome画面のちらつきの問題を修正する方法 画面のちらつきの問題は、Windows10のGoogleChromeで頻繁に発生するため、修正方法を説明することにしました。
続きを読む解決策1:手動更新を試す
エラーコード30x80040154が表示されても、心配しないでください。これは、Chromeの一般的な更新エラーの1つにすぎません。確認後に最初に行うことは、手動で更新を完了しようとしていることを忘れないでください。
- あなたを見つける グーグルクローム コンピュータのデスクトップ上のアイコンをダブルクリックしてブラウザを開きます。 (このアイコンをデスクトップに配置しなかった場合は、インストールフォルダーに移動して、Chromeの実行可能ファイルを見つけることができます。)
- を見つける 3つの垂直ドット 右上隅のメニューアイコンをクリックします。
- カーソルをに移動します 助けて メニューのオプション。
- 選択 GoogleChromeについて そのサブメニューから。
- これにより、GoogleChromeが更新を確認して自動的にダウンロードできるようになります。
- プロセスが終了するのを待ちます。そして、 再起動 ボタン。
- Chromeが再起動され、[Chromeについて]ページが表示されます。 GoogleChromeは最新です (正確なバージョン番号付き)。

解決策2:GoogleChromeとコンピューターを再起動します
Chromeの更新に失敗した場合のトラブルシューティングの最も簡単な方法は、再起動することです。
- また、右上にある3つの縦のドットをクリックする必要があります。
- 選択 出口 今回はドロップダウンメニューから。
- GoogleChromeブラウザをすぐに閉じる必要があります。これで、もう一度開くことができます。

をクリックしてGoogleChromeを閉じることもできます バツ 右上隅にあるボタンを直接押します。
Windows 10コンピューターを再起動する方法は? (他のシステムを再起動する手順も同様です。)
- クリックしてください ウィンドウズ 左下のボタン。
- 選択 力 左側のサイドバーから。
- 選択する 再起動 ポップアップメニューから。
解決策3:Googleアップデートサービスを有効にする
- を右クリックします ウィンドウズ ボタンをクリックして、Win + Xメニューを表示します。 (( WinXメニューが機能しない場合はどうなりますか? )
- 選択 実行 メニューから。
- タイプ msc を押して 入る 。
- 探してください Googleアップデートサービス(gupdate) それをダブルクリックします。
- スタートアップの種類の後の矢印をクリックして選択します 自動 または 自動(開始の遅延) 。
- クリック 適用する そして OK 下部にあります。
- 探してください Googleアップデートサービス(gupdatem) それをダブルクリックします。
- 選択する ハンドブック スタートアップタイプの場合。
- クリック 適用する そして OK 下部にあります。
- パソコンを再起動して、Chromeのアップデートを再試行してください。

解決策4:Windowsレジストリを変更する
- [ファイル名を指定して実行]ダイアログボックスを開いて入力します regedit 。次に、ヒット 入る 。
- 展開 HKEY_LOCAL_MACHINE 、 ソフトウェア 、 ポリシー 、および グーグル 。
- 選択する 更新 左ペインから。
- 右クリック Updatedefaultdefault 右ペインから選択します 変更 。
- 値データをに変更します 1 をクリックします OK ボタン。
- 案内する HKEY_LOCAL_MACHINE SOFTWARE Wow6432Node Google Update 。
- ダブルクリック Updatedefaultdefault 値データをに変更します 1 。
- 閉じる レジストリエディタ コンピュータを再起動します。その後、Chromeアップデートを再試行してください。
Chromeの更新に失敗してもエラーコード3:0x80040154が発生する場合は、次のことも行う必要があります。
- コンピューターのインターネット接続を確認してください。
- PCで自動更新が無効になっていないことを確認してください。
- ダウンロードをブロックするようにウイルス対策、ファイアウォール、またはペアレンタルコントロールの設定を行わないでください。
- GoogleChromeをアンインストールして再インストールします。
グーグルクロームの履歴ファイルを回復したい人は誰でも読むべきです このページ 。
![削除されたGoogleフォトを効果的に復元する方法は?フルガイド! [MiniToolのヒント]](https://gov-civil-setubal.pt/img/android-file-recovery-tips/79/how-recover-deleted-google-photos-effectively.jpg)


![[レビュー] Acer Configuration Manager: 概要と削除できますか?](https://gov-civil-setubal.pt/img/news/47/acer-configuration-manager.png)

![[ステップバイステップ ガイド] 不完全な HP 復元の 4 つの解決策](https://gov-civil-setubal.pt/img/backup-tips/F6/step-by-step-guide-4-solutions-to-hp-restoration-incomplete-1.png)
![要求された操作を解決する4つの方法には昇格が必要です[MiniToolNews]](https://gov-civil-setubal.pt/img/minitool-news-center/27/4-ways-solve-requested-operation-requires-elevation.png)





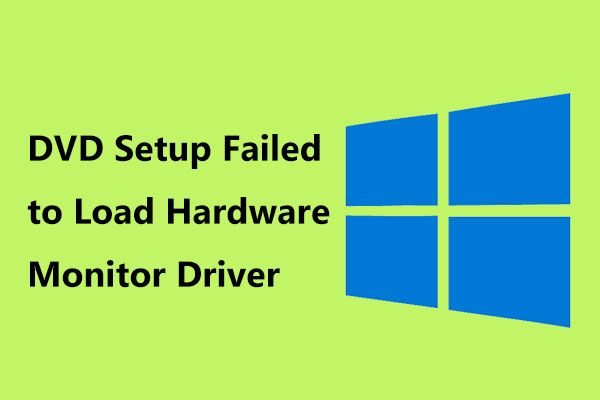


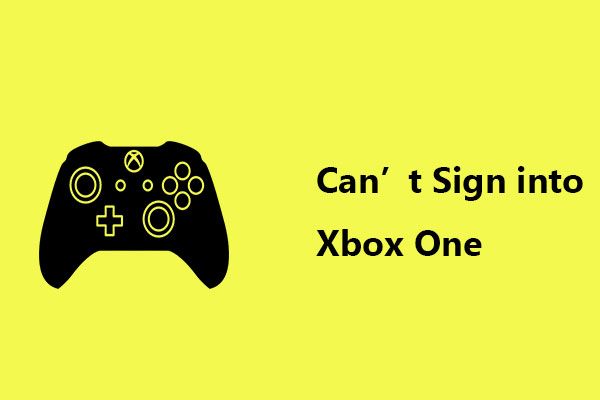
![[ガイド] Windows10でハードドライブをRAMとして使用する方法[MiniToolNews]](https://gov-civil-setubal.pt/img/minitool-news-center/00/how-use-hard-drive.jpg)

![名前を修正する方法Outlookエラーを解決できない[MiniToolニュース]](https://gov-civil-setubal.pt/img/minitool-news-center/48/how-fix-name-cannot-be-resolved-outlook-error.png)