Windows 10でごみ箱が破損していますか?データを回復して修正してください! [MiniToolのヒント]
Recycle Bin Corrupted Windows 10
まとめ:

「ごみ箱が破損している」とはどういう意味ですか? Windows 10/8/7で破損したごみ箱をどのように修正しますか?この投稿から回答を入手してください。ここに、 MiniToolソリューション 破損したごみ箱から削除されたファイルを回復する方法と問題を詳細に修正する方法を説明します。
クイックナビゲーション:
ごみ箱の破損したWindows10 / 8/7
コンピューターのごみ箱 Windowsによって削除されたファイルまたはフォルダを一時的に保存するために使用される場所であり、デスクトップ上にあります。このツールを使用すると、ユーザーは、ファイルが完全に削除される前に、削除されたファイルをツールから復元できます。
ただし、最近、Windows 10/8/7ユーザーから、誤って削除されたファイルを復元しようとすると、ごみ箱に削除されたファイルを表示できないというフィードバックが寄せられました。あなたはまだそのような問題を抱えていますか?
実際のところ、この問題は常にコンピュータで発生します。ごみ箱を使用すると、「」というエラーメッセージが表示される場合があります。 C:のごみ箱が破損しています。このドライブのごみ箱を空にしますか? '。
ヒント: さらに、Windows Server 2016 / Server 2012 R2などでは、Dドライブまたはその他のドライブのごみ箱が破損する可能性があります。 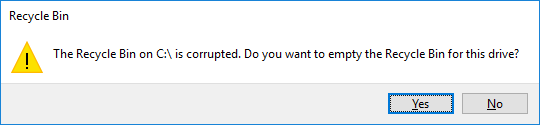
「ごみ箱が破損している」とはどういう意味ですか?このエラーが発生すると、ファイルエクスプローラーから削除されたファイルがごみ箱に表示されないか、空のごみ箱であってもファイルやフォルダーを削除できない場合があります。
それでは、ハードドライブから誤っていくつかのファイルを消去した場合に備えて、失われたファイルをどのように復元できますか?または、Windows 10/8/7で破損したごみ箱を修正/復元する方法は?読み続けてください。答えを順番に説明します。
問題を修復する前に、破損したごみ箱からファイルを回復する
上記のように、ごみ箱の破損が発生したときにそれらのファイルが表示されない可能性があるため、破損したごみ箱から失われたファイルを直接回復できない可能性があります。
誤って削除されたファイルを取り戻すには、専門家に頼る必要があります データ復旧ソフトウェア 助けを求めて。
MiniToolパワーデータ復旧
ここを読むとき、あなたは私たちに尋ねるかもしれません:どのデータ復旧ツールが破損したごみ箱の復旧に適していますか?
インターネットでそのようなツールを検索すると、多くのWindowsユーザーがMiniTool SolutionLtdによって開発されたMiniToolPower DataRecoveryの使用を推奨していることがわかります。
信頼性が高く、 最高のファイル回復ソフトウェア Windows 10/8 / 8.1 / 7の場合、ハードドライブ、SDカード、USBフラッシュドライブ、メモリースティック、CD / DVDなどから紛失または削除されたファイルの回復に特化しています。最も重要なことは、このプログラムは何も持たずにデータ回復をすばやく実行できることです。データの損傷。
Windows 10/8/7でごみ箱の破損の問題が発生していますか?次に、MiniTool Power Data Recovery Trialをダウンロードして、重要なファイルが見つかるかどうかを確認します。もし、そうなら、 ProEditionにアップグレードします ファイルの回復を終了します。
それでは、「C:/のごみ箱が破損しています」というエラーメッセージが表示された場合に、このソフトウェアを使用してファイルを回復する方法を見てみましょう。
警告: Windows 10/8/7でごみ箱の破損の問題が発生した場合は、コンピューターでの操作の実行を停止してください。そうでなければ、データ復旧の可能性はわずかです。ステップ1:リカバリモジュールを選択する
- MiniTool Power Data Recoveryアイコンをダブルクリックして、このソフトウェアを起動します。
- 「C:/のごみ箱が破損しています」を受信したときにごみ箱から削除されたファイルを回復するには、どの回復モジュールを選択する必要がありますか?ここに、 このPC 機能が利用可能であり、デフォルトで選択されています。
- データ復旧を開始するパーティションを1つ選択します。ここでは、Cドライブを例として、クリックします スキャン 次のステップに進みます。
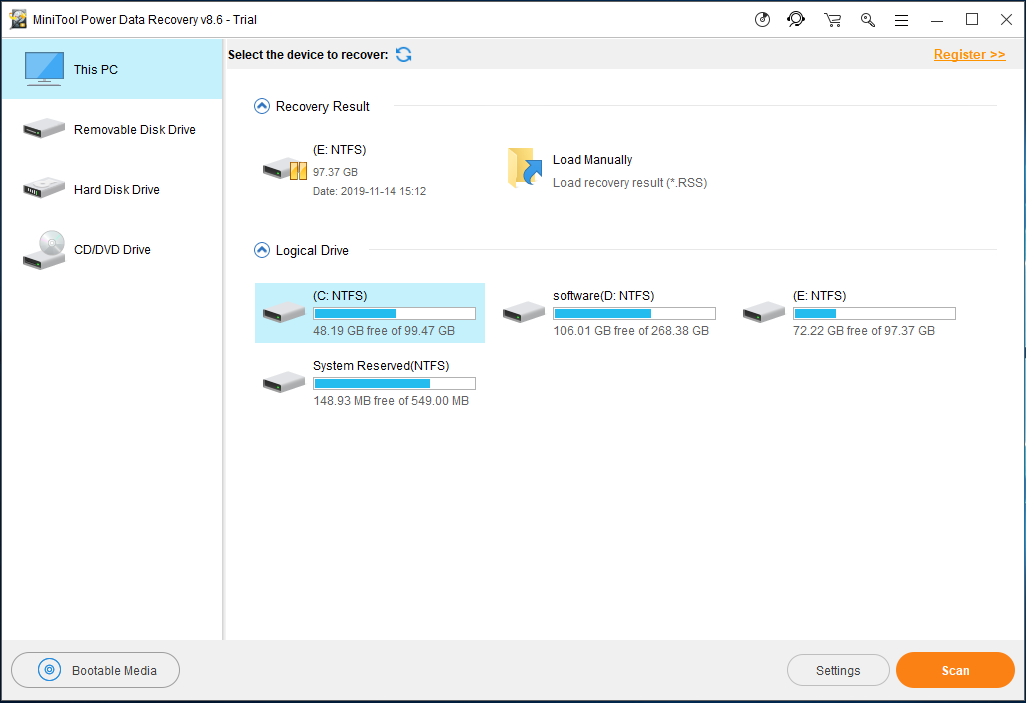
MiniTool Power Data Recoveryは、いくつかの詳細設定を行うためのオプションを提供します。クリックするだけです 設定 スキャンの前にオプションを選択し、このソフトウェアが必要なファイルのみをスキャンするようにします ファイルシステム およびファイルタイプ。
たとえば、 Word文書を回復する 、確認してください 資料 ファイルタイプ。
また、このフォルダを展開して、.doc、.docxなどのファイル拡張子に応じて特定のファイルを確認することができます。次に、をクリックします。 OK 続行するボタン。
![[設定]オプションを使用して、高度なスキャン設定を行います](http://gov-civil-setubal.pt/img/data-recovery-tips/37/recycle-bin-corrupted-windows-10-3.png)
ステップ2:スキャン操作の実行
- 現在、このプログラムは選択したパーティションをスキャンしており、スキャン中にスキャン結果を一覧表示します。スキャンプロセス中に回復するファイルを選択できます。ただし、最良の回復結果を得るには、これはお勧めしません。
- 既存のファイル、失われたファイル、または削除されたファイルが多数ある場合、これには時間がかかることがあります。したがって、しばらくお待ちください。
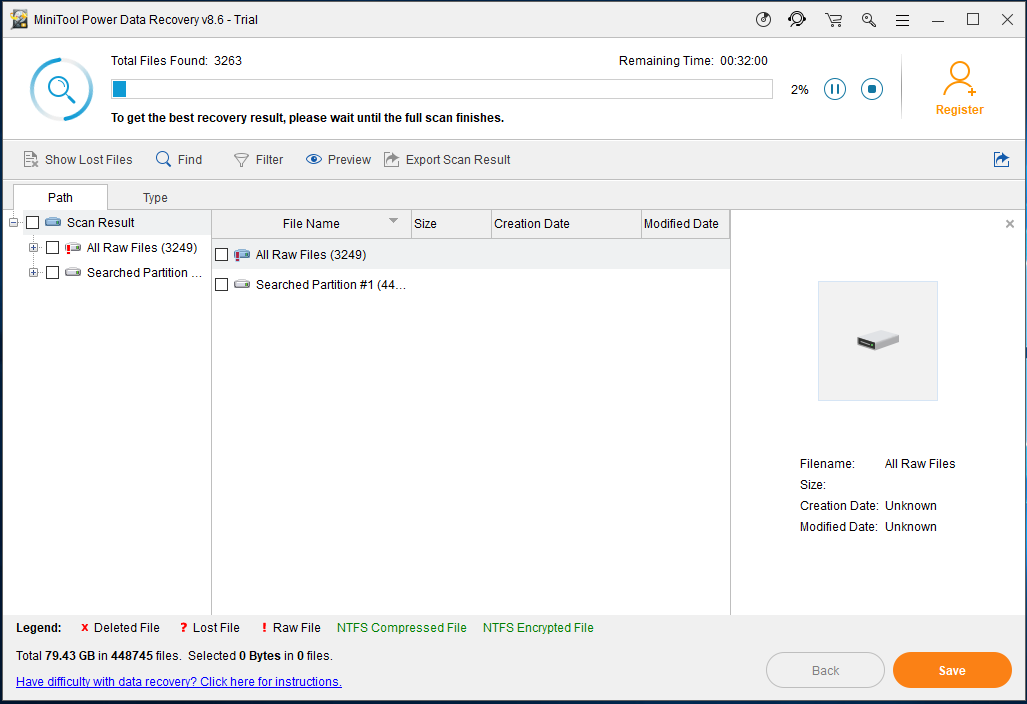
ステップ3:復元するアイテムを確認する
- スキャンが完了すると、スキャン結果が左側に表示されます。ごみ箱に保存されているファイルと、ごみ箱から完全に削除されているファイルを見つけることができます。
- ごみ箱のデータを復元するには、ごみ箱フォルダを見つけて開き、必要なファイルを検索することをお勧めします。
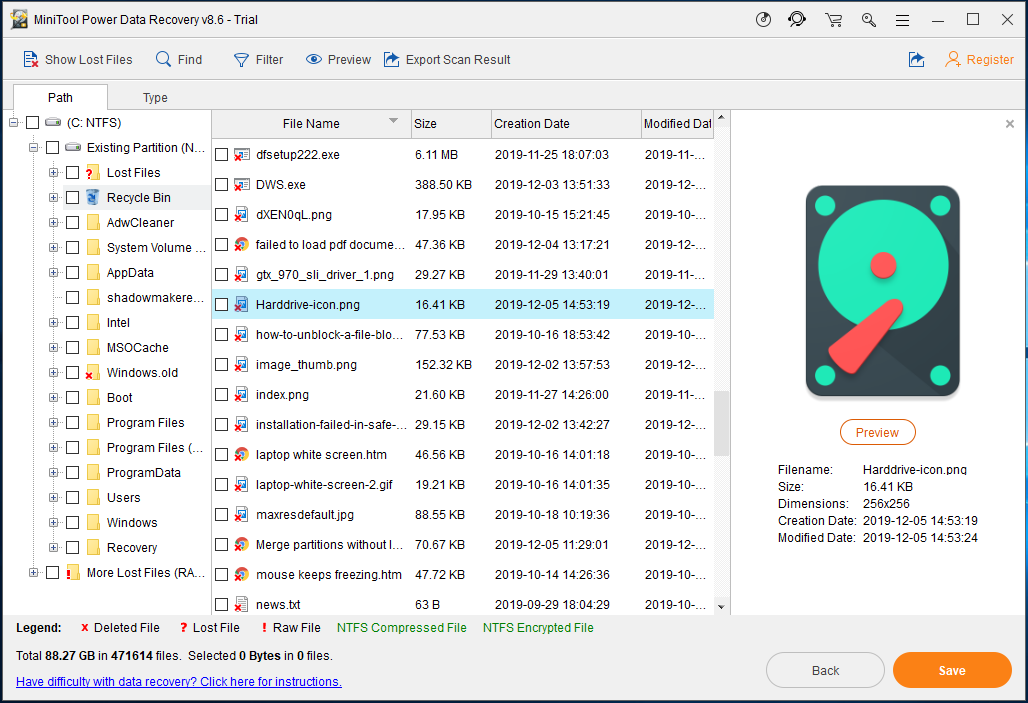
1. [タイプ]セクションに入ると、ファイルタイプごとに必要なファイルを見つけることができます。さらに、[検索]オプションと[フィルター]オプションは、必要なファイルをすばやく見つけるのにも役立ちます。
2. Trial Editionを使用していて、必要なファイルが見つかった場合は、ここで プロ版 ライセンスを取得し、スキャン結果ウィンドウにソフトウェアを登録して、リカバリ操作を終了します。
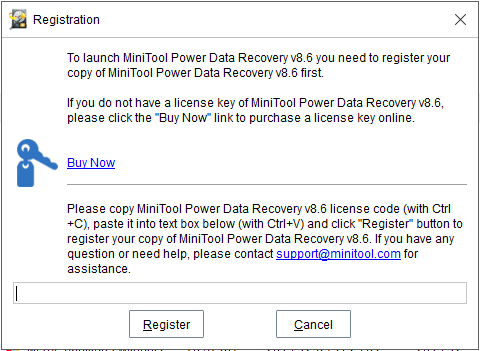
手順4:ストレージパスを指定する
- ポップアウトウィンドウで、チェックしたファイルを保存するディレクトリを選択する必要があります。
- ファイルの上書きを避けるために、元のファイルの保存場所を選択しない方がよいでしょう。
- 最後に、をクリックします OK ボタン。
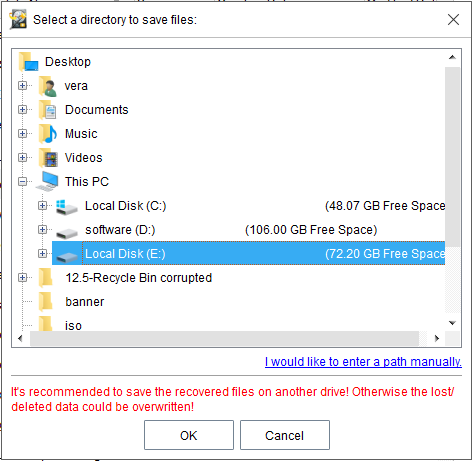







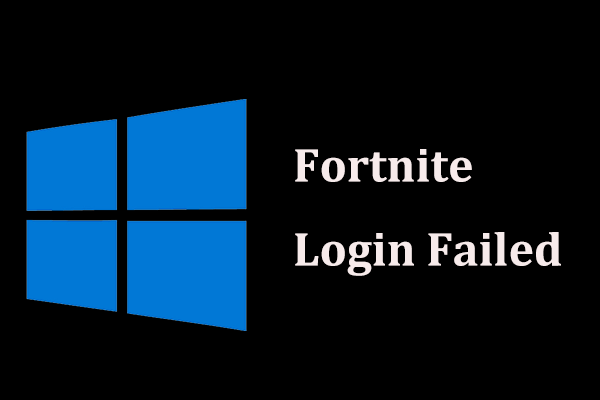

![さまざまなケースでWindows10でパスワードを無効にする方法[MiniToolNews]](https://gov-civil-setubal.pt/img/minitool-news-center/52/how-disable-password-windows-10-different-cases.png)
![Windows10でChrome画面のちらつきの問題を修正する方法[MiniToolニュース]](https://gov-civil-setubal.pt/img/minitool-news-center/21/how-fix-chrome-screen-flickering-issue-windows-10.png)

![壊れたラップトップをどうするか?詳細ガイドをご覧ください! [MiniToolのヒント]](https://gov-civil-setubal.pt/img/backup-tips/12/what-do-with-broken-laptop.jpg)


![[解決済み] Winver とは何ですか? Winver を実行する方法は?](https://gov-civil-setubal.pt/img/knowledge-base/64/what-s-winver.png)



