[解決しました!] コンピュータを起動させた原因を調べる方法は?
How Find Out What Woke Up My Computer
コンピュータをスリープ モードから復帰させるのは簡単かつ迅速です。しかし、場合によっては、コンピュータが理由もなくスリープ状態から復帰し続けることに気づくことがあります。あなたは知りたいかもしれません: 何が私のコンピュータを目覚めさせたのでしょうか? Windows コンピュータを使用しているか Mac コンピュータを使用しているかに関係なく、この MiniTool の投稿を読んで、何がコンピュータを起動させたのかを調べる方法を学ぶことができます。
このページについて:夜間またはその他の理由でコンピューターをシャットダウンしたくない場合は、デバイスをスリープ モードにすることができます。コンピュータを起動するには、マウスを動かすか、キーボードのキーを押すだけです。
しかし、場合によっては、コンピュータが理由もなくスリープ状態から復帰してしまうことがあります。ラップトップのように閉じることができる、大きなサイズのモニターを備えたデスクトップ コンピューターを使用している場合、これは厄介な問題になります。
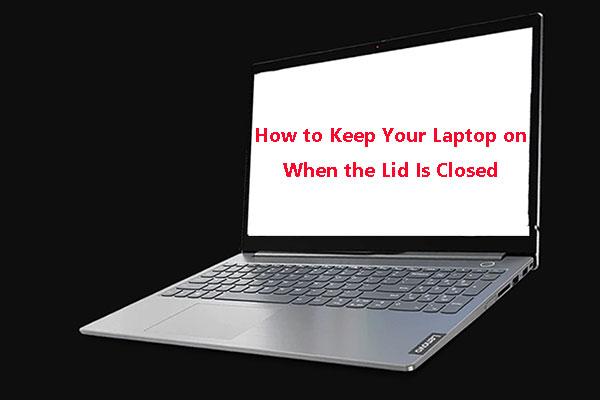 ラップトップの蓋を閉じた状態で電源を入れておく方法に関するガイド
ラップトップの蓋を閉じた状態で電源を入れておく方法に関するガイド蓋を閉じたときにラップトップの電源を入れておく必要がありますか?この作業のやり方を知っていますか?この投稿では、詳細かつ効果的なガイドを紹介します。
続きを読む何が私のコンピューターを目覚めさせたのでしょうか?あなたはこんな質問をするかもしれません。この記事では、Windows と Mac でコンピューターがスリープ解除された原因を調べるためにできることを説明します。
Windows でコンピュータを起動した原因を確認する方法
Windows でコンピュータを起動した原因を確認する方法
- コマンドプロンプトを使用する
- イベントビューアを使用する
コマンドプロンプトを使用する
コンピューターが理由もなくスリープから復帰し続ける場合は、次の手順に従って原因を見つけることができます。
- 検索する cmd Windows サーチを使用して選択します。 管理者として実行 検索結果には コマンドプロンプトを管理者として実行します 。
- タイプ powercfg –lastwake そして押します 入力 (入力することもできます powercfg –ウェイクタイマー )。
このツールは、コンピュータを最後に起動したものが表示されます。
イベントビューアを使用する
さらに詳しい情報が必要な場合は、Windows イベント ビューアーを使用して詳細な検索を実行できます。
- Windows 検索を使用して検索します イベントビューア 検索結果をクリックして開きます。
- イベント ビューアで、次の場所に移動する必要があります。 Windows ログ > システム 。
- 下にスクロールして、 電源 – トラブルシューティング オプションをクリックして開きます。
- の中に 一般的な タブでは、コンピュータを起動した原因が表示されます。 ウェイクソース 次のような他の情報も見つけることができます 睡眠時間 そして 起床時間 。
Mac でコンピュータを起動した原因を確認する方法
Mac コンピュータを使用していて、Mac コンピュータが起動した原因を知りたい場合は、ターミナル ユーティリティを使用できます。ガイドは次のとおりです。
- Dock の Launchpad アイコンをクリックし、次のように入力します。 ターミナル 検索フィールドに。次に、「ターミナル」をクリックして開きます。をクリックすることもできます ファインダ を開きます。 /アプリケーション/ユーティリティ フォルダーをダブルクリックして開きます。
- 次のコンテンツを実行します。 ログ表示 –style syslog | fgrep ウェイク理由 。
- コマンドの実行には時間がかかります。次に、Mac が最後に起動したときの起動理由を確認できます。何も表示されない場合は、コンソールを開いて次を検索します。 目覚めの理由 。
コンピュータがスリープから復帰しない場合
コンピュータがスリープから復帰しない場合は、キーボードとマウスでコンピュータを復帰できるようにする、スタートアップをオフにする、休止状態を再度有効にする、電源設定を変更するなどの対策を講じる必要があります。この投稿では、何をすべきかを示します。 Windows 10 でコンピューターがスリープから復帰しない場合の 4 つの解決策 。



![CMDでWindows10Freeを永続的にアクティブ化する方法[MiniToolNews]](https://gov-civil-setubal.pt/img/minitool-news-center/77/how-permanently-activate-windows-10-free-with-cmd.jpg)


![新しいフォルダを作成できない5つの解決策Windows10 [MiniTool News]](https://gov-civil-setubal.pt/img/minitool-news-center/65/5-solutions-cannot-create-new-folder-windows-10.png)





![Windows10アクティベーションエラーへのトップ3の方法0x803fa067 [MiniToolニュース]](https://gov-civil-setubal.pt/img/minitool-news-center/21/top-3-ways-windows-10-activation-error-0x803fa067.png)


![ハードドライブの回復をクリックするのは難しいですか?絶対にありません[MiniToolのヒント]](https://gov-civil-setubal.pt/img/data-recovery-tips/33/clicking-hard-drive-recovery-is-difficult.jpg)


![Windows10でエラー0xc0000005をすばやく修正する方法[MiniToolNews]](https://gov-civil-setubal.pt/img/minitool-news-center/47/how-fix-error-0xc0000005-windows-10-quickly.png)
