[解決済み] Amazon Photos をハード ドライブにバックアップする方法
Jie Jue Jimi Amazon Photos Wohado Doraibunibakkuappusuru Fang Fa
一部の人々は、Amazon プライム アカウントに保存されている写真が多すぎて、外付けハード ドライブに転送したいと考えています。では、この状況に直面して、彼らは何をすべきでしょうか?に関するこの記事 MiniTool ウェブサイト は、Amazon の写真を別のハード ドライブにバックアップするための完全なガイドを提供します。
Amazon Photos – クラウドバックアップ
Amazon Photos は、無制限のフル解像度の写真ストレージと 5 GB のビデオ ストレージを引き続き利用できる Prime メンバーに無料のオンライン写真ストレージを提供します。
Amazon Photos はクラウド バックアップ プラットフォームと見なすことができ、多くのユーザーがそれを使用して自動保存機能を実行し、すべての写真ファイルをクラウドに自動的にアップロードできるようにします。これにより、バックアップ サービスが大幅に容易になり、特にファイルが数千ある場合は、手動で完了する必要がなくなり、多くの時間を費やす必要がなくなります。
ただし、注意が必要なクラウド バックアップの欠点がいくつかあります。
- 遅いバックアップ速度と高いエネルギー消費
- インターネットへの依存度が高い
- データ損失の可能性
- セキュリティの脆弱性
上記の条件で、唯一のバックアップ コピーとしてクラウド バックアップが必要な場合は、よく考えてください。
Amazon Photos をハード ドライブにバックアップする方法
Amazon フォーラムで、1 人のユーザーが、すべての写真をプライム アカウントから外付けハード ドライブにバックアップしたいが、その方法がわからないという話をしました。
15 万枚の写真があり、すべての写真をプライム アカウントから外付けハード ドライブにバックアップしたいと考えています。写真が多すぎて、個別に選択してダウンロードできません。それらを年ごとのアルバムに分類し、一度に 1 枚ずつダウンロードすることを検討していましたが、非常に古いものや日付タグが付いていないものを見逃してしまうのではないかと心配しています。そして私がいる場所。すべてのプライム写真とビデオを一度にダウンロードする方法はありますか?
https://www.amazonforum.com/s/question/0D54P00008Lj1oaSAB/how-to-download-all-prime-photos-to-external-hard-drive
それを完了するのに役立つステップバイステップのガイドがあります。
まず、次の手順ですべての写真ファイルをダウンロードする必要があります。
ステップ 1: ブラウザで Amazon Photos の Web サイトにアクセスし、右上隅にある [プロフィール] アイコンをクリックして選択します。 アマゾンドライブ .
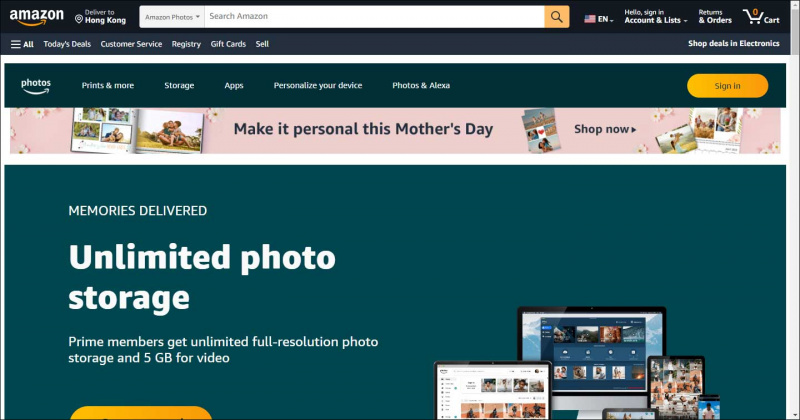
ステップ 2: 次に、別のタブで、 すべて選択 フォルダーの上部にあるオプションを選択して、すべてのファイルを選択します。また、選択できます すべてのファイル と 最近使用したファイル ダウンロードしたいものをすべて取得していることを確認してください。
ノート : Amazon Photos で一度に選択できるファイルは最大 3000 個までで、ダウンロードした写真はデスクトップに保存されます。
ステップ 3: クリックできるようになりました ダウンロード プロセスを開始し、画面の指示に従ってプロセスを終了してください。
その後、バックアップするすべての写真ファイルを含む zip ファイルをコンピューター上に作成し、このフォルダーを他のハード ドライブに移動できます。
外付けハードドライブにバックアップを取りたい場合は、使用することをお勧めします MiniTool ShadowMaker – オール イン ワンのバックアップ ソフトウェア – クローン ディスクと同期機能を備えています。これを使用して、ファイル、フォルダー、システム、ディスク、およびパーティションをバックアップできます。また、NAS バックアップとリモート バックアップもサポートしています。
MiniTool ShadowMaker を使用して、Amazon の写真を外付けハード ドライブにバックアップする方法があります。
ボタンをクリックしてMiniTool ShadowMakerをダウンロードしてインストールし、30日間の無料試用版を入手してください。
ステップ 1: 外付けドライブを接続し、プログラムを開いてクリックします トライアルを続ける プログラムに入る。
ステップ 2: バックアップ タブをクリックして、 ソース 写真フォルダを選択してに移動するセクション 行き先 外付けドライブを選択するセクション。
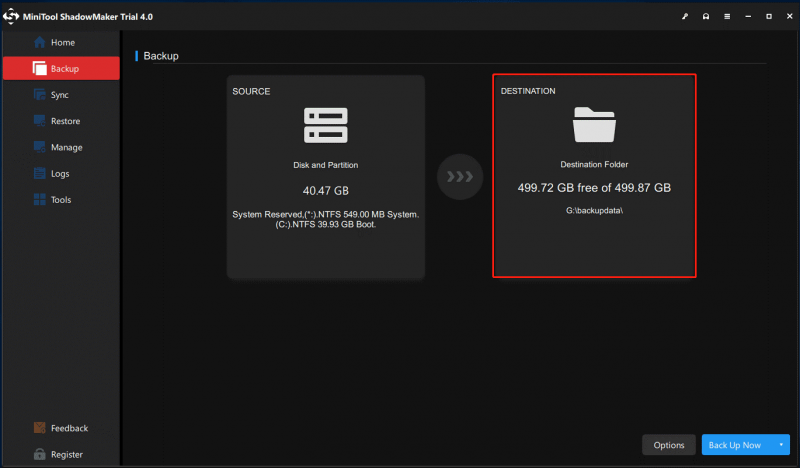
ステップ 3: クリック 今すぐバックアップ タスクを開始します。
関連記事: フル、増分、差分の3種類のバックアップ【クローンディスク】
結論:
この記事を読んだら、上記の方法に従って Amazon の写真をハード ドライブにバックアップできます。問題が解決されたことを願っています。





![SFC Scannowは、7月9日の更新後にファイルを修正できません[MiniTool News]](https://gov-civil-setubal.pt/img/minitool-news-center/01/sfc-scannow-can-t-fix-files-after-july-9-updates.jpg)

![さまざまなケースでWindows10でパスワードを無効にする方法[MiniToolNews]](https://gov-civil-setubal.pt/img/minitool-news-center/52/how-disable-password-windows-10-different-cases.png)

![[ベストフィックス] Windows 10/11 コンピューターのファイル使用中エラー](https://gov-civil-setubal.pt/img/data-recovery/84/file-use-error-your-windows-10-11-computer.png)




![iPhone/AndroidでAmazon CS11エラーコードを取り除く方法[MiniTool Tips]](https://gov-civil-setubal.pt/img/news/0B/how-to-get-rid-of-the-amazon-cs11-error-code-on-iphone/android-minitool-tips-1.png)
![Windows10でMs-Gamingオーバーレイポップアップを修正する方法は次のとおりです[MiniToolNews]](https://gov-civil-setubal.pt/img/minitool-news-center/27/here-is-how-fix-ms-gaming-overlay-popup-windows-10.png)



