Mac コンピュータにデスクトップを表示するにはどうすればよいですか? 【解決しました!】
How Show Desktop Your Mac Computer
Windows コンピュータでは、タスクバーの [デスクトップの表示] ボタンをクリックすると、現在実行中のすべてのウィンドウとプログラムを最小化できます。 Mac コンピュータを使用している場合は、クリックまたはショートカットを使用してデスクトップに直接移動できるかどうかを知りたいかもしれません。この記事では、MiniTool Software がいくつかの方法を紹介します。
このページについて:- ショートカットを使用して Mac のデスクトップに移動する
- Mac でデスクトップを表示するためのホット コーナーを割り当てる
- トラックパッド ジェスチャーを使用して Mac にデスクトップを表示する
- Mac 上で 1 つのアプリケーションのみ Windows を非表示にする
Mac コンピュータで多くのウィンドウやプログラムを開くと、必然的に画面をクリアしてデスクトップ上の機能やショートカットを表示する必要があります。つまり、Mac 上にデスクトップを表示したいということです。
Windows では、[デスクトップの表示] ボタンはタスクバーの右側にあります。クリックするだけで、 Windows コンピュータでデスクトップを表示する 。ただし、Mac コンピュータではこのようにはなりません。この作業を行うには、Mac のデスクトップ表示ショートカットを使用する必要があります。もちろん、他の方法もあります。
ここで、さまざまな方法を使用して Mac でデスクトップを表示する方法を説明します。 iMac、MacBook Pro、MacBook Air のいずれを使用している場合でも、これらの方法は常に機能します。
Mac でデスクトップに移動するにはどうすればよいですか?
- キーボード ショートカットを使用する
- ホットコーナーを利用する
- トラックパッドジェスチャを使用する
ショートカットを使用して Mac のデスクトップに移動する
1. 最新の Mac コンピュータを使用している場合は、次のショートカットを使用して Mac 上のデスクトップを表示できます。
- プレス コマンドミッションコントロール (通常はキー上に 3 つの小さな四角がある F3 です)。
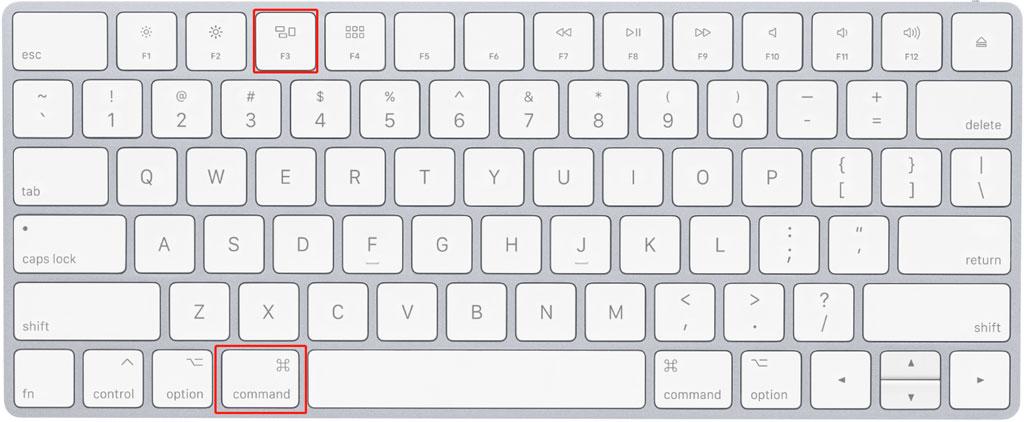
2. 古い Mac コンピュータを使用している場合は、 F11 キーを押してデスクトップに移動します。古い Mac コンピュータでは、F11 を使用して Mac にデスクトップを表示します。一方、最新のコンピュータでは、そのキーはコンピュータの音量を下げるように設計されています。古い Mac を使用しているかどうかわからない場合は、上記の方法が機能しない場合は、この方法を試してみてください。
3. Mac で別のキーを割り当ててデスクトップを表示することもできます。
をクリックすると、 アップルメニュー そして、に行きます システム環境設定 > ミッションコントロール 別のキーを選択して デスクトップを表示する 。
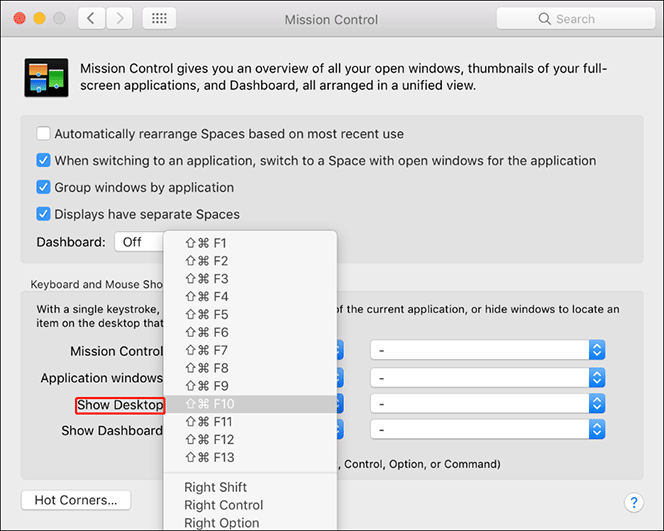
さらに、Mac のデスクトップ表示用のマウス ボタンを設定することもできます。
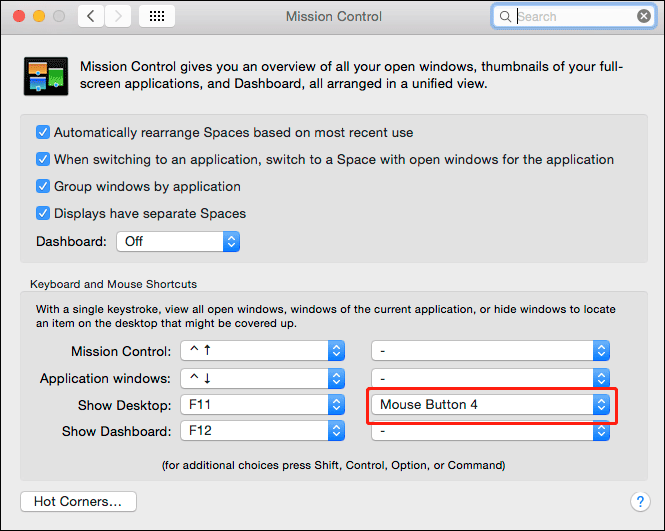
 あなたが好むかもしれないトップ 24 の便利な Mac キーボード ショートカット
あなたが好むかもしれないトップ 24 の便利な Mac キーボード ショートカットMacBook Pro、iMac などで作業をより効率的に行うのに役立つ、Mac の便利なキーボード ショートカット トップ 24 を確認してください。
続きを読むMac でデスクトップを表示するためのホット コーナーを割り当てる
Mac コンピュータにはデスクトップの表示ボタンはありませんが、Mac でデスクトップを表示するための特別なコーナーを割り当てることができます。
- クリック アップルメニュー 。
- に行く システム環境設定 > ミッションコントロール 。
- クリック ホットコーナー ボタン (インターフェイスの左下にあります)。
- 画面上に小さなポップアップ インターフェイスが表示されます。デスクトップのコーナーを選択できます。この記事では、左下隅をデスクトップに割り当てます。
- クリック わかりました 設定を保存します。
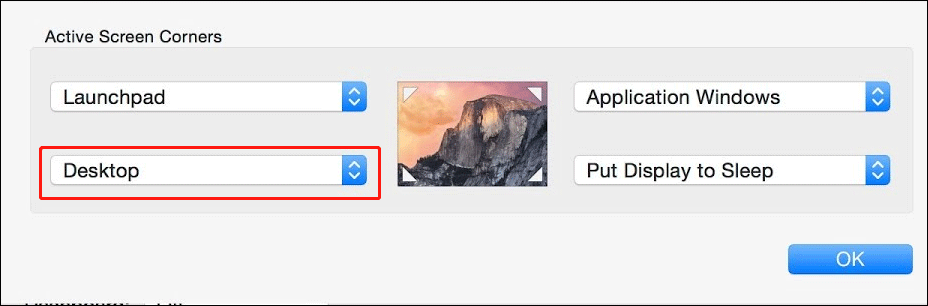
この設定後、マウス カーソルを画面の左下隅に移動すると、Mac にはすぐにデスクトップが表示されます。
トラックパッド ジェスチャーを使用して Mac にデスクトップを表示する
トラックパッドまたは Magic Trackpad を備えた Mac ラップトップを使用している場合は、トラックパッド ジェスチャを使用してデスクトップをすばやく表示することもできます。次のようにして実行できます。
デスクトップを表示するには、親指と 3 本の指を広げる必要があります。
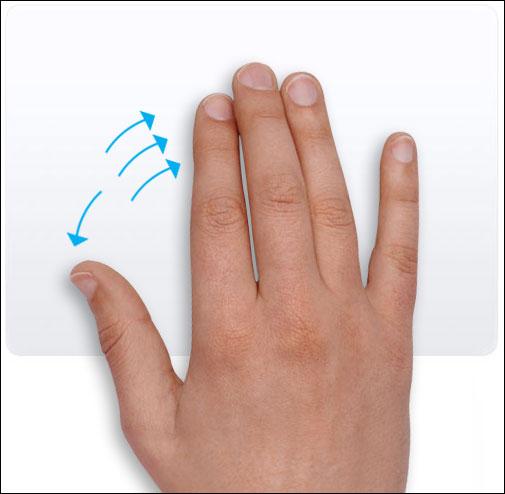
この機能は、MacBook ではデフォルトで有効になっています。ただし、機能しない場合は、 アップルメニュー そして、に行きます システム環境設定 > トラックパッド > その他のジェスチャー かどうかを確認します デスクトップを表示する オプションがチェックされています。そうでない場合は、その前にあるチェックボックスにチェックを入れて、この機能を有効にする必要があります。
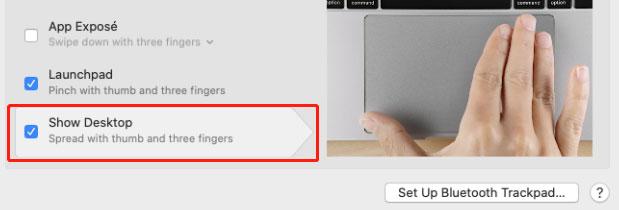
Mac 上で 1 つのアプリケーションのみ Windows を非表示にする
1 つのアプリケーションだけのために多数のウィンドウを開いていて、それらのウィンドウを閉じたい場合は、キーボード ショートカットが役立ちます。
- そのアプリのウィンドウを選択します。
- プレス コマンド+H アプリに関連するすべてのウィンドウが閉じられることがわかります。
- これらのウィンドウを元に戻したい場合は、Dock のアプリ アイコンをクリックするだけです。
ここを読むと、キーボード ショートカットまたはホット コーナーを使用して Mac でデスクトップを表示する方法がわかるはずです。これを行うのは簡単です。他の問題が気になる場合は、コメントでお知らせください。





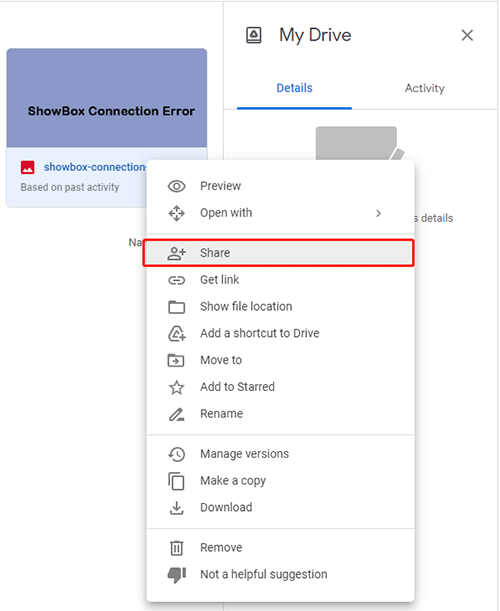


![[修正]: Elden Ring が PS4/PS5/Xbox One/Xbox Series X|S でクラッシュする [MiniTool Tips]](https://gov-civil-setubal.pt/img/partition-disk/74/fixed-elden-ring-crashing-ps4/ps5/xbox-one/xbox-series-x-s-minitool-tips-1.png)
![修正済み:現在のプログラムのアンインストールが完了するまでお待ちください[MiniTool News]](https://gov-civil-setubal.pt/img/minitool-news-center/96/fixed-please-wait-until-current-program-finished-uninstalling.jpg)

![WD Red VS Red Pro HDD:どちらを選ぶべきですか? [MiniToolのヒント]](https://gov-civil-setubal.pt/img/backup-tips/95/wd-red-vs-red-pro-hdd.jpg)


![空のゴミ箱Googleドライブ-その中のファイルを永久に削除する[MiniToolNews]](https://gov-civil-setubal.pt/img/minitool-news-center/80/empty-trash-google-drive-delete-files-it-forever.jpg)
![画面録画が機能しないのはなぜですか?修正方法[解決済み]](https://gov-civil-setubal.pt/img/blog/87/why-is-my-screen-recording-not-working.jpg)
![Xbox Oneハードドライブからデータを回復する方法(役立つヒント)[MiniToolのヒント]](https://gov-civil-setubal.pt/img/data-recovery-tips/48/how-recover-data-from-xbox-one-hard-drive.png)
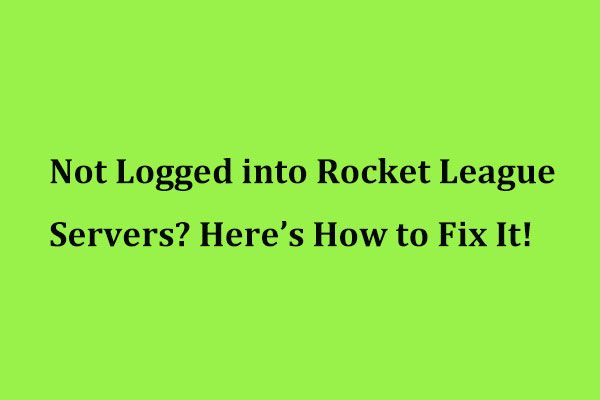

![Facebookアカウントを無効にする方法–4つのステップ[2021ガイド] [MiniToolニュース]](https://gov-civil-setubal.pt/img/minitool-news-center/96/how-deactivate-facebook-account-4-steps.png)