修正: 特別なプールでメモリ破損が検出された BSOD
Fixed Special Pool Detected Memory Corruption Bsod
Windows PC の実行中に、さまざまなブルー スクリーン エラーが発生することがあります。 特殊プールでメモリ破損が検出されました もその 1 つで、主にシステム ファイルが原因で発生します。この問題が発生した場合は、この投稿に記載されている方法を適用してください。 ミニツール それを修正するために。
SPECIAL POOL DETECTED MEMORY CORRUPTION ブルー スクリーン エラーは、以下のメッセージとともに表示されることがよくあります。
「問題が検出されたため、コンピューターへの損傷を防ぐために Windows がシャットダウンされました。
この問題は次のファイルによって発生しているようです: ntoskrnl.exe
SPECIAL_POOL_DETECTED_MEMORY_CORRUPTION”
上記のメッセージから、この BSOD エラーは主に次の原因によって引き起こされることがわかります。 ntoskrnl.exe システムファイル。確かに、次のような他のシステム ファイル rtwlanu.sys そして nvlddmkm.sys という問題につながる可能性もあります。さらに、プログラムの互換性の問題、アプリの不具合、システムファイルの破損/欠落、ハードドライブのエラー、古いドライバー、ハードウェアの問題、マルウェアやウイルスなどの他の要因もエラーを引き起こす可能性があります。
これらの考えられる理由に基づいて、この投稿では、SPECIAL POOL DETECTED MEMORY CORRUPTION BSOD のいくつかのトラブルシューティング方法をまとめています。今すぐ試してみてください!
関連記事:
ご注意ください:
SPECIAL POOL DETECTED MEMORY CORRUPTION BSOD でスタックしているため、コンピュータを再起動してセーフ モードに入り、次のトラブルシューティング操作を実行する必要があります。セーフモードにアクセスするにはどうすればよいですか?コンピューターの電源を数回オフにしてからオンにします。 Windows 回復環境で起動する 。
その後、クリックしてください トラブルシューティング > 詳細オプション > 起動設定 > F4 > 再起動 。その後、コンピュータはセーフ モードに入ります。
解決策 1: プログラムの互換性を実行する
コンピューター上の互換性のないプログラムは、SPECIAL POOL DETECTED MEMORY CORRUPTION BSOD などのさまざまなエラーを引き起こす可能性があります。プログラムとオペレーティング システム間の一般的な互換性の問題を解決するには、プログラム互換性トラブルシューティング ツールを実行します。実行手順は次のとおりです。
ステップ1: を押します。 ウィンドウズ そして S キー、タイプ 設定のトラブルシューティング 検索ボックスに「」を入力し、その下の検索結果をクリックします。 ベストマッチ 。
ステップ2: 高架下では 設定 ウィンドウで検索してクリックします 追加のトラブルシューティングツール 。
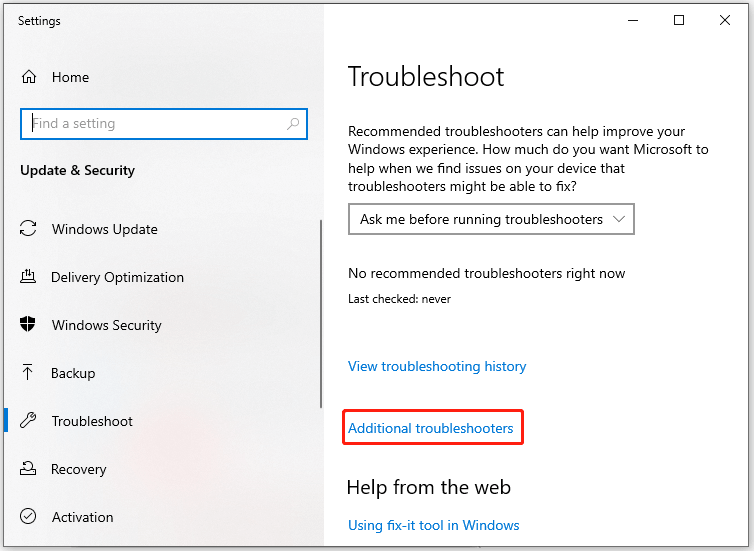
ステップ 3: 次のウィンドウでコンテンツを下にスクロールして、 プログラム互換性のトラブルシューティング 。次に、それをクリックしてヒットします トラブルシューティングツールを実行する 。
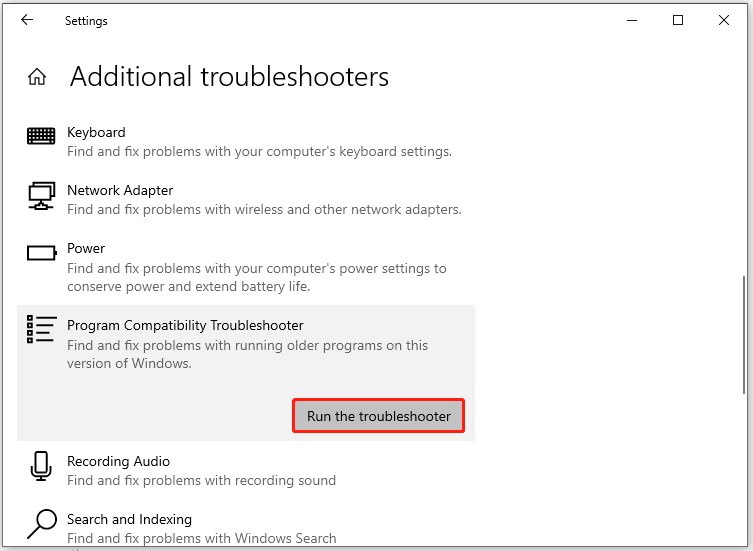
ステップ 4: しばらくすると、プログラム互換性トラブルシューティング ツールが PC にインストールされているすべてのプログラムを一覧表示します。問題が発生しているプログラムを選択して、 次 。
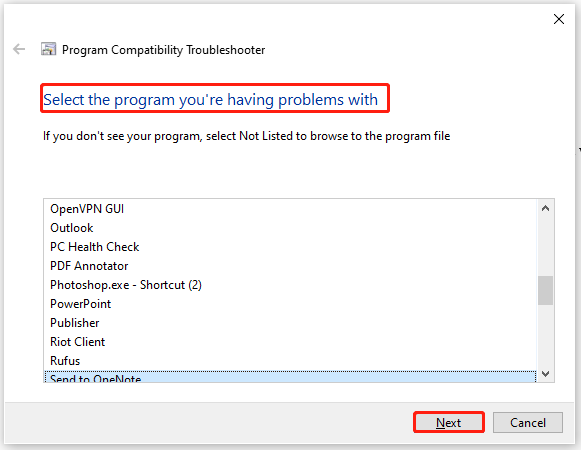
ステップ5: ポップアップの指示に従って操作を完了します。
解決策 2: クリーン ブートを実行する
互換性の問題に加えて、プログラムの不具合によって SPECIAL_POOL_DETECTED_MEMORY_CORRUPTION が発生する可能性もあります。 Windows をクリーン ブート状態で起動すると、どのプログラムが SPECIAL POOL DETECTED MEMORY CORRUPTION BSOD で PC をクラッシュさせる原因となっているかを見つけることができます。
チップ: クリーン ブート状態とは、コンピューターが最小限のドライバーとスタートアップ プログラムのセットで起動することを意味します。この状態では、サードパーティのプログラムやその他の不要なプログラムは無効になります。以下の手順では、クリーン ブートを実行する方法を示します。
ステップ1: を押します。 ウィンドウズ そして R キーを同時に押して開きます。 走る ダイアログウィンドウ。
ステップ2: タイプ msconfig の中に 走る ウィンドウをクリックして わかりました を開くには システム構成 窓。
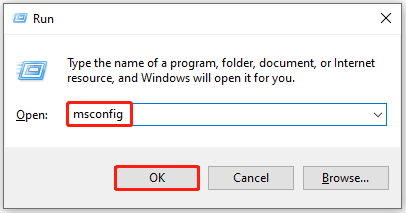
ステップ 3: をタップします サービス タブでチェックを入れます すべての Microsoft サービスを非表示にする オプションを選択してクリックします すべて無効にします 。

ステップ 4: クリック 適用する ボタンを押して操作を実行します。
ステップ5: に切り替えます 起動する タブをクリックして、 タスクマネージャーを開く リンク。
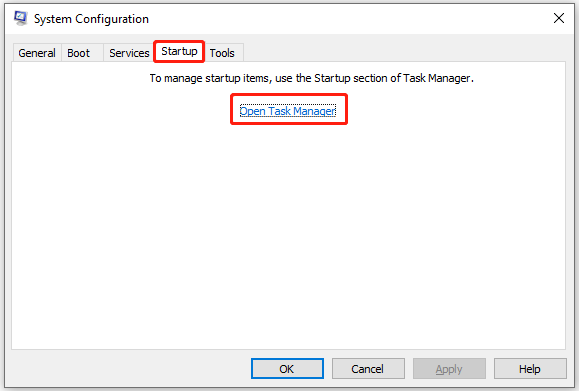
ステップ6: 下 起動する タブで、起動プロセスを右クリックし、 無効にする 。その後、不要な起動プロセスがすべて無効になるまでこの操作を繰り返します。
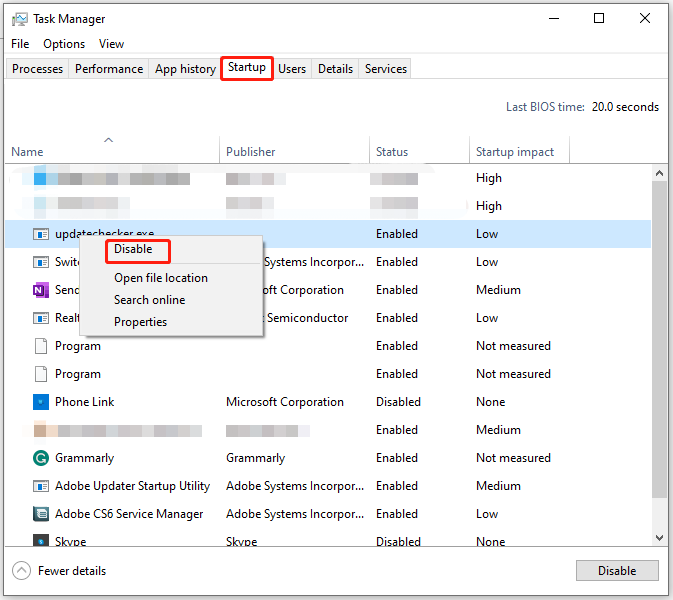
ステップ 7: コンピュータを再起動し、「SPECIAL POOL DETECTED MEMORY CORRUPTION」ブルー スクリーン エラーが消えるかどうかを確認します。
解決策 3: SFC スキャンを実行する
ご存知のとおり、SPECIAL_POOL_DETECTED_MEMORY_CORRUPTION エラーは、ntoskrnl.exe、rtwlanu.sys、nvlddmkm.sys などのシステム ファイルが原因で発生することがよくあります。コンピューター上のシステム ファイルは、PC を適切に実行する上で重要な役割を果たします。これらが破損したり紛失したりすると、コンピュータが正常に動作しなくなる可能性があります。
さらに悪いことに、「SPECIAL POOL DETECTED MEMORY CORRUPTION BSOD」などのエラーが表示されます。したがって、問題が発生した場合は SFC スキャンを実行する必要があります。
チップ: SFC (システム ファイル チェッカー) は、破損したシステム ファイルを見つけて修正する、Windows PC 上に構築されたツールです。ステップ1: タイプ cmd 検索ボックスに入力して、 管理者として実行 検索された下に コマンド・プロンプト アプリ。
ステップ2: の中に コマンド・プロンプト ウィンドウ、入力 sfc /スキャンナウ を押して、 入力 キーボードのキー。
ステップ 3: プロセスが終了するまで待ちます。
解決策 4: ハードドライブのエラーをチェックする
ハードドライブの故障は、「SPECIAL POOL DETECTED MEMORY CORRUPTION」ブルー スクリーン エラーの原因にもなります。専門ツールを使用して、システムドライブにファイルシステムエラーまたは不良セクタが含まれているかどうかを確認する必要があります。
MiniTool Partition Wizard が必要です。ファイル システム エラーを検出して修正し、ディスク上に不良セクタがあるかどうかを確認するのに役立ちます。コンピュータが起動できないため、最初に起動可能な USB ドライブを作成し、それから障害のある PC を起動する必要があります。
チップ: MiniTool Partition Wizardはハードドライブをパーティション分割することもできます。 SSDをフォーマットする 、 ハードドライブのクローンを作成する 、 Windows 10 を移行する 、 MBRをGPTに変換 、 不良セクタのあるハードドライブからデータを回復する 、ストレージデバイスに関連するその他のタスクを実行します。詳細なチュートリアルは次のとおりです。
ステップ1: 適切に実行されているコンピュータにMiniTool Partition Wizardをダウンロード、インストールし、起動します。
注記: の ブータブルメディア この機能は無料版では利用できないため、この機能を使用するにはプロ以上のエディションを入手する必要があります。これ 比較ページ は、エディション間の違いを示しており、適切なエディションを選択するのに役立ちます。MiniToolパーティションウィザードのデモ クリックしてダウンロード 100% クリーン&セーフ
ステップ2: クリック ブータブルメディア インターフェイスの右上隅にある をクリックし、 MiniTool プラグインを備えた WinPE ベースのメディア ポップアップウィンドウで。
ステップ 3: 表示されたオプションからメディアの宛先を選択します。ここで私たちが選択するのは、 USBフラッシュディスク 。 USB ドライブに保存されているデータは削除されるため、USB に重要なデータが含まれていないことを確認してください。
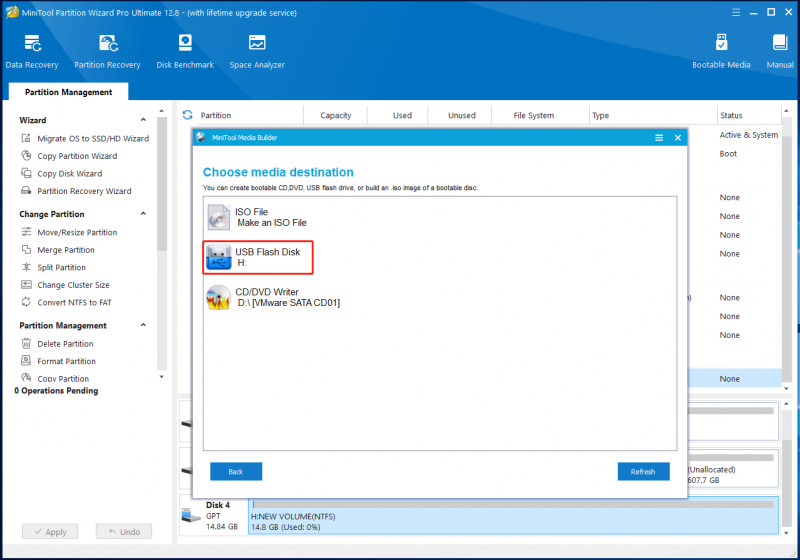
ステップ 3: 起動可能な USB ドライブが作成されたら、それをターゲット コンピュータに挿入し、書き込んだドライブから PC を起動します。
ステップ 4: 画面上の指示に従ってMiniTool Partition Wizardを起動します。
ステップ5: ターゲットパーティションを右クリックして選択します ファイルシステムをチェックする 。
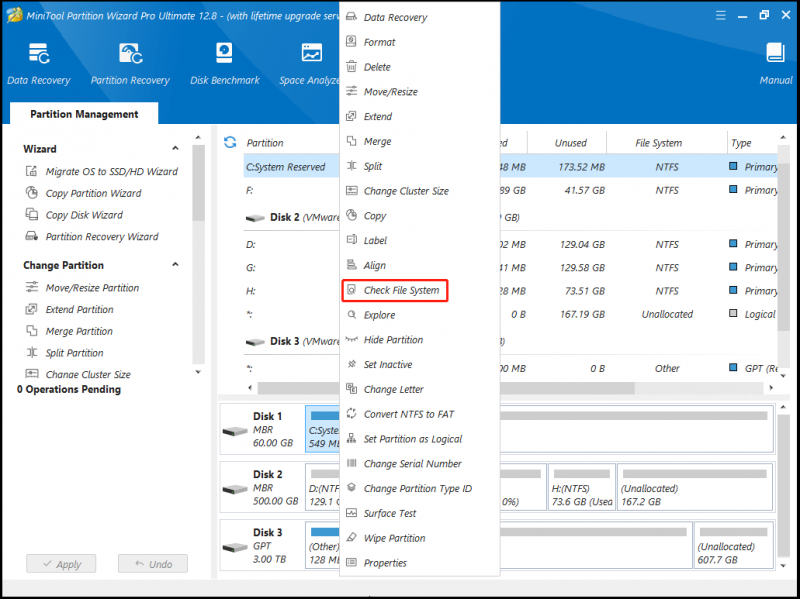
ステップ6: 表示されたウィンドウでスキャン オプションを選択し、 始める ボタン。このシナリオでは、次のことを選択します。 検出されたエラーをチェックして修正する 検出されたエラーはプロセスの終了後に修正されるためです。
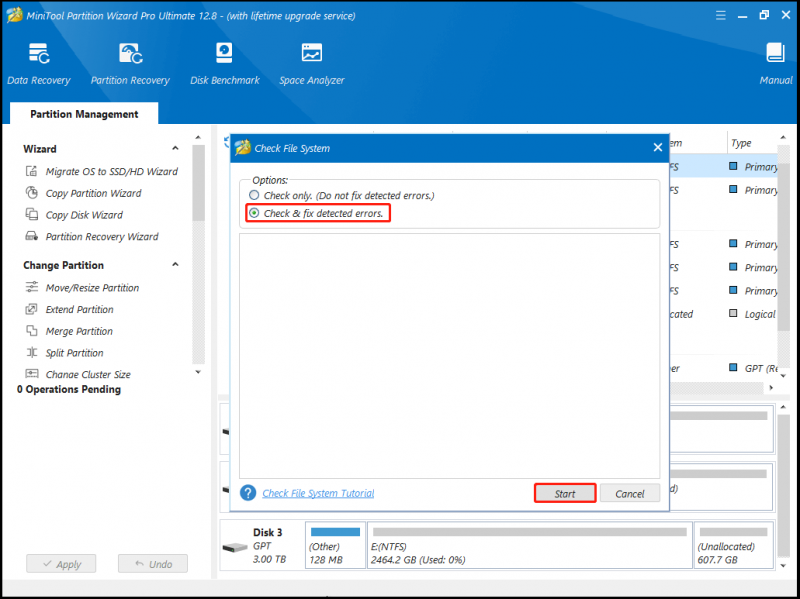
ステップ 7: プロセスが完了するまで待ちます。
解決策 5: コンピューターのウイルスをスキャンする
マルウェアまたはウイルス感染により、「SPECIAL POOL DETECTED MEMORY CORRUPTION」ブルー スクリーン エラーが発生する場合があります。この事実を考慮すると、次の手順でコンピュータのウイルスや悪意のあるプログラムをスキャンすることで問題を解決できます。
ステップ1: 開ける 設定 を保持することによって ウィンドウズ そして 私 キー。
ステップ2: タップ 更新とセキュリティ > Windows セキュリティ > ウイルスと脅威の保護 。
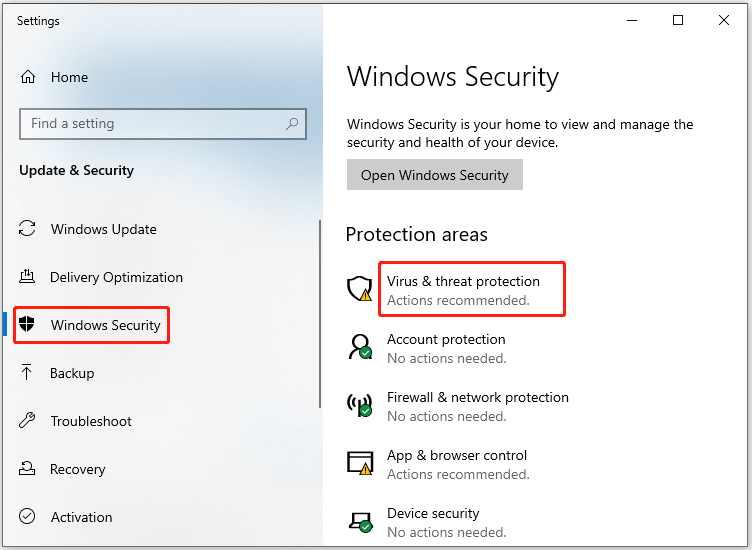
ステップ 3: ポップアップウィンドウで、 スキャンオプション 続ける。
ステップ 4: 選択する Microsoft Defender オフライン スキャン リストされたオプションから選択し、 今スキャンして ボタンをクリックしてプロセスを開始します。
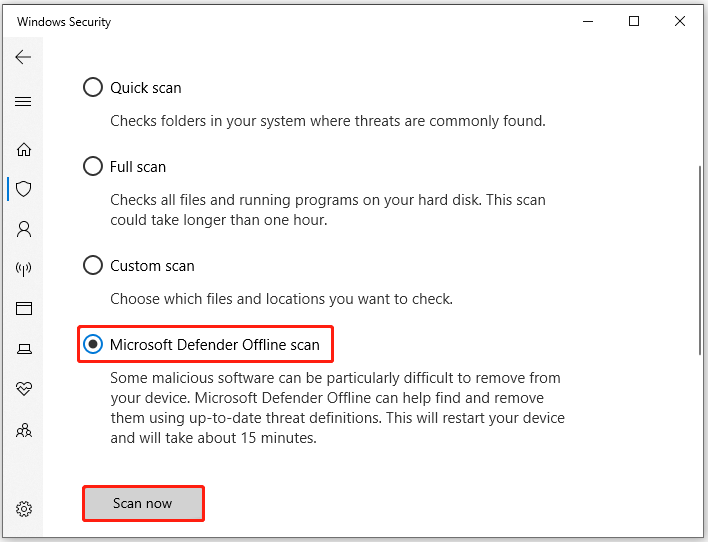
解決策 6: RAM の問題を確認する
RAM などのハードウェアにエラーがある場合、SPECIAL_POOL_DETECTED_MEMORY_CORRUPTION などのブルー スクリーン エラーが発生します。したがって、エラーが表示されたら、組み込みユーティリティである Windows メモリ診断を使用して RAM をチェックすることをお勧めします。
ステップ1: を開きます 走る ウィンドウ、タイプ mdsched.exe をクリックしてから、 わかりました 。そうすることで、アクセスできるようになります Windowsのメモリ診断 。
ステップ2: ヒット 今すぐ再起動して問題がないか確認してください (推奨) ユーティリティを実行するオプション。
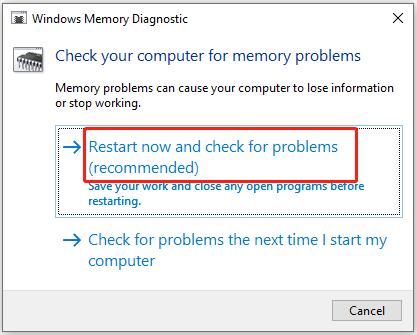
ステップ 3: Windows メモリ診断ツールは、PC の再起動後に自動的に実行されます。
ステップ 4: 診断プロセスが終了すると、コンピューターが再度再起動します。
ステップ5: 診断レポートを表示するには、 イベントビューア から 始める メニューを選択してから Windows ログ 。説明にエラーがある場合は、RAM に問題があることを示しています。もしそうなら、 RAMを交換する 新しいもので。
解決策 7: デバイス ドライバーを更新する
Realtek ワイヤレス USB 2.0 アダプター ドライバーなどのドライバーの機能不全により、SPECIAL POOL DETECTED MEMORY CORRUPTION ブルー スクリーン エラーが発生する場合があります。エラーを受け取った後、ドライバーの横に黄色の感嘆符があるかどうかを確認する必要があります。
存在する場合は、次の手順に従ってドライバーを更新します。
ステップ1: を右クリックします。 ウィンドウズ アイコンを開く 始める メニュー。
ステップ2: をタップします デバイスマネージャ オプション。
ステップ 3: 拡大する ネットワークアダプター オプションをダブルクリックします。 Realtek ネットワーク ドライバーを右クリックし、クリックします。 ドライバーを更新する 。
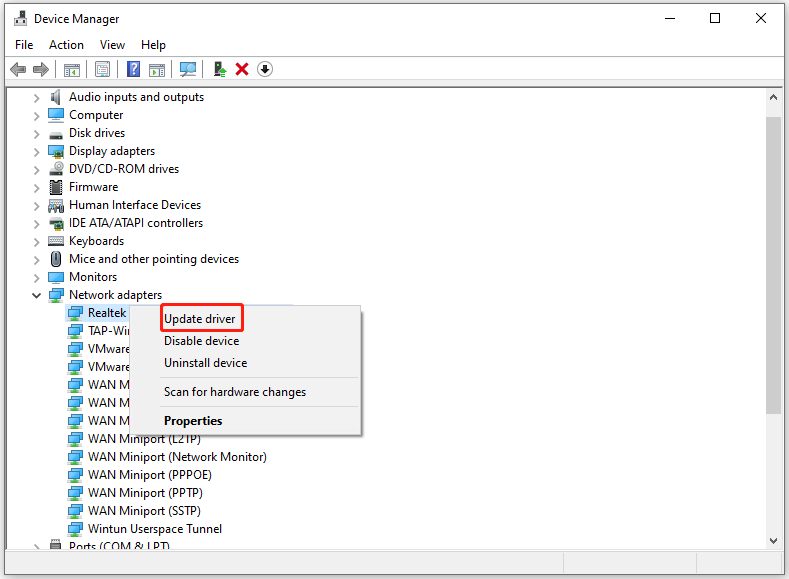
ステップ 4: プロンプトが表示されたウィンドウで、 ドライバーを自動的に検索します 。選択したドライバーを更新する場合は、 をタップします。 コンピューターを参照してドライバーを探します その代わり。
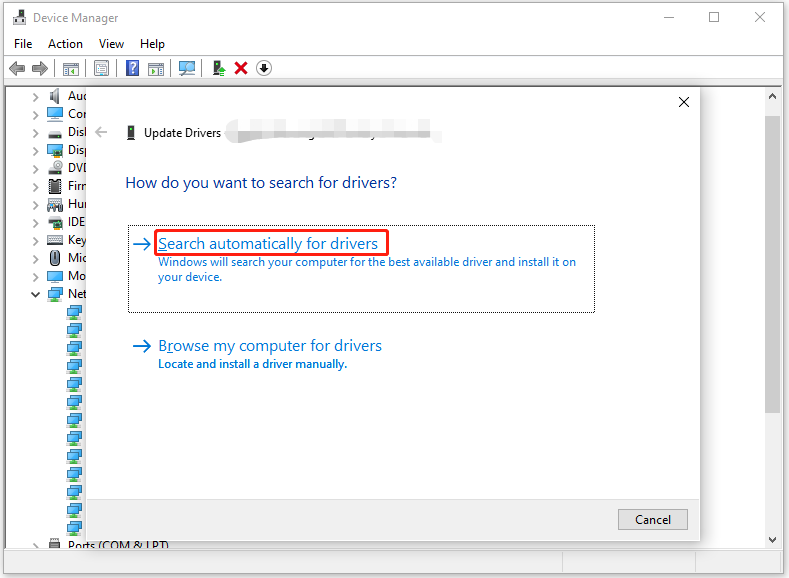
解決策 8: ミニダンプを分析する
ステップ1: 右クリック このパソコン そしてクリックしてください プロパティ 。
ステップ2: ポップアップウィンドウで、検索してクリックします 高度なシステム設定 。
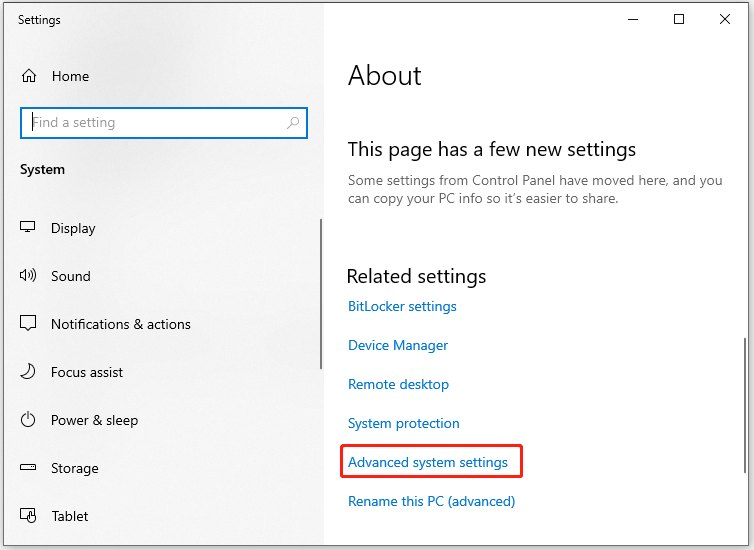
ステップ 3: 下 高度な タブでクリックします 設定 の中に 起動と回復 セクション。
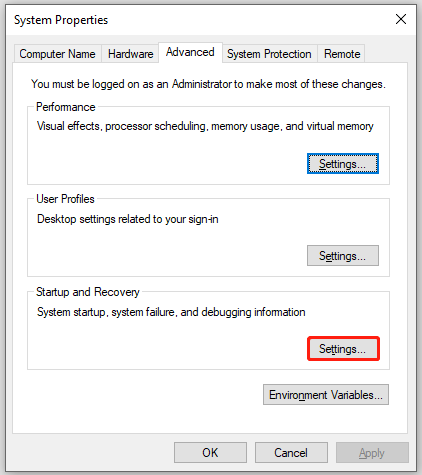
ステップ 4: 両方のチェックボックスにチェックを入れます システムログにイベントを書き込む そして 自動的に再起動する 下 システム障害 セクション。
ステップ5: の下の矢印アイコンをクリックします デバッグ情報の書き込み をクリックしてドロップダウン メニューを開きます。次に、 少量のメモリ ダンプ (256KB) リストからオプションを選択します。
ステップ6: タイプ D:\ミニダンプ の分野で 小さなゴミ捨て場 ディレクトリ 。最後にクリックしてください わかりました をクリックして変更を保存します。
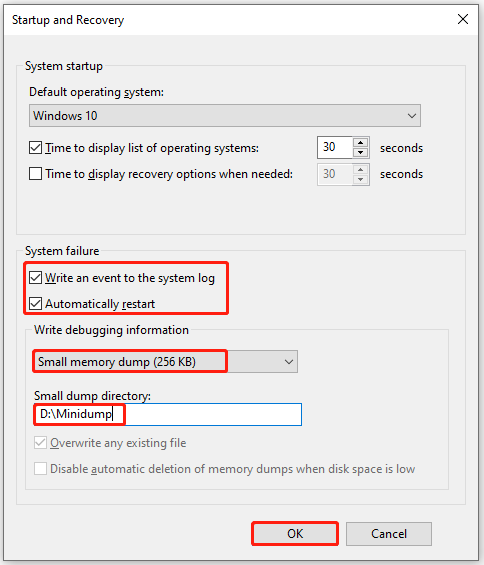
ステップ 7: 次にダウンロードします Windowsドライバーキット 公式ページからダウンロードし、表示される指示に従ってツールをインストールします。
ステップ8: 走る コマンド・プロンプト 管理者として以下のコマンドを入力し、キーを押します。 入力 それを実行するために。
cd c:\プログラム ファイル\Windows 用デバッグ ツール
ステップ9: ダンプ ファイルをデバッガーにロードする場合は、引き続き次のコマンドのいずれかを実行します。
- Windbg -y SymbolPath -i ImagePath -z DumpFilePath
- kd -y シンボルパス -i イメージパス -z ダンプファイルパス
ステップ 10: ファイルを保存するには C:\windows\minidump\minidump.dmp 、これを実行してください コ コマンド: Windbg -y srv*c:\symbols*http://msdl.microsoft.com/download/symbols -i c:\windows\i386 -z c:\windows\minidump\minidump.dmp
ステップ 11: 次に、ファイルをチェックしてエラー情報を取得し、Google でバグを調べてこの BSOD エラーを修復します。
言葉を残してください
この投稿では、SPECIAL_POOL_DETECTED_MEMORY_CORRUPTION BSOD エラーの考えられる理由と利用可能な修正方法をまとめています。この問題に悩まされている場合は、このガイドを参照してください。 MiniTool Partition Wizardの使用中に問題が発生した場合は、次の宛先に電子メールを送信してご連絡ください。 [メール 保護されています] 。当社のテクニカル サポート チームが、問題をできるだけ早く解決できるようお手伝いいたします。

![Windows 10で起動するように固定できない場合はどうすればよいですか? [解決しました!] [MiniToolニュース]](https://gov-civil-setubal.pt/img/minitool-news-center/13/what-do-if-you-can-t-pin-start-windows-10.jpg)
![7-Zip vs WinRAR vs WinZip:比較と相違点[MiniTool News]](https://gov-civil-setubal.pt/img/minitool-news-center/46/7-zip-vs-winrar-vs-winzip.png)

![トラブルシューティング中に発生したエラーの8つの便利な修正! [MiniToolのヒント]](https://gov-civil-setubal.pt/img/backup-tips/37/8-useful-fixes-an-error-occurred-while-troubleshooting.jpg)
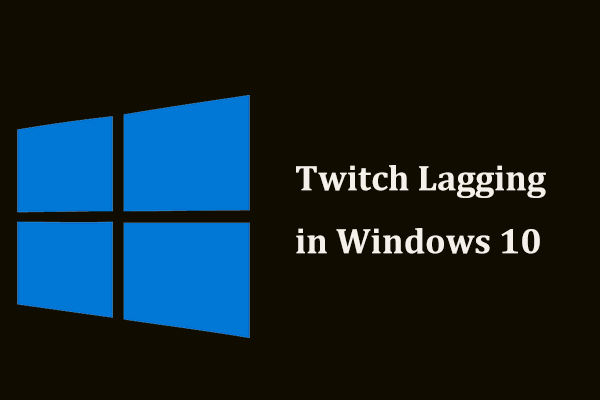

![[解決済み] USBが切断と再接続を続けますか?最良の解決策! [MiniToolのヒント]](https://gov-civil-setubal.pt/img/data-recovery-tips/02/usb-keeps-disconnecting.jpg)

![参照されたアカウントを修正する方法は現在ロックアウトされていますエラー[MiniToolニュース]](https://gov-civil-setubal.pt/img/minitool-news-center/87/how-fix-referenced-account-is-currently-locked-out-error.jpg)
![アバストウイルスの定義を修正する方法に関するガイドが更新されない[MiniToolNews]](https://gov-civil-setubal.pt/img/minitool-news-center/95/guide-how-fix-avast-virus-definitions-won-t-update.png)
![修正済み-挿入したディスクがこのコンピューターで読み取れなかった[MiniToolのヒント]](https://gov-civil-setubal.pt/img/data-recovery-tips/56/fixed-disk-you-inserted-was-not-readable-this-computer.jpg)
![M3U8をロードできない問題を修正する方法:クロスドメインアクセスが拒否されました[MiniTool News]](https://gov-civil-setubal.pt/img/minitool-news-center/67/how-fix-cannot-load-m3u8.jpg)
![クリーンブートVS。セーフモード:違いと使用時期[MiniTool News]](https://gov-civil-setubal.pt/img/minitool-news-center/20/clean-boot-vs-safe-mode.png)


![Windowsの起動時にメディアが失敗するチェックを修正する方法[MiniToolのヒント]](https://gov-civil-setubal.pt/img/backup-tips/66/how-fix-checking-media-fail-windows-startup.png)

![LenovoカメラがWindows10で機能しない3つの方法[MiniToolNews]](https://gov-civil-setubal.pt/img/minitool-news-center/81/3-ways-lenovo-camera-not-working-windows-10.png)
