解決済み – Windows 11 KB5034121 が一部の PC にインストールできない
Solved Windows 11 Kb5034121 Fails To Install On Some Pcs
KB5034121 は Windows 11 21H2 用の 2024-01 累積更新プログラムですが、一部のユーザーから KB5034121 がインストールされない、または読み込み時にスタックするという苦情が寄せられました。 KB5034121 のインストールに失敗した場合はどうすればよいですか?悩んでいるときは、以下の解決策を試してみてください。 ミニツール ここ。Windows Update が KB5034121 で停止する
2024 年 1 月 9 日、Microsoft は Windows 11 22H2 および 23H2 用の新しいリリース KB5034123 をリリースしました。さらに、このビルドは終了しましたが、Windows 11 21H2 の累積的な更新プログラム KB5034121 もリリースされました。サポートされていない 21H2 はマルウェアやその他の悪意のある攻撃の影響を受けやすいため、この古いバージョンを引き続き使用する場合は、早めに KB5034121 をインストールする必要があります。
ただし、Windows Update 経由で KB5034123 または KB5034121 をインストールする場合、いくつかの一般的な理由により、ダウンロードとインストールに失敗する場合があります。 KB5034123 がインストールされない場合の解決策を見つけるには、以前の投稿を参照してください。 Windows 11 KB5034123 のインストールに失敗した場合の修正方法 。 KB5034121 が PC にインストールできない場合、または読み込みに失敗する場合、どうすれば修正できますか?アップデートの問題を解決するには、以下の方法をお試しください。
チップ: Windows アップデートをインストールする前に、次のことを行うことが重要です。 PC をバックアップする 潜在的なアップデートの問題が発生し、PC がファイルを失ったりクラッシュしたりする可能性があるためです。したがって、実行します MiniTool シャドウメーカー そしてその場所に行きます バックアップ システム/ファイルのバックアップのタブ。
MiniTool ShadowMaker トライアル版 クリックしてダウンロード 100% クリーン&セーフ
Windows 11 KB5034121 を手動でインストールする
KB5034121 をインストールするだけでなく、Microsoft Update カタログから更新プログラムをダウンロードして、Windows 11 21H2 を実行している PC にインストールすることもできます。
ステップ 1: Web ブラウザでサイトにアクセスします – https://www.catalog.update.microsoft.com/home.aspx 。
ステップ 2: KB 番号で指定されたアップデートを検索し、累積アップデートを見つけて、ダウンロードする適切なバージョンを選択します。
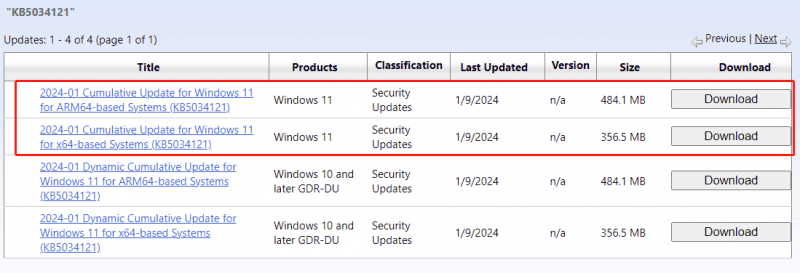
ステップ 3: 新しいポップアップで指定されたリンクをタップして、.msu ファイルを取得します。
ステップ 4: ダウンロードしたファイルをダブルクリックして、このアップデートを正常にインストールします。
Windows Update で KB5034121 を更新したいのにインストールに失敗する場合は、以下の修正を試してください。
解決策 1. Windows Update トラブルシューティング ツールを実行する
Windows Update トラブルシューティング ツールを使用すると、Windows Update のダウンロードとインストールを妨げている更新の問題を検出して修正できます。 Windows 11 21H2 で KB5034121 のインストールに失敗した場合は、このツールを試してください。
ステップ 1: 勝利+私 キーボードショートカット。
ステップ 2: に向かう システム > トラブルシューティング > その他のトラブルシューティング 。
ステップ 3: をクリックします。 走る の隣に Windowsアップデート 更新の問題を診断して修正します。
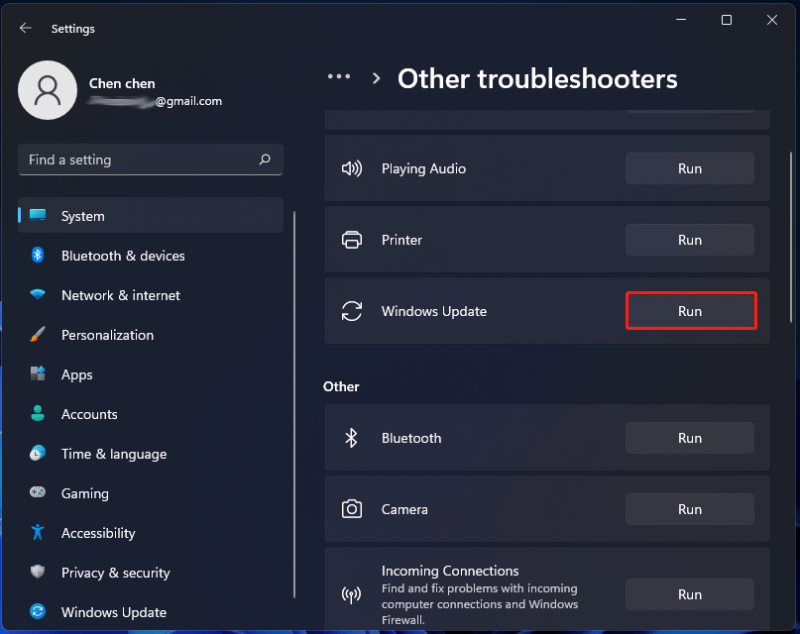
解決策 2. Windows Update ファイルをクリアする
一部のフォーラムのユーザーによると、この方法は KB5034121 がインストールされない/スタックする問題を修正するのに役立つ可能性があります。また、次のように試してみてください。
ステップ 1: 検索する サービス 検索バーを使用して、 サービス アプリ。
ステップ 2: 場所を特定する Windowsアップデート それを右クリックして選択します 停止 。同じことをしてください バックグラウンドインテリジェント転送サービス 。
ステップ 3: ファイル エクスプローラーで、次の場所に移動します。 C:\Windows\SoftwareDistribution\ダウンロード 。次に、このフォルダー内のすべてのファイルを削除します。
ステップ 4: 停止したサービスを再開します。
解決策 3. セキュリティ ソフトウェアを無効にする
ウイルス対策ソフトウェアが Windows アップデートに干渉し、KB5034121 のインストールに失敗するという問題が発生することがあります。この更新プログラムをインストールするには、Windows 11 で Windows セキュリティを無効にするに進みます。
サードパーティのウイルス対策プログラムを使用している場合は、それを無効にするか終了する必要があります。次に、アップデートを確認し、KB5034121 を含むアップデートをダウンロードしてインストールしてみてください (エラーや問題は発生しません)。
解決策 4. クリーン ブートを試す
サードパーティ製のソフトウェアは、KB5034121 がロード中にスタックする/インストールされないなど、Windows 更新プログラムのダウンロードとインストールをブロックする競合を引き起こす可能性があります。 PC をクリーン ブートすることが役立ちます。その方法を見てみましょう。
ステップ 1: を押します。 勝利+R 、入力 msconfig そしてクリックしてください わかりました 。
ステップ 2: サービス タブ、チェックを入れる すべての Microsoft サービスを非表示にする そしてタップしてください すべて無効にします 。
ステップ 3: をクリックして変更を保存します。 適用 > OK 。
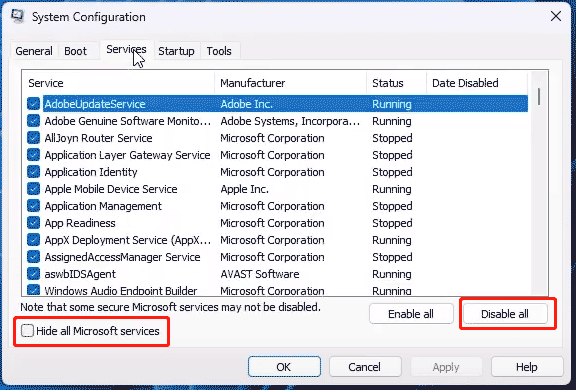
解決策 5. システム ファイル チェッカー (SFC) を実行する
場合によっては、システム ファイルの破損により Windows 11 KB5034121 のインストールに失敗し、SFC スキャンを実行すると問題が解決する場合があります。管理者権限でコマンド プロンプトを実行し、次のように入力します。 sfc /スキャンナウ を押して、 入力 。
評決
これらの修正を試した後は、インストールの失敗が発生することなく更新プログラムをインストールできます。 Microsoft は Windows 11 21H2 のサポートを終了したため、セキュリティ更新プログラム KB5034121 を入手しても、22H2/23H2 にアップグレードすることをお勧めします。 ISO をダウンロードし、このガイドの手順に従ってこれを実行します。 Microsoft から Windows 11 23H2 をダウンロードする方法 (直接ダウンロード) 。
データの損失を防ぐために、アップデートの前にMiniTool ShadowMakerを使用してファイルをバックアップしてください。
それだけです。
![[解決済み] 9anime サーバー エラー、Windows でもう一度お試しください](https://gov-civil-setubal.pt/img/news/30/9anime-server-error.png)


![修正:メッセージを送信できない-電話でメッセージブロックがアクティブになっている[MiniTool News]](https://gov-civil-setubal.pt/img/minitool-news-center/81/fix-unable-send-message-message-blocking-is-active-phone.png)
![Surfaceペンが機能しない場合は、これらのソリューションを試してください[MiniTool News]](https://gov-civil-setubal.pt/img/minitool-news-center/77/if-your-surface-pen-is-not-working.jpg)
![[かんたんガイド] 0x800f0825 - 永久パッケージをアンインストールできない](https://gov-civil-setubal.pt/img/news/A9/easy-guide-0x800f0825-permanent-package-cannot-be-uninstalled-1.png)


![Windowsスキャンと削除されたファイルの修正–問題解決[MiniToolのヒント]](https://gov-civil-setubal.pt/img/data-recovery-tips/54/windows-scan-fix-deleted-files-problem-solved.png)










