外付けドライブへの Windows 11 バックアップ – 方法 (3 つの方法)
Wai Fukedoraibuheno Windows 11 Bakkuappu Fang Fa 3 Tsuno Fang Fa
Windows 11 にはバックアップ オプションがありますか? Windows 11 コンピューターを外付けハード ドライブにバックアップするにはどうすればよいですか? Windows 11の外付けドライブへのバックアップに関しては、簡単で、この投稿から3つの方法を見つけることができます。 ミニツール Windowsの組み込みバックアップオプションやMiniTool ShadowMakerの使用を含みます。
必要性 – 外付けドライブへの Windows 11 バックアップ
最近では、データの安全性が非常に重要であり、紛失しやすいため、PC のバックアップに注意を払う人が増えています。その上、Windows はアップグレードの問題、システムの故障、ファイルの破損/損失、マルウェア攻撃、ハードウェア障害などを起こしやすく、Windows 11 も例外ではありません。
PC に何らかの変更を加えると、システムが起動できなくなる場合があります。したがって、事前に PC データまたは Windows オペレーティング システムをバックアップしておくことをお勧めします。
通常、 3-2-1 バックアップ戦略 採用 – データの 3 つのコピー、2 つの異なる場所にある 2 つのローカル コピー、および 1 つのオフサイト バックアップ。バックアップの場所に関しては、1 つはクラウドに保存され、もう 1 つは外付けハード ドライブに保存されます。 Windows 11 ではデータを OneDrive に簡単にバックアップできます。このガイドを参照してください - Windows 11 OneDrive クラウドへのファイルのバックアップ/同期 (制限あり) .
コンピュータを外付けハード ドライブにバックアップすることを選択した場合、データを簡単に安全に保つことができます。また、いつでもどこでも必要なファイルにアクセスできて便利です。
次に、「Windows 11 でラップトップを外付けハード ドライブにバックアップする方法」または「Windows 11 で外付けハード ドライブにファイルを自動的にバックアップする方法」という質問があります。次の部分に進んで、何ができるかを理解してください。
Windows 11を外付けドライブにバックアップする方法(3つの方法)
この部分では、Windows 11の外付けドライブへのバックアップの3つのオプションを見つけることができます。それらは、MiniTool ShadowMaker、バックアップと復元(Windows 7)、およびファイル履歴です。どの方法を試しても、以下の手順に従えば、操作は非常に簡単です。それらを1つずつ見ていきましょう。
MiniTool ShadowMakerによるWindows 11の外付けドライブへのバックアップ
コンピューターのスキルがあまりなく、Windows 11 を外付けドライブにバックアップするためのシンプルで柔軟な方法を探している場合は、サードパーティの PC バックアップ ソフトウェアを使用することをお勧めします。市場には多くの選択肢がありますが、MiniTool ShadowMaker を使用することを強くお勧めします。
信頼性が高く、プロフェッショナルで、 無料のバックアップ ソフトウェア 、MiniTool ShadowMaker は複数のニーズを満たすことができます。これはオールインワンのバックアップ プログラムです。ファイル、フォルダー、ディスク、パーティション、および Windows オペレーティング システムのバックアップと復元がサポートされています。バックアップ プロセス中に、バックアップ ソースがイメージ ファイルに圧縮されるため、使用するディスク容量が少なくなります。
Windows 11でファイルを外付けハードドライブに自動的にバックアップしたい場合、スケジュール機能を使用して毎日、毎週、毎月、またはイベントごとに自動バックアップを作成できるMiniTool ShadowMakerが適しています。変更されたデータのみの増分バックアップまたは差分バックアップの作成を選択できます。
さらに、このバックアップ ソフトウェアを使用して、ファイルとフォルダーを別の安全な場所に同期できます。これは一方向の同期ツールであることに注意してください。また、必要に応じて ハードドライブのクローン アップグレードまたはバックアップのために別のディスクにコピーする場合、そのクローン ディスクは満足のいくものです。重要なのは、MiniTool ShadowMaker を使用すると、ブート メニューをスタート メニューに追加したり、 起動可能な USB ドライブ/DVD/CD を作成する 故障した場合の復旧のために PC を実行します。
Windows 11 を外付けドライブにバックアップするには、下のボタンをクリックして、この Windows 11 バックアップ ソフトウェアを今すぐ入手してください。次に、以下の手順に従って、MiniTool ShadowMaker でバックアップを開始します。
ステップ 1: デスクトップにあるこのバックアップ ソフトウェアのアイコンをダブルクリックしてロードします。次に、 トライアルを続ける 進むために。試用版では 30 日間の無料試用版が提供されます。
ステップ 2: に移動します バックアップ イメージ バックアップのページ。デフォルトでは、実行する Windows のシステム パーティションがバックアップ ソースとして選択されています。 Windows 11 のシステム イメージを作成する必要がある場合は、次の手順に進みます。
ステップ 3: クリックして、接続された外付けドライブを選択します DESTINATION > コンピューター > OK .
ステップ 4: に戻った後 バックアップ ウィンドウ、クリック 今すぐバックアップ 外付けドライブへのシステム イメージの作成を開始します。

ファイルをバックアップする必要がある場合は、クリックする必要があります ソース > フォルダーとファイル をクリックし、バックアップする項目を選択して、 OK .次に、バックアップを開始します。設定した間隔でバックアップするデータ量がある場合、Windows 11 で外付けハード ドライブにファイルを自動的にバックアップする方法を質問することがあります。
をクリックして、時点を設定できます。 オプション > スケジュール設定 、機能を有効にして、スケジュールされたプランを選択します。変更されたファイルのみをバックアップする場合は、増分バックアップまたは差分バックアップを作成し、同時に古いバックアップ バージョンを削除することを選択できます。 バックアップ スキーム は、このタスクに推奨されます。

MiniTool ShadowMaker for Windows 11のバックアップを外付けドライブに実行するのは簡単です。興味のある方はぜひ手に取ってみてください。
サードパーティ ソフトウェアに加えて、Windows 11 にはバックアップ オプションがありますか?もちろん、Windows 11には、Windows 11を外付けドライブにバックアップするための2つのオプションがあります。 1 つはバックアップと復元 (Windows 7) で、もう 1 つはファイル履歴です。
Windows 11 を外付けドライブにバックアップする方法、Windows 11 でコンピュータを外付けハード ドライブにバックアップする方法、Windows 11 で外付けハード ドライブにファイルを自動的にバックアップする方法など、この質問に対する答えを知るために読み続けてください。
バックアップと復元による Windows 11 の外部ドライブへのバックアップ (Windows 7)
バックアップと復元 (Windows 7) は、システム イメージを作成し、選択したファイルまたはフォルダーをバックアップするように設計されています。データのバックアップに関しては、このツールを使用すると、新しいデータまたは変更されたデータを自動的にバックアップする時点を構成できます。それでは、この組み込みのバックアップ ソフトウェアを使用して、システム イメージを作成するか、ファイル バックアップを外付けハード ドライブに作成する方法を教えてください。ここでガイドを読み続けてください。
Windows 11 システム イメージの作成
ステップ 1: Windows のバックアップと復元にアクセスするには、 コントロールパネルを開く 、大きなアイコンですべてのアイテムを表示し、 バックアップと復元 (Windows 7) .
ステップ 2: の機能をタップします システム イメージの作成 左ペインから。

ステップ 3: 外付けハード ドライブが PC に接続されていない場合は、接続します。次に、バックアップを保存する外部ドライブを選択します。
Windows バックアップは、エラーと共にシステムを USB フラッシュ ドライブにバックアップできません。 ドライブは有効なバックアップ場所ではありません '。外付けハード ドライブは非常に良い目的地です。
ステップ 4: システム イメージに含めるドライブを決定します。デフォルトでは、システム パーティションが選択されています。別のドライブをバックアップする場合は、それを選択します。次に、クリックして続行します OK .
ステップ 5: バックアップ設定を確認したら、 バックアップを開始 ボタンをクリックして、外付けドライブへのシステム イメージの作成を開始します。
ファイルを外付けドライブ Windows 11 にバックアップする
重要なファイルのバックアップを作成する必要がある場合は、バックアップと復元 (Windows 7) を実行できます。このツールは、ライブラリ、既定の Windows フォルダー、およびデスクトップのデータをバックアップするのに役立ちます。さらに、バックアップするフォルダを手動で選択できます。 Windows 11でファイルを外付けハードドライブに自動的にバックアップする方法を見てみましょう.
ステップ 1: Windows 11 でバックアップと復元を起動し、のボタンをタップします。 バックアップを設定します .
ステップ 2: バックアップを保存する場所を選択します。また、ここでは、外付けハード ドライブを使用して続行することをお勧めします。
ステップ 3: オプションを確認する 選ばせて 進むために。

ステップ 4: バックアップする必要があるフォルダを選択します。選択できるのはフォルダーのみであり、ポップアップで単一のファイルを選択することはできないことに注意してください。
ステップ 5: 前回のバックアップ以降に作成された変更済みファイルと新規ファイルを自動的にバックアップするには、 スケジュール変更 時点を設定します。次に、 OK > 設定を保存してバックアップを実行 .

ファイル履歴によるWindows 11の外付けドライブへのバックアップ
さらに、Windows 11 にはファイル履歴と呼ばれる別のバックアップ オプションがあり、ドキュメント、デスクトップ、ダウンロード、OneDrive、写真、音楽、ビデオ、連絡先などのフォルダーをバックアップするように設計されています。これらのフォルダーを外付けハード ディスクにバックアップすることを選択できます。自動運転します。
Windows 10 のファイル履歴と比較すると、このツールはある程度変更されており、この投稿を読むことができます - Windows 10 と Windows 11 のファイル履歴: 違いは何ですか いくつかの詳細を知るために。
ファイル履歴を介してWindows 11の外付けハードドライブにファイルを自動的にバックアップする方法は?以下の手順で行うことを確認してください。
ステップ 1: コントロール パネルを開いてすべての項目を大きなアイコンで表示し、 ファイル履歴 .
ステップ 2: 言うウィンドウが表示されます 使用可能なドライブが見つかりませんでした 外付けドライブを接続しない場合。接続を確立して、このページを更新するだけです。をクリックしてターゲットを選択できます。 ドライブを選択 左ペインから。
ステップ 3: 一部のファイルをバックアップしない場合は、 フォルダを除外 > 追加 それらを除外します。
ステップ 4: ファイルを自動的にバックアップする場合は、 高度な設定 ファイルのコピーを保存する頻度と、保存したバージョンを保持する期間を選択します。

ステップ 5: 最後に、クリックします オンにする ファイル履歴がバックアップを開始できるようにします。
結論
ここでは、Windows 11 バックアップを外部ドライブに実行する 3 つの方法を紹介します。バックアップと復元 (Windows 7) およびファイル履歴の機能は制限されており、これらの組み込みのバックアップ ツールは MiniTool ShadowMaker に比べて柔軟性がないことに注意してください。
そのほか、 Windows バックアップが機能しない 頻繁に発生し、いくつかの一般的なエラーや問題が発生する可能性があります。たとえば、 エラー コード 0x8100002F 、 エラー 0x8078002a 、 バックアップ セット内のいずれかのボリュームのバックアップ イメージの準備に失敗しました 、 ファイル履歴ドライブが切断されています など
したがって、MiniTool ShadowMaker のようなサードパーティのバックアップ プログラムを使用することをお勧めします。その強力な機能、使いやすいインターフェース/操作、および柔軟性のためです。今すぐ試してみてください。
結論
この投稿を読んだ後、「Windows 11 を外付けドライブにバックアップする方法」または「ラップトップを外付けハード ドライブ Windows 11 にバックアップする方法」に対する答えがわかります。 PC を安全に保ちたい場合は、Windows 11 バックアップ用のツールを 1 つ入手し、バックアップをストレージ用の外付けハード ドライブに保存するだけです。
MiniTool ShadowMaker を使用する際にいくつかの問題がありますか? 「Windows 11の外付けドライブへのバックアップ」について何か考えはありますか?はいの場合は、下にコメントを書いてご連絡ください。

![Rust Steam認証タイムアウトエラーを修正する方法は? (5つの便利な方法)[MiniToolニュース]](https://gov-civil-setubal.pt/img/minitool-news-center/00/how-fix-rust-steam-auth-timeout-error.jpg)









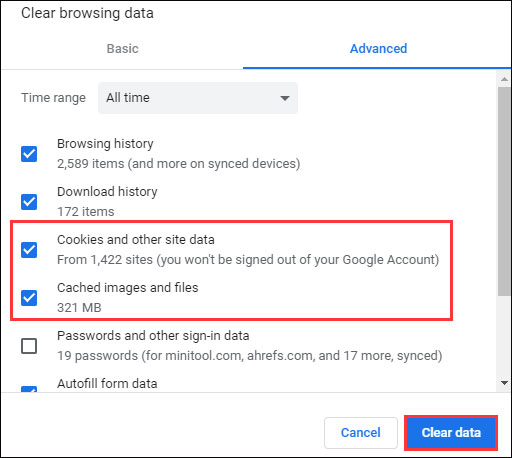
![Windows10 / 8/7でのAtikmdag.sysBSoDエラーの完全な修正[MiniToolのヒント]](https://gov-civil-setubal.pt/img/backup-tips/26/full-fixes-atikmdag.png)

![[完全ガイド] 5つの方法でSony Vaioからデータを復元する方法](https://gov-civil-setubal.pt/img/partition-disk/55/full-guide-how-to-recover-data-from-sony-vaio-in-5-ways-1.jpg)




