Lenovo診断ツール–これを使用するための完全なガイドです[MiniToolのヒント]
Lenovo Diagnostics Tool Here S Your Full Guide Use It
まとめ:

Lenovoコンピューターを使用していますか?コンピューターのデバイスをテストしますか?ここでLenovo診断ツールが必要な場合があります。さて、 MiniTool このLenovoハードウェア診断ツールの詳細といくつかの追加の役立つヒントを紹介します。
クイックナビゲーション:
Lenovo診断ツールとは
その名前が示すように、Lenovo診断は、Lenovoコンピューターでのみ使用できる診断ツールです。 Lenovoハードウェア診断ツールは、主にモジュール(テスト)とツールで構成されています。そのモジュールを使用すると、オーディオ、バッテリー、ファン、RAID、ストレージ、メモリ、マザーボード、マウスデバイスなど、Lenovoコンピューターのさまざまなデバイスをテストできます。
ヒント: クリック ここに システム情報に基づいてこのLenovoPC診断ツールをダウンロードするには( 32ビットまたは64ビット )。このツールは、起動可能なUSBおよびCD / DVDの作成に使用できる起動可能なバージョンも提供します。

さらに、Lenovo診断には、診断スクリプトの作成、システム情報の分析、ログ履歴の表示などに使用できる多くのツールが含まれています。 不良セクタを回復する 、ネットワーク速度の測定、デバイスのリアルタイム温度の表示など。
このLenovo診断ツールを実行するために選択できる2つの主要なテストタイプがあります。 クイックテスト そして 完全なテスト 。このツールは、テストを実行するためのカスタマイズされたオプションも提供します。一言で言えば、Lenovo診断は実用的で包括的なハードウェア診断ツールです。さて、詳細を知るために読み続けてください。
LenovoDiagnosticに含まれるモジュールとテスト
このパートでは、主に、Lenovo診断がコンピューターで実行できるモジュールとテストに焦点を当てます。このプログラムは、Lenovoコンピューターの24種類のデバイスの診断をサポートします。ここでは主に、ユーザーが広く行っている以下の5つのモジュールを紹介します。
#1。オーディオ
オーディオモジュールは、オーディオ再生テストとマイクインタラクティブテストで構成されています。 2つのテストは両方ともクイックテストに属します。オーディオ再生テストは、ユーザーにいくつかのオーディオパターンをアドバイスし、デバイスの音量が聞こえるかどうかを尋ねます。

マイクインタラクティブテストは、マイクがサウンドを適切にキャプチャできるかどうかをテストするのに役立ちます。テストするマイクを選択して話す必要があります。次に、このツールは録音した音声を聞き取り、音声をキャプチャできるかどうかを通知します。

#2。電池
バッテリーの状態は、コンピューターの寿命に大きな影響を及ぼします。多くの人が次のようなさまざまなバッテリーの問題に悩まされています バッテリーが充電されていません 、バッテリーのパーセンテージが間違っている、バッテリーアイコンがないなど。したがって、Lenovo診断ツールを使用してバッテリーの状態をテストできます。

さらに、このツールは、長時間の放電/充電テストやバッテリー温度の迅速なテストにも役立ちます。たとえば、一時的なバッテリーが高すぎる場合、このツールはバッテリーを交換するか、他の解決策を提供するように通知します。
#3。記憶
記憶力試験 Lenovo診断で最も一般的に使用される操作の1つである必要があります。このテストには、クイックランダムパターンテスト、高度な整合性テスト、ビット低/高テスト、乱数シーケンステスト、ブロック移動テストなど、多くのテスト項目が含まれます。
これは、メモリの状態をテストするためだけでなく、パフォーマンスを向上させたり、いくつかの障害をカバーしたりするためにも使用されます。たとえば、高度な整合性テストを実行する場合、いくつかの結合障害と遷移障害をカバーすることを目的としています。アドレステストは、アクセス可能なメモリ範囲内のアドレス指定の障害をカバーするのに役立ちます。
#4。マザーボード
潜在的なリスクを回避するために、マザーボードを定期的に診断することも重要です。このLenovoPC診断ツールは、チップセットテストを含むマザーボードテストを実行できます。 PCI / PCI-eテスト、RTCテスト、およびUSBテスト。次の情報を参照できます。
- チップセットテスト: このテストでは、EHCI、OHCI、SATA、AHCIなどのマザーボードチップセットで構成されるコントローラーのステータスを確認できます。
- PCI / PCI-eテスト: 主に予期しないエラーをチェックします 停電 PCIオンボードデバイス上。
- RTCテスト: マザーボードの適切な動作を確認するリアルタイムクロック(RTC)プロパティをチェックします。
- USBテスト: USBデバイスのエラーをチェックします。
#5。ストレージ
Lenovoハードウェア診断ツールを使用して、HHDやSSDなどのストレージデバイスのステータスを確認することもできます。ストレージ診断テストはSMARTによって報告されるため、デバイスに障害があるかどうかを識別できます。
このテストには、SMARTステータステスト、ターゲット読み取りテスト、SAMRTドライブセルフテストなどの多くのタイプが含まれます。たとえば、ターゲット読み取りテストは、 不良セクタ SMARTログで報告されます。 SMARTドライブのセルフテストでは、シーケンシャルディスクとランダムディスクの読み取り速度を確認できます。
今のところ、LenovoPC診断テストの全体的な理解はすでにあるかもしれません。上記で紹介したモジュールとは別に、ニーズに基づいて他のデバイスモジュールを選択できます。次に、Lenovo診断ツールについてさらに詳しく見ていきましょう。
Lenovo診断に含まれるツール
#1。診断スクリプト
診断スクリプトは、デバイス用にカスタマイズされたテストのリストを作成できる最も重要なツールの1つです。次の3つのオプションで構成されています。

- 作成: これにより、モジュールのセットを選択できる新しい診断スクリプトを作成できます。
- 編集: 以前に保存した診断スクリプトを編集したり、既存の診断スクリプトを選択したりできます。テストのリストを変更し、実行番号を変更することで、構成を変更できます。
- 実行: これにより、診断スクリプトで変更したテスト構成を実行できます。
#2。システムインフォメーション
システム情報ツールを使用すると、BIOSバージョン、プロセッサ、製造元など、システムに関する一般情報を表示できます。さらに、Lenovoコンピュータで診断モジュールを実行できる利用可能なデバイスを調べることができます。モジュールを介してシステム情報をエクスポートすることもできます。

#3。不良セクタを回復する
ザ・ 不良セクタツールを回復する は、ユーザーがHDDまたはSSDデバイスの不良セクタをスキャンし、可能であればそれらを修復できるようにする実用的なツールです。ただし、明らかに欠点があります。ユーザーの報告によると、この回復操作には確認が必要であり、 データロス 。だから、あなたが持っていることを確認してください バックアップ 操作を実行する前にディスクの。

#4。 SMARTツール
SMARTツールは、Lenovoコンピューター上のストレージデバイスに関する情報をエクスポートするために使用されます。情報は、HTMLまたはPDFファイルにエクスポートできます。このツールによると、ストレージデバイスの属性の説明、しきい値、値、データ、および最悪の事態を知ることができます

そのモジュールとツールを調べた後、Lenovo診断を実行する方法を疑問に思うかもしれません。続けましょう。
Lenovo診断ツールを実行する方法
Lenovo診断ツールを実行する方法は?これを行うには、以下の完全なガイドに従ってください。
ステップ1。 公式WebサイトからLenovoコンピューターに適切なバージョンをダウンロードしてインストールします。

ステップ2。 メインインターフェイスでは、を選択できます 診断 または ツール あなたのニーズに基づいて。ここでは、モジュールを例にとってみましょう。を選択 診断 続行するにはタブ。
ステップ3。 でモジュールを選択します 診断 タブ。その後、診断したいデバイスを選択するように指示され、すべてのテスト項目が表示されます。
ステップ4。 こちらをクリックしてください すべて選択 オプション、または必要なテスト項目を選択できます。たとえば、すべてのテスト項目を選択することも、単に選択することもできます ターゲット読み取りテスト そして ランダムシークテスト ストレージテスト用。その後、をクリックします テストを実行する ボタン。
ヒント: テストは1〜20回の範囲で設定できます。 ![[すべて選択してテストを実行]をクリックします](http://gov-civil-setubal.pt/img/disk-partition-tips/32/lenovo-diagnostics-tool-here-s-your-full-guide-use-it-8.png)
ステップ5。 クリック デバイス情報を参照してください このストレージデバイスの詳細情報を表示できます。結果は、選択したモジュールによって異なります。
ステップ6。 クリック テストの説明を参照してください 、次に、このテストの簡単な紹介とテストを実行するための推定時間を見ることができます。
ステップ7。 テストの実行を指定したら、をクリックします。 テストを実行する 、および OK この操作を実行します。ここでは、推奨テストまたはカスタムテストを選択できます。
![[OK]をクリックしてこの操作を実行します](http://gov-civil-setubal.pt/img/disk-partition-tips/32/lenovo-diagnostics-tool-here-s-your-full-guide-use-it-4.jpg)
これで、テストの実行が開始され、しばらく待つ必要があります。結果によると、ストレージのサイズ、回転速度、物理/論理セクターのサイズ、モデルなど、ストレージの一般的な理解が得られます。
ただし、Lenovo診断ツールでは書き込み速度を測定できず、ストレージデバイスを効果的に管理できません。その上、一部のユーザーは、 BSOD 使用時にThinkPadコンピューターでクラッシュする 回復メディア OSを再インストールするためのLenovo診断のバージョン。
したがって、別のストレージ管理ツールであるMiniTool PartitionWizardを使用してストレージデバイスをテストすることを検討できます。
ストレージデバイスをテストするための代替ツール
ストレージデバイスを効果的にテストしますか? MiniTool Partition Wizardは、Lenovo診断の強力で信頼できる代替手段です。 Lenovoコンピューターのストレージデバイスだけでなく、Lenovo PCに接続するSDカード、HHD、SSDなどの他の外部デバイスのテストにも使用できます。
それはあなたが実行するのを助けることができます ディスクベンチマーク 、MBRを再構築し、 パーティションのサイズを変更する 、クラスターサイズの変更、OSの移行など。 BSODエラーが発生し、コンピューターが起動できない場合は、MiniTool Partition Wizard Pro UltimateEditionをお勧めします。これは、このエディションを使用して ブータブルCD / DVD これを使用して、WinPEでストレージを管理できます。
今買う
#1。ディスクベンチマークを実行する
ステップ1。 ストレージデバイスをコンピューターに接続し、MiniTool PartitionWizardを実行してメインインターフェイスを取得します。
ステップ2。 クリック ディスクベンチマーク 上部のツールバーにあります。

ステップ3。 ドロップダウンメニューからストレージドライブ文字を選択し、をクリックします。 開始 ボタンをクリックして、ストレージデバイスを確認します。

ステップ4。 しばらく待つと、転送サイズ、ランダムな読み取りおよび書き込み速度などのテスト結果が得られます。

#2。ファイルシステムを確認する
ザ・ ファイルシステムを確認する MiniTool Partition Wizardの機能は、破損したファイルシステムがあるかどうかを識別し、ハードドライブ上のファイルシステムエラーを修復するのに役立ちます。そのために:
ステップ1。 チェックするパーティションを選択し、をクリックします ファイルシステムを確認する 左ペインから。
ステップ2。 を選択 検出されたエラーを確認して修正する オプションをクリックし、 開始 ボタン。その後、このツールはファイルシステムエラーを一度にチェックして修正します。

#3。不良セクタを確認する
この強力なプログラムはまたあなたを助けることができます エラーを確認してください ストレージドライブ上。数回クリックするだけで操作するのはとても簡単です。
ステップ1。 ターゲットドライブを選択し、をクリックします 表面試験 左側のペイン。
ステップ2。 次に、をクリックします 今すぐ始める ポップアップウィンドウのボタンをクリックして、ハードドライブのエラーを確認します。

ステップ3。 その後、ドライブに不良セクタがあるかどうかを確認できます。赤い色でマークされた不良セクタがある場合は、実行できます chkdsk / f / r ドライブを修復または交換を検討するコマンド。


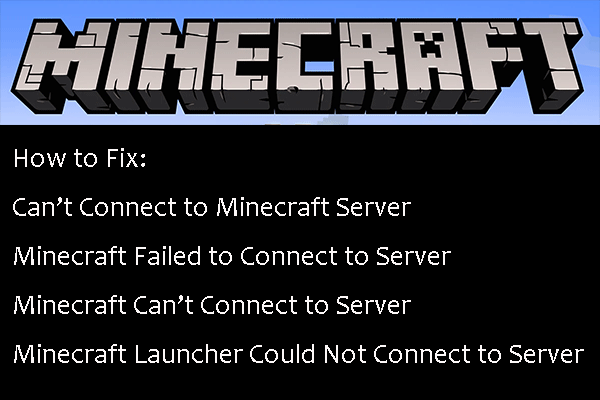
![Macで無効になっているUSBアクセサリを修正してデータを回復する方法[MiniToolのヒント]](https://gov-civil-setubal.pt/img/data-recovery-tips/63/how-fix-usb-accessories-disabled-mac.png)









![試してみるべき13の一般的なパーソナルコンピュータのメンテナンスのヒント[MiniToolのヒント]](https://gov-civil-setubal.pt/img/backup-tips/66/13-common-personal-computer-maintenance-tips-you-should-try.png)
![[簡単ガイド] Btha2dp.sys ブルー スクリーン オブ デスを修正する方法?](https://gov-civil-setubal.pt/img/news/E5/easy-guide-how-to-fix-btha2dp-sys-blue-screen-of-death-1.png)

![削除されたInstagramの写真を回復する方法は?これらのテスト済みの方法を試してください[MiniToolのヒント]](https://gov-civil-setubal.pt/img/android-file-recovery-tips/69/how-recover-deleted-instagram-photos.jpg)



